BIOS – это программное обеспечение, которое отвечает за настройку и управление аппаратными компонентами компьютера. Среди настроек BIOS можно найти различные опции, включая активацию или деактивацию контроллера жесткого диска.
Контроллер жесткого диска – это важный компонент компьютера, отвечающий за подключение жесткого диска и обмен данных с ним. Если контроллер жесткого диска выключен в BIOS, то компьютер не будет обнаруживать жесткий диск и не сможет с ним взаимодействовать.
Включить контроллер жесткого диска в BIOS можно следующими шагами:
- Перезагрузите ноутбук и нажмите определенную клавишу (обычно это F2, F10, Del или Esc) для входа в BIOS. Конкретная клавиша может различаться в зависимости от модели ноутбука, поэтому обратитесь к инструкции по использованию вашего устройства.
- Внутри BIOS найдите вкладку, содержащую настройки "SATA", "Storage" или "Drive Configuration". Как правило, эта вкладка отвечает за настройки жесткого диска и связанных с ним компонентов.
- В этой вкладке найдите опцию "SATA Controller" или "Hard Disk Controller". Измените значение этой опции с "Disabled" на "Enabled", чтобы включить контроллер жесткого диска.
- Сохраните изменения в BIOS, нажав клавишу, обозначенную как "Save" или "Exit". При выходе из BIOS ноутбук перезагрузится и изменения вступят в силу.
После включения контроллера жесткого диска в BIOS ноутбук должен распознать подключенный жесткий диск и быть готовым к работе с ним. Этот шаг может быть особенно полезен, если вам нужно переустановить операционную систему, восстановить данные или выполнить другие задачи, связанные с жестким диском.
Включение контроллера жесткого диска в BIOS на ноутбуке
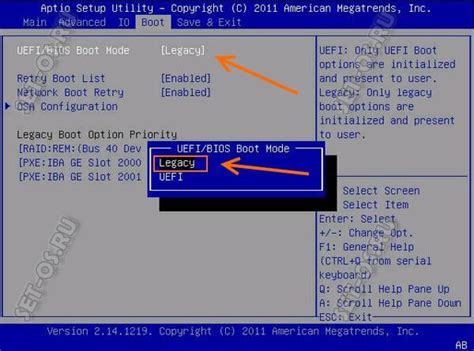
Чтобы включить контроллер жесткого диска в BIOS на ноутбуке, выполните следующие шаги:
- Перезагрузите или включите ноутбук.
- Нажмите указанную клавишу для входа в BIOS (обычно это клавиши F2, F10, F12 или Del). Клавиша может различаться в зависимости от производителя ноутбука, поэтому уточните это в руководстве пользователя.
- Войдите в раздел "Advanced" (расширенные настройки) или "Hardware" (аппаратное обеспечение).
- Найдите раздел, связанный с жестким диском или SATA контроллером.
- Убедитесь, что соответствующая опция активирована. Возможно, она называется "SATA Controller", "Hard Drive Controller" или похожим образом.
- Сохраните изменения и выйдите из BIOS, следуя инструкциям на экране (обычно нажатием клавиши F10).
- Перезагрузите ноутбук, чтобы изменения вступили в силу.
После выполнения этих шагов контроллер жесткого диска должен быть включен в BIOS на ноутбуке. Если проблемы с распознаванием жесткого диска продолжаются, убедитесь, что ваш жесткий диск и соединения в ноутбуке корректны, и обратитесь за помощью к специалисту, если необходимо.
Контроллер жесткого диска: что это такое?

Основная задача контроллера заключается в управлении операциями чтения и записи данных на жесткий диск. Он принимает команды от операционной системы или других приложений и передает их на жесткий диск для выполнения. Контроллер также отвечает за проверку целостности данных, управление буфером и кэшем диска, а также контроль доступа к данным.
Существует несколько типов контроллеров жестких дисков, включая SATA (Serial ATA), PATA (Parallel ATA) и SCSI (Small Computer System Interface). Каждый тип имеет свои особенности и спецификации, которые определяют скорость передачи данных, поддерживаемые интерфейсы и другие параметры.
Большинство современных ноутбуков имеют SATA-контроллеры, которые обеспечивают высокую скорость передачи данных и поддерживают современные жесткие диски. Если вам необходимо включить контроллер жесткого диска в BIOS на ноутбуке, вам может потребоваться установить соответствующие драйверы и настроить его на нужные параметры.
Зачем включать контроллер жесткого диска в BIOS?

| 1. Расширение возможностей |
| Включение контроллера жесткого диска в BIOS позволяет расширить возможности использования ноутбука. Вы сможете подключить дополнительные жесткие диски или SSD-накопители и использовать их для хранения большего объема данных или для создания резервных копий. |
| 2. Улучшение производительности |
| Некоторые ноутбуки имеют несколько разъемов для подключения жестких дисков. Если контроллер жесткого диска включен в BIOS, вы сможете настроить ноутбук на использование RAID-массива, который повышает производительность и защищает данные от потери. |
| 3. Дополнительные функции |
| Включение контроллера жесткого диска в BIOS также может предоставить доступ к дополнительным функциям, таким как управление энергопотреблением, настройка портов и интерфейсов. |
Включение контроллера жесткого диска в BIOS может быть полезным, если вам нужно расширить возможности хранения и обработки данных на ноутбуке, улучшить производительность и получить доступ к дополнительным функциям. Убедитесь, что вы следуете инструкциям производителя ноутбука и аккуратно настраиваете BIOS, чтобы избежать ошибок и неправильного функционирования системы.
Как найти настройки контроллера жесткого диска в BIOS?

Настройка контроллера жесткого диска в BIOS может быть необходима, если вы хотите изменить его режим работы или включить дополнительные функции.
Чтобы найти настройки контроллера жесткого диска в BIOS, выполните следующие шаги:
- Запустите ноутбук и нажмите нужную клавишу для входа в BIOS. Обычно это клавиша Del, F2 или F10. Если вы не знаете, какая клавиша используется для входа в BIOS на вашем ноутбуке, обратитесь к руководству пользователя или производителю.
- В BIOS найдите раздел, связанный с настройками жесткого диска. Обычно этот раздел называется "Advanced" или "Storage".
- В разделе настройки жесткого диска может быть несколько подразделов. Один из них может называться "SATA Configuration" или "IDE Configuration".
- Внутри подраздела настройки жесткого диска вы можете найти опции, связанные с режимом работы контроллера жесткого диска. Некоторые из наиболее распространенных опций включают "IDE", "AHCI" и "RAID". Выберите нужный режим работы.
- После выбора нужного режима работы сохраните изменения, нажав клавишу F10 и подтвердив сохранение.
Если вы не уверены, какие настройки выбрать, рекомендуется оставить контроллер жесткого диска в режиме работы, который был установлен по умолчанию.
После завершения настроек контроллера жесткого диска вы можете перезагрузить ноутбук для применения изменений. В некоторых случаях может потребоваться переустановка операционной системы, чтобы она работала корректно с новыми настройками контроллера жесткого диска.
Шаги по включению контроллера жесткого диска в BIOS
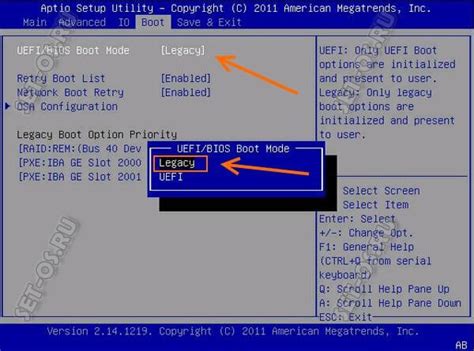
Контроллер жесткого диска в BIOS отвечает за распознавание и управление жестким диском в ноутбуке. Если вы заметили, что ваш жесткий диск не отображается в BIOS, то вам может потребоваться включить контроллер жесткого диска. Вот несколько шагов, которые помогут вам выполнить это действие:
| Шаг 1: | Включите ноутбук и нажмите соответствующую клавишу для доступа в BIOS. Обычно это клавиша Del или F2. Кнопка может отличаться в зависимости от производителя вашего ноутбука. Если вы не знаете, какая клавиша нужна, обратитесь к руководству пользователя для вашего устройства. |
| Шаг 2: | Когда вы попадете в BIOS, найдите раздел, связанный с конфигурацией устройств или периферийного оборудования. Обычно этот раздел называется "Integrated Peripherals" или "Advanced". Используйте клавиши со стрелками на клавиатуре для навигации в BIOS. |
| Шаг 3: | Внутри раздела периферийного оборудования найдите опцию, связанную с контроллером жесткого диска. Эта опция может называться "SATA Configuration", "IDE Configuration" или нечто похожее. Используйте клавиши со стрелками, чтобы выделить эту опцию. |
| Шаг 4: | Измените значение опции, связанной с контроллером жесткого диска, на "Enabled". В некоторых случаях вам может потребоваться выбрать соответствующий порт или интерфейс для контроллера жесткого диска. Проверьте руководство пользователя по вашему устройству для получения дополнительной информации. |
| Шаг 5: | После внесения изменений сохраните и закройте BIOS, нажав на соответствующую клавишу. Обычно это клавиша F10 или Esc. Вам может потребоваться подтвердить сохранение изменений. После этого ноутбук перезагрузится. |
После перезагрузки ваш жесткий диск должен быть распознан и отображаться в BIOS. Если этого не произошло, убедитесь, что вы выполнили все шаги правильно, и обратитесь к производителю ноутбука или поставщику услуг по поддержке, чтобы получить дальнейшую помощь.
Как проверить успешное включение контроллера жесткого диска в BIOS?

После того как вы включите контроллер жесткого диска в BIOS на вашем ноутбуке, важно убедиться, что изменения прошли успешно и контроллер действительно включен. Следуйте этим шагам, чтобы проверить успешное включение контроллера жесткого диска в BIOS:
- Перезагрузите ноутбук. Чтобы изменения вступили в силу, вам необходимо перезагрузить ноутбук.
- На старте ноутбука нажмите нужную клавишу, чтобы войти в BIOS. Обычно это клавиша Del или F2. При включении ноутбука появится экран с сообщением о том, какую клавишу следует нажимать.
- Откройте раздел с настройками устройств или периферийных устройств в BIOS. Точное название этого раздела может отличаться в зависимости от производителя ноутбука и версии BIOS.
- Найдите список подключенных устройств и проверьте наличие контроллера жесткого диска в этом списке.
- Если контроллер жесткого диска присутствует в списке, значит, он успешно включен в BIOS.
- Если контроллера жесткого диска нет в списке, возможно у него отключены или неправильно настроены параметры. В этом случае, свяжитесь со службой поддержки производителя ноутбука для получения дальнейшей помощи.
Если вы успешно проверили включение контроллера жесткого диска в BIOS, это означает, что ваш ноутбук готов работать с жестким диском. Вы можете устанавливать операционную систему или использовать жесткий диск для хранения данных в соответствии с вашими потребностями.
Решение проблем при включении контроллера жесткого диска в BIOS
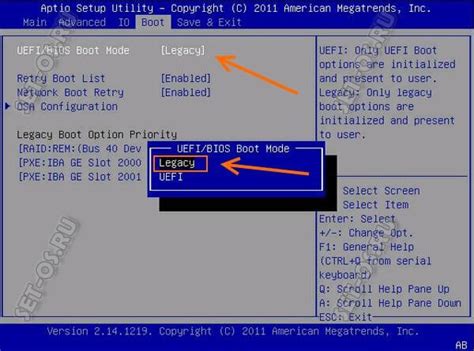
Включение контроллера жесткого диска в BIOS на ноутбуке может быть необходимым, если вы столкнулись с проблемами, связанными с обнаружением или распознаванием вашего жесткого диска. В данной статье мы рассмотрим несколько шагов, которые помогут вам решить эти проблемы и включить контроллер жесткого диска в BIOS.
1. Перезагрузите ноутбук и зайдите в BIOS.
Чтобы включить контроллер жесткого диска, вам нужно зайти в BIOS ноутбука. Для этого перезагрузите ноутбук и нажмите определенную клавишу (обычно Del, F2 или F10) во время загрузки. Затем откроется меню BIOS.
2. Проверьте настройки SATA.
В вашей системе должны быть указаны настройки SATA (Serial ATA), отвечающие за контроллер жесткого диска. Перейдите в раздел настроек SATA и убедитесь, что контроллер жесткого диска включен. Если он выключен или находится в неправильном режиме, измените настройки и сохраните изменения.
3. Проверьте подключение жесткого диска.
Если ваш жесткий диск не распознается компьютером, возможно, проблема заключается в его подключении. Откройте корпус ноутбука и убедитесь, что кабель SATA, соединяющий жесткий диск с материнской платой, надежно подключен. Если кабель выглядит поврежденным или изношенным, замените его.
4. Обновите BIOS.
Если все предыдущие шаги не помогли, возможно, проблема связана с устаревшей версией BIOS. Посетите сайт производителя ноутбука и найдите последнюю версию BIOS для вашей модели. Загрузите файл обновления BIOS на флеш-накопитель и запустите утилиту обновления BIOS. Следуйте инструкциям на экране для обновления BIOS.
5. Обратитесь к специалисту.
Если ничего из вышеперечисленного не помогло, возможно, проблема более серьезная и требует ремонта или замены жесткого диска или материнской платы. В таком случае рекомендуется обратиться к профессиональному специалисту для диагностики и решения проблемы.
Надеемся, что эти шаги помогут вам включить контроллер жесткого диска в BIOS на вашем ноутбуке и решить проблемы с обнаружением и распознаванием жесткого диска.
Рекомендации по использованию контроллера жесткого диска в BIOS
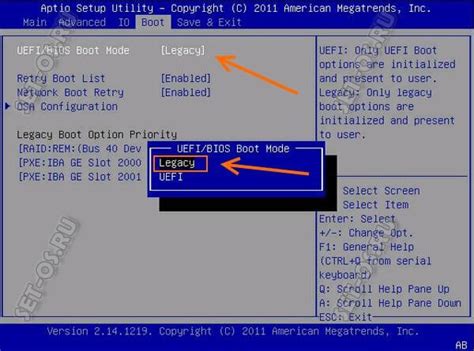
1. Загрузка в BIOS
Для того чтобы включить контроллер жесткого диска в BIOS, вам необходимо загрузить ваш компьютер или ноутбук в специальный режим, называемый BIOS Setup или просто BIOS. Обычно для этого нужно нажать определенную клавишу (например, Del, F2 или Esc) при запуске устройства. Точные инструкции по загрузке в BIOS можно найти в документации к вашему устройству или на сайте производителя.
2. Меню BIOS
После успешной загрузки в BIOS вы увидите меню, в котором можно настроить различные параметры устройства. Навигация в меню происходит с помощью клавиш на клавиатуре. С помощью этих клавиш вам нужно найти раздел, связанный с жестким диском или хранением данных. Название раздела может отличаться в зависимости от производителя и модели устройства. Обычно этот раздел называется "Storage", "Advanced" или "SATA Configuration".
3. Включение контроллера жесткого диска
В разделе настройки жесткого диска вы можете увидеть список доступных контроллеров. Если контроллер жесткого диска отключен, вы можете включить его, выбрав соответствующую опцию (например, "Enable" или "On"). После включения контроллера жесткого диска сохраните изменения и выйдите из BIOS.
4. Проверка работоспособности
После выхода из BIOS перезагрузите компьютер или ноутбук и проверьте, работает ли контроллер жесткого диска. Если устройство успешно загрузилось и вы можете получить доступ к данным на жестком диске, значит, контроллер работает правильно. В случае проблем возможно потребуется повторить все шаги и проверить настройки в BIOS.
Инструкции по использованию контроллера жесткого диска в BIOS могут варьироваться в зависимости от производителя и модели устройства. Рекомендуется прочитать документацию к вашему устройству или обратиться к производителю за подробными инструкциями.
Включение контроллера жесткого диска в BIOS – это важная процедура, которая может помочь улучшить работу вашего устройства и избежать проблем. Следуйте указанным выше рекомендациям и будьте осторожны при изменении настроек в BIOS.