В наше время компьютеры стали неотъемлемой частью нашей жизни. Они помогают нам работать, учиться, развлекаться. Но что делать, если кнопка включения компьютера сломалась? Не волнуйтесь, есть решение этой проблемы! В этой статье мы расскажем вам о нескольких способах, как включить компьютер без кнопки.
Первый способ - использование клавиатуры. Некоторые клавиатуры имеют на панели функциональных клавиш специальный выключатель компьютера. Обычно это клавиша с изображение питающего символа или надписью "Power". Если вы не нашли эту клавишу, попробуйте нажать сочетание клавиш Ctrl + Alt + Delete. В появившемся окне нажмите на кнопку "Включить/выключить". Если все сделано правильно, компьютер должен выключиться или перезагрузиться.
Второй способ - использование специального ПО. Некоторые операционные системы предлагают возможность включить или выключить компьютер при помощи специальных программ. Например, в Windows вы можете воспользоваться программой "Пуск" или "Завершить работу". Просто найдите эти программы в меню "Пуск" и следуйте инструкциям на экране.
Третий способ - использование панели управления. Некоторые компьютеры имеют специальную панель управления на передней или задней стороне корпуса. Найдите эту панель и посмотрите на нее внимательно. Возможно, вы найдете кнопку "Включить/выключить" или символ питания. Если это так, просто нажмите на эту кнопку или поверните переключатель в нужное положение.
В итоге, если ваша кнопка включения компьютера сломалась, не паникуйте. В наше время существует множество способов включить компьютер без кнопки. Надеемся, что данная инструкция поможет вам решить данную проблему и продолжить комфортную работу с вашим компьютером.
Как компьютер включить без кнопки?

Иногда кнопка включения компьютера может выйти из строя или просто перестать работать. Но не стоит паниковать! Существует несколько способов включить компьютер без кнопки.
Первый способ - использовать команду "перезагрузить" или "выключить" в операционной системе. Для этого нужно нажать комбинацию клавиш "Ctrl + Alt + Del" на клавиатуре. В появившемся меню выберите соответствующий пункт и выполните команду.
Второй способ - использовать функцию "будильника" в BIOS. Для этого нужно зайти в BIOS компьютера при его старте. Обычно для этого нужно нажать клавишу "Del" или "F2". В настройках BIOS найдите раздел "Power Management" или "Power Options" и включите функцию "Wake on Alarm". Затем установите время для будильника и сохраните изменения. В заданное время компьютер автоматически включится без необходимости нажимать кнопку.
Третий способ - использовать функцию "включение по LAN" (Wake-on-LAN). Для этого нужно иметь доступ к сети. Сначала необходимо включить эту функцию в BIOS, затем установите специальную программу на другой компьютер в сети. Программа позволит отправить "пакет" сигнала на MAC-адрес включаемого компьютера. При этом компьютер автоматически включится без использования кнопки включения.
Опираясь на эти методы, можно успешно включать компьютер без кнопки и не тратить время на её ремонт или замену. Это удобное решение в сложной ситуации!
Используйте клавиатуру для запуска
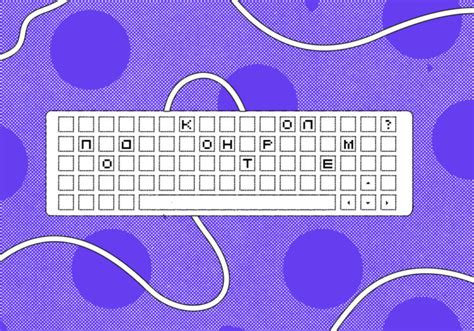
Если у вас есть клавиатура, вы можете включить компьютер без кнопки, используя сочетание клавиш. Это может быть полезно, если кнопка питания у вашего компьютера не функционирует или недоступна. Вот простая инструкция, как это сделать:
| 1 | Найдите клавишу "Ctrl" на клавиатуре и удерживайте ее нажатой. |
| 2 | Удерживая клавишу "Ctrl" нажмите клавишу "Esc". |
| 3 | Откроется меню "Пуск". В этом меню выберите пункт "Выключить". |
| 4 | В открывшемся меню выберите опцию "Перезагрузить". |
Ваш компьютер должен начать процесс перезагрузки. Обратите внимание, что это простая инструкция, которая может не работать для всех компьютеров. В некоторых случаях могут потребоваться другие комбинации клавиш или методы для включения компьютера без кнопки питания.
Подключите в компьютер дополнительные устройства
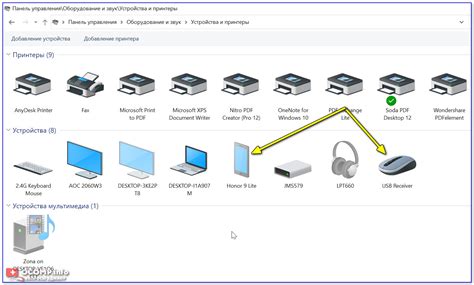
Если у вас не работает кнопка включения компьютера, вы можете воспользоваться другими способами, чтобы его включить. Возможно, проблема с кнопкой связана с неисправным проводом или с кнопкой самой монитора. В таком случае вы можете подключить дополнительные устройства, чтобы включить компьютер:
- Подключите клавиатуру. Некоторые компьютеры можно включить, нажав клавишу включения на клавиатуре. Попробуйте найти клавишу с изображением включения (обычно это выключенный круг с линией).
- Подключите мышь. Когда компьютер находится в спящем режиме, вы можете его включить, щелкнув кнопку мыши.
- Подключите внешний монитор. Если вам необходимо включить компьютер для использования только внешнего монитора, подключите монитор и включите его. Затем нажмите сочетание клавиш, чтобы переключиться на внешний монитор (обычно это "Fn" + одна из функциональных клавиш).
- Подключите резервный выключатель. Некоторые компьютеры имеют встроенные резервные выключатели, которые позволяют вам включить компьютер без кнопки включения. Обычно они расположены на задней панели компьютера и выглядят как переключатели или кнопки.
Если ни один из этих способов не помог, рекомендуется обратиться к специалисту для диагностики и ремонта компьютера.
Воспользуйтесь контроллером питания

Чтобы установить контроллер питания, вам понадобятся следующие шаги:
- Первым делом необходимо открыть корпус компьютера и разобраться в его устройстве. Если у вас нет опыта, лучше обратиться к специалисту.
- Найдите плату контроллера питания на материнской плате компьютера. Определите ее положение и расположение соединительных контактов.
- Подключите контроллер питания к плате, следуя инструкции производителя.
- Подключите питание к контроллеру питания и закройте корпус компьютера.
- Установите необходимое программное обеспечение на компьютер, чтобы иметь возможность управлять им с помощью контроллера питания.
После завершения этих шагов вы сможете включать и выключать компьютер с помощью дополнительных команд или удаленно через интернет. Контроллер питания позволяет вам полностью контролировать работу компьютера и упрощает его использование.
Используйте программное обеспечение для включения
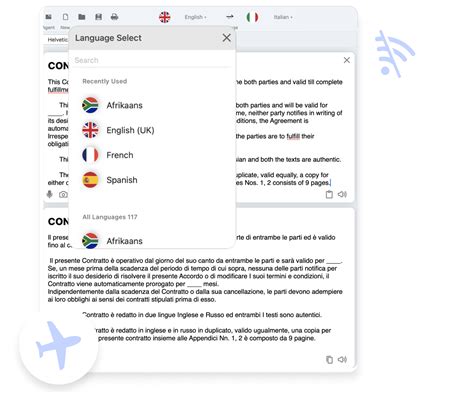
Если кнопка включения вашего компьютера не работает, вы можете воспользоваться специальным программным обеспечением, чтобы включить его без нее.
Одним из таких инструментов является Wake-on-LAN (WOL) – технология, которая позволяет включать компьютер удаленно по сети. Для использования WOL необходимо, чтобы компьютер был подключен к сети и поддерживал данную функцию.
Чтобы включить компьютер с помощью WOL, вам понадобится другое устройство (например, смартфон или другой компьютер) и специальное приложение или программное обеспечение для отправки команды WOL.
Установите и настройте выбранное приложение или программное обеспечение на устройстве, которое вы будете использовать для включения компьютера. Введите MAC-адрес компьютера, который вы хотите включить, а затем отправьте команду WOL.
MAC-адрес – это уникальный идентификатор вашего компьютера в сети. Вы можете найти его в настройках сетевого адаптера вашего компьютера или в его документации. Как правило, MAC-адрес состоит из шестнадцатеричных символов и выглядит примерно так: 00:1A:2B:3C:4D:5E.
После отправки команды WOL ваш компьютер должен включиться, даже если вы не нажимали кнопку включения на корпусе. Если все настроено правильно, компьютер будет подключаться к сети и готов к использованию.
Учтите, что для использования WOL компьютер должен быть подключен к электрической сети и включен в режим ожидания (не выключен полностью).
Примечание: Включение компьютера с помощью WOL может быть полезно в случае, если вы находитесь в другом месте и хотите запустить необходимую программу на своем компьютере.
Используйте беспроводной пульт для управления

Если у вас есть беспроводной пульт управления, вы можете использовать его для включения компьютера без кнопки. Обычно беспроводные пульты поставляются в комплекте с телевизорами или мультимедийными центрами, но их также можно купить отдельно.
Для этого вам понадобится программное обеспечение, которое будет принимать сигналы от пульта и выполнять нужное действие, например, включение компьютера.
Если ваша операционная система – Windows, вы можете воспользоваться программой EventGhost. Она позволяет настроить пульт таким образом, чтобы при нажатии определенной кнопки на нем компьютер автоматически включался.
Чтобы начать использовать беспроводной пульт для управления компьютером, вам необходимо установить EventGhost и настроить его следующим образом:
- Скачайте и установите программу EventGhost с официального сайта разработчика.
- Подключите беспроводной пульт к своему компьютеру. Обычно это происходит через USB-порт.
- Откройте программу EventGhost и создайте новый профиль.
- Нажмите на кнопку "Add Plugin" на панели инструментов и найдите плагин для вашего пульта управления. Обычно эти плагины называются "Remote" или "IR Receiver".
- Настройте плагин, следуя инструкциям разработчика или документации к пульту. Вам может потребоваться указать модель вашего пульта или настроить некоторые параметры.
- Протестируйте пульт, нажав на кнопки и убедившись, что EventGhost успешно распознает сигналы.
- Создайте новое событие в EventGhost, настроив его на то действие, которое вы хотите выполнить при нажатии определенной кнопки на пульте. Например, вы можете настроить событие на включение компьютера.
После того, как вы настроили EventGhost и добавили необходимые события, вы сможете включать компьютер без кнопки, просто нажимая на соответствующие кнопки на беспроводном пульте.
Не забудьте включить EventGhost при старте операционной системы, чтобы программа могла принимать сигналы от пульта даже без вашего участия.
Обратитесь в сервисный центр для починки кнопки

Если вы не можете включить компьютер из-за неисправной кнопки питания, то лучшим решением будет обратиться в сервисный центр для ее починки. Специалисты смогут провести диагностику и выявить причину неисправности кнопки. Если это только проблема с механизмом кнопки, то их можно будет заменить на новую. Однако, если причина заключается в более серьезных проблемах, то сервисный центр предложит наиболее эффективную решение, например, замену материнской платы или ремонт других компонентов.
Обращение в сервисный центр имеет ряд преимуществ по сравнению с самостоятельным ремонтом. Во-первых, вы получаете гарантированное качество услуг. Специалисты имеют опыт работы с различными моделями компьютеров и знают, как провести ремонт без риска повреждения других компонентов. Во-вторых, у сервисного центра есть все необходимые инструменты и запасные части для ремонта. Это позволяет обеспечить более быструю и эффективную починку вашего компьютера. В-третьих, если у вас гарантия на компьютер, то обращение в сервисный центр позволит вам сохранить ее действие. Самостоятельный ремонт может привести к аннулированию гарантии.
Чтобы найти подходящий сервисный центр, вам можно воспользоваться интернетом или обратиться к знакомым, которые уже ремонтировали компьютеры. Отзывы других пользователей помогут сориентироваться в качестве услуг. После выбора сервисного центра, свяжитесь с ним для уточнения всех деталей и оформления ремонта. Чаще всего, вам предложат заехать в сервисный центр лично, чтобы провести диагностику компьютера и составить смету ремонта.