Клавиатура – это одна из самых важных частей ноутбука, без которой невозможно осуществлять работу. Однако иногда бывает так, что клавиатура перестает работать из-за различных причин, что может привести к серьезным проблемам и помешать выполнению необходимых задач. В этой статье мы рассмотрим несколько полезных советов и инструкций о том, как вернуть работоспособность клавиатуры, даже если она находится в нерабочем состоянии.
Первым шагом в решении проблемы с неработающей клавиатурой ноутбука является проверка физического подключения. Убедитесь, что кабель клавиатуры правильно подключен к материнской плате и не отсоединился. Иногда проблема может быть вызвана неисправным контактом или дефектным кабелем, поэтому проверьте их на наличие повреждений и сгибов.
Если вы уверены, что физическое подключение в порядке, тогда приступайте к проверке драйверов. Драйверы – это программное обеспечение, которое позволяет операционной системе общаться с аппаратными устройствами компьютера. Если драйверы клавиатуры устарели или повреждены, это может привести к неработоспособности клавиатуры. Чтобы проверить и обновить драйверы клавиатуры, откройте "Управление устройствами" в системных настройках и найдите раздел "Клавиатуры". Там вы сможете проверить наличие обновлений и установить их, если они доступны.
В некоторых случаях, проблема с неработающей клавиатурой может быть вызвана программными ошибками или конфликтами с другими установленными программами. Попробуйте перезапустить компьютер в безопасном режиме, чтобы исключить возможность наличия таких проблем. Если клавиатура начинает работать в безопасном режиме, то это может указывать на проблему с программами, которые запускаются при обычном запуске системы. В этом случае попробуйте отключить или удалить последние установленные приложения или обновления и посмотрите, влияют ли они на работоспособность клавиатуры.
Важно помнить, что в некоторых случаях причина неработоспособности клавиатуры может быть более серьезной и требовать посещения сервисного центра или обращения к специалисту. Если все вышеперечисленные способы не помогли вам восстановить работу клавиатуры, не стоит самолечиться, лучше обратиться за профессиональной помощью, чтобы избежать возможных повреждений и ухудшения состояния ноутбука.
В данной статье мы рассмотрели несколько полезных советов и инструкций о том, как включить клавиатуру ноутбука при неработающем состоянии. Эти рекомендации позволят вам самостоятельно решить множество проблем и избежать потери времени и денег на обращение к специалистам. Но помните, что если вы неуверены в своих навыках или проблема не удается решить, лучше обратиться за помощью к компетентным людям. Полная работоспособность клавиатуры – это залог комфортной и эффективной работы с ноутбуком!
Первоначальная проверка и решение проблемы

Прежде чем пытаться включить клавиатуру ноутбука при неработающем состоянии, стоит выполнить несколько простых проверок и решить возможные проблемы самостоятельно. Вот некоторые шаги, которые помогут вам начать восстановление работы клавиатуры:
- Убедитесь, что ноутбук подключен к источнику питания. Проверьте, что зарядка подключена к ноутбуку и правильно вставлена в розетку. Также, убедитесь, что уровень заряда аккумулятора не является причиной отключения клавиатуры.
- Перезагрузите ноутбук. Иногда перезагрузка компьютера может решить множество мелких проблем, включая отключение клавиатуры. Нажмите и удерживайте кнопку питания ноутбука, пока он полностью не выключится, затем включите его снова.
- Проверьте наличие обновлений для драйверов клавиатуры. Откройте меню "Пуск" или "Старт" на рабочем столе, найдите пункт "Управление устройствами" или "Диспетчер устройств". В разделе "Клавиатуры" найдите свою клавиатуру и нажмите правой кнопкой мыши на ней. Выберите пункт "Обновить драйвер" и дождитесь завершения процесса.
- Проверьте работу клавиатуры в безопасном режиме. Перезагрузите ноутбук и нажмите специальную клавишу (обычно F8 или Shift+F8), чтобы войти в безопасный режим. Если клавиатура работает в безопасном режиме, значит, причиной проблемы может быть конфликт программного обеспечения или вредоносное ПО.
- Очистите клавиатуру от пыли и мусора. Использование ноутбука с течением времени может привести к накоплению пыли и мусора под клавишами, что может вызвать неполадки в работе клавиатуры. Осторожно протрите клавиши сухой и чистой тканью или используйте сжатый воздух для удаления накопившейся грязи.
- Подключите внешнюю клавиатуру. Если все предыдущие шаги не помогли восстановить работу встроенной клавиатуры на ноутбуке, вы можете подключить внешнюю клавиатуру через USB-порт. Таким образом, вы сможете продолжить работу с ноутбуком, пока не решите проблему с встроенной клавиатурой.
После выполнения этих простых шагов можно заметить улучшение в работе клавиатуры на ноутбуке. Однако, если проблема остается, возможно, потребуется обратиться за помощью к специалистам или производителю вашего ноутбука.
Использование внешней клавиатуры

Если внутренняя клавиатура ноутбука не работает, можно воспользоваться внешней клавиатурой. Внешняя клавиатура подключается к ноутбуку через USB-порт или Bluetooth.
Для подключения внешней клавиатуры по USB:
- Вставьте штекер USB-кабеля в один из USB-портов ноутбука.
- Подождите, пока операционная система распознает клавиатуру и установит необходимые драйверы.
- После успешного подключения внешней клавиатуры, вы сможете использовать ее для ввода текста и выполнения других действий.
Если ноутбук поддерживает Bluetooth, вы можете подключить безпроводную внешнюю клавиатуру:
- Убедитесь, что Bluetooth включен на ноутбуке.
- На внешней клавиатуре нажмите и удерживайте кнопку Bluetooth, чтобы включить ее в режим паринга (сопряжения).
- На ноутбуке перейдите в настройки Bluetooth и найдите внешнюю клавиатуру в списке доступных устройств.
- Выберите внешнюю клавиатуру и выполните процедуру сопряжения, следуя инструкциям на экране.
- После успешного сопряжения, вы сможете использовать внешнюю клавиатуру для работы на ноутбуке.
Использование внешней клавиатуры позволит вам продолжать работать на ноутбуке, несмотря на неисправность встроенной клавиатуры.
Переустановка драйверов клавиатуры
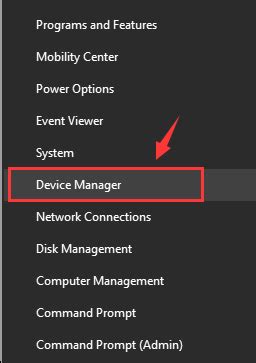
Чтобы исправить эту проблему, можно попробовать переустановить драйверы клавиатуры. Для этого выполните следующие шаги:
- Найдите нужные драйверы: Определите модель вашей клавиатуры и найдите на официальном сайте производителя соответствующие драйверы.
- Удалите старые драйверы: Откройте панель управления и найдите раздел "Установка и удаление программ" или "Устройства и принтеры". В списке программ найдите драйверы клавиатуры, выберите их и нажмите на кнопку "Удалить".
- Установите новые драйверы: Запустите установочный файл новых драйверов и следуйте инструкциям на экране. После установки перезагрузите ноутбук.
После переустановки драйверов клавиатуры, она должна заработать. Если проблема не исчезла, возможно, причина в аппаратной поломке клавиатуры. В этом случае рекомендуется обратиться в сервисный центр для ремонта или замены клавиатуры.
Обращение к специалистам и ремонт ноутбука

Если включение клавиатуры ноутбука не помогло восстановить его работу, то рекомендуется обратиться к профессиональным специалистам, которые смогут качественно провести диагностику и ремонт устройства. Ремонт ноутбука может быть сложной и технически требовательной задачей, поэтому вмешательство внутрь устройства не рекомендуется проводить самостоятельно, особенно если у вас нет соответствующих навыков и опыта.
Перед обращением в сервисный центр рекомендуется сделать бэкап всех важных данных, чтобы при необходимости их можно было восстановить. При обращении к специалистам важно иметь информацию о модели ноутбука и описать все проблемы и симптомы, которые вы заметили. Также полезно будет предоставить дополнительную информацию о возможных причинах неисправности, например, падение устройства или воздействие жидкости.
Сервисный центр или магазин, где вы приобрели ноутбук, обычно предлагает услуги по ремонту и обслуживанию устройств. Необходимо выбрать проверенное место, где работают квалифицированные специалисты с опытом работы со всеми моделями ноутбуков. Перед согласием на ремонт, уточните стоимость услуг и возможный срок выполнения работ.
Ремонт ноутбука может включать в себя замену компонентов, таких как клавиатура, материнская плата, процессор или оперативная память. Специалисты также проводят диагностику, чтобы определить причину неисправности и предложить наилучший вариант решения проблемы. Если необходимо заменить компонент, рекомендуется использовать только оригинальные запчасти, чтобы гарантировать максимальную совместимость и надежность устройства.
Помимо ремонта, в специализированных сервисных центрах также могут предоставляться услуги по обслуживанию и предупреждению неисправностей. Регулярное техническое обслуживание может значительно продлить срок службы ноутбука и улучшить его производительность.
Обращение к специалистам и ремонт ноутбука являются надежными и эффективными способами восстановить работоспособность устройства. Не стоит заниматься самостоятельными попытками ремонта, так как это может привести к дополнительным проблемам и ухудшению состояния ноутбука.