Живем в эпоху, когда камеры в компьютерах являются неотъемлемой частью нашей повседневной жизни. Но что делать, если камера не включается автоматически или специальным приложением, а вы хотите сделать фото или записать видео прямо сейчас? Ответ прост: включите камеру клавишей!
Если у вас есть клавиатура с функциональными клавишами, то вы вполне можете использовать одну из них для активации камеры. Сейчас мы расскажем вам, как это сделать.
Первым делом, убедитесь, что в вашем ноутбуке или компьютере установлены необходимые драйверы для работы с камерой. Вы можете найти их на сайте производителя или воспользоваться утилитой для поиска и установки драйверов.
Затем вам нужно открыть программу, которая управляет камерой на вашем компьютере. Обычно это приложение "Камера" или "Web-камера". Если вы не знаете, где оно находится, воспользуйтесь поиском в меню Пуск.
Как активировать камеру с помощью клавиши: подробная инструкция и полезные советы

Активация камеры с помощью клавиши может быть очень удобной функцией при использовании компьютера или ноутбука. В данной статье мы рассмотрим, как настроить эту возможность на вашем устройстве.
Шаг 1: Проверьте наличие камеры на вашем компьютере или ноутбуке. Обычно она располагается над экраном, но в некоторых моделях может быть встроена в клавиатуру.
Шаг 2: Откройте настройки вашего устройства. Для этого нажмите клавишу "Пуск" (с изображением Windows) в левом нижнем углу экрана, а затем выберите "Настройки". Также вы можете воспользоваться комбинацией клавиш "Win + I".
Шаг 3: В открывшемся меню "Настройки" выберите раздел "Конфиденциальность".
Шаг 4: В левой части экрана выберите "Камера".
Шаг 5: Настройте доступ к камере. В разделе "Разрешение камеры" установите переключатель в положение "Вкл.", чтобы разрешить доступ камере для всех приложений. Вы также можете выбрать "Вкл. только для этих приложений" и выбрать определенные приложения, которым будет разрешен доступ к камере.
Шаг 6: Теперь вы можете использовать клавишу для активации камеры. Обычно для этого необходимо нажать определенную клавишу или комбинацию клавиш, которую можно настроить в настройках клавиатуры. В некоторых моделях ноутбуков это уже предустановленная функция и клавиша может быть обозначена значком камеры.
Советы:
- Убедитесь, что ваши драйвера камеры установлены и обновлены до последней версии.
- Если вы не можете найти настройки камеры в меню "Настройки" или у вас нет опции активации камеры с помощью клавиши, проверьте документацию к вашему устройству или обратитесь к производителю.
- Если вы хотите использовать камеру сразу после активации, убедитесь, что приложение, которое вы хотите использовать, имеет доступ к камере. В противном случае вы можете получить сообщение об ошибке или камера может не работать.
Следуя этим инструкциям, вы сможете включить камеру с помощью клавиши и настроить доступ для необходимых приложений. Наслаждайтесь удобством использования камеры на вашем устройстве!
Настройка программы и включение камеры в Windows
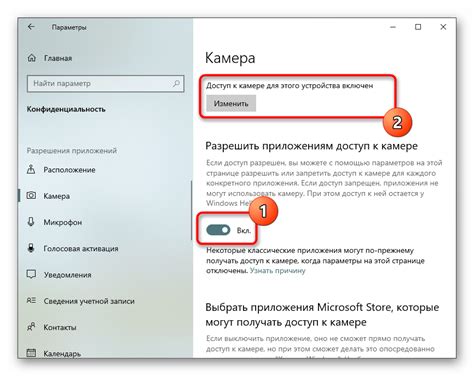
Если у вас возникла необходимость включить камеру на компьютере под управлением ОС Windows, вам потребуется настроить программу, чтобы она распознавала устройство и позволяла использовать его для видеоконференций, съемки или видеоблогов.
Перед тем, как приступить к настройке, убедитесь, что ваша камера подключена к компьютеру и правильно работает. Если вы не уверены, проверьте настройки Windows или обратитесь к инструкции к камере.
Далее следуйте инструкциям:
- Откройте программу, которую вы хотите использовать с камерой. Это может быть мессенджер, приложение для видеоконференций или любое другое приложение, поддерживающее работу с веб-камерой.
- В меню программы найдите раздел настройки или опции. Обычно он расположен в верхней части экрана или в строке меню.
- В разделе настройки найдите подраздел, отвечающий за настройку веб-камеры или устройств видео. Обычно он называется "Настройки камеры", "Видео", "Устройства видео" или что-то подобное.
- Перейдите в раздел настройки камеры и найдите кнопку или переключатель включения. Это может быть отдельная кнопка "Включить камеру" или переключатель, который нужно перевести в положение "Включено".
- Сохраните изменения и закройте окно настроек.
Теперь камера должна быть включена и готова к использованию. Проверьте ее работу, запустив приложение, которое вы выбрали для работы с камерой.
Если у вас возникли проблемы или камера не работает, проверьте настройки брандмауэра и антивирусной программы. Они могут блокировать доступ к камере. Также убедитесь, что драйвера для камеры установлены и обновлены.
Активация камеры с помощью клавиши в MacOS
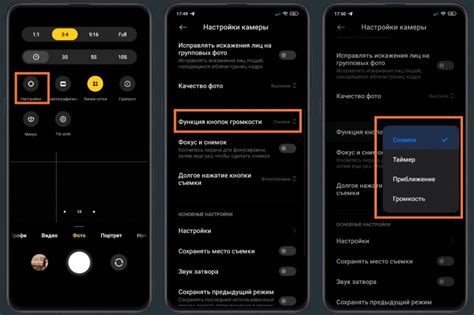
Если вы владелец MacBook или iMac на MacOS, у вас есть возможность активировать камеру с помощью клавиши на клавиатуре. Это очень удобно, так как позволяет быстро открыть приложение камеры и начать снимать видео или фотографировать без лишних действий.
Для активации камеры с помощью клавиши в MacOS вам потребуется следовать нескольким простым шагам:
- Убедитесь, что ваша клавиша "Пробел" находится в исправном состоянии.
- Откройте "Настройки системы" на вашем устройстве. Для этого щелкните на значке "Apple" в верхнем левом углу экрана и выберите пункт "Настройки системы" из выпадающего меню.
- В открывшемся окне "Настройки системы" найдите и выберите раздел "Клавиатура".
- В разделе "Клавиатура" выберите вкладку "Сочетания клавиш".
- Нажмите на кнопку "+", чтобы добавить новую комбинацию клавиш.
- Выберите приложение "Камера" из списка доступных приложений. Оно находится в папке "Программы".
- В поле "Назначение" введите название комбинации клавиш, которую вы хотите использовать для активации камеры. Например, "Ctrl + C".
- Сохраните изменения и закройте "Настройки системы".
Теперь, чтобы активировать камеру с помощью выбранной комбинации клавиш, просто нажмите их одновременно. Приложение камеры откроется и вы сможете начать снимать видео или фотографировать.
Учтите, что назначенная вами комбинация клавиш может быть занята другими приложениями или системными функциями. Поэтому выбирайте уникальную комбинацию, которая не вызовет конфликта.
Теперь у вас есть удобный способ активировать камеру с помощью клавиши на клавиатуре в MacOS. Это сэкономит ваше время и позволит вам быстро делать фото и видео с использованием встроенной камеры вашего устройства.
Как использовать клавишу для включения камеры в Linux

В операционной системе Linux, вы можете использовать комбинацию клавиш для включения или отключения встроенной камеры на вашем устройстве. Это может быть полезно, например, если вы хотите контролировать, когда ваша камера активна, или если вы хотите предотвратить несанкционированное использование камеры.
Для того чтобы использовать клавишу для управления камерой, вам понадобится специальное программное обеспечение, которое позволяет настроить это поведение. В Linux есть несколько таких программ, но одна из наиболее популярных - это guvcview.
Чтобы установить guvcview, выполните следующие шаги:
- Откройте терминал.
- Введите команду
sudo apt-get install guvcviewи нажмите Enter. - Введите пароль администратора и нажмите Enter.
- Дождитесь завершения установки.
После установки guvcview, вы можете настроить клавишу для использования включения и отключения камеры:
- Откройте главное меню и найдите guvcview.
- Запустите guvcview.
- Откройте настройки программы.
- Перейдите на вкладку "Управление".
- В разделе "Управление камерой" выберите "Клавиши".
- Нажмите на поле "Клавиша".
- Нажмите на клавишу на клавиатуре, которую вы хотите использовать.
- Нажмите на кнопку "Применить" или "ОК", чтобы сохранить настройки.
Теперь вы можете использовать выбранную клавишу для включения и отключения камеры в Linux. Например, если вы выбрали клавишу F4, нажатие на нее будет включать или отключать камеру сразу.
Обратите внимание, что доступные опции и функции могут отличаться в зависимости от версии guvcview и вашего дистрибутива Linux. Если у вас возникнут проблемы или вам потребуется дополнительная помощь, обратитесь к документации или форумам поддержки вашего дистрибутива Linux.