После долгого простоя ваш iPad может потребовать некоторых дополнительных действий для включения. Возможно, вы забыли, как это сделать, или ваше устройство не реагирует на обычные методы включения. Не беспокойтесь, мы подготовили для вас подробную инструкцию с картинками, которая поможет включить ваш iPad без лишних проблем.
Первым шагом, убедитесь, что ваш iPad подключен к источнику питания при помощи оригинального зарядного устройства. Иногда, когда устройство полностью разряжено, оно может не реагировать на попытки включения. Подождите несколько минут, пока iPad заряжается.
Если после подключения к зарядке ваш iPad все еще не включается, попробуйте нажать и удерживать кнопку включения, расположенную на верхней стороне устройства. Удерживайте кнопку включения нажатой около 10 секунд, пока на экране не появится логотип Apple. Затем отпустите кнопку и дождитесь полной загрузки устройства.
Если это не помогло, возможно вам понадобится провести обновление программного обеспечения на вашем iPad. Подключите устройство к компьютеру при помощи USB-кабеля и откройте iTunes. В разделе «Обновление программного обеспечения» выберите пункт «Обновить» и следуйте инструкциям на экране. После обновления процесс включения вашего iPad может быть нормализован.
Как включить iPad после долгого простоя
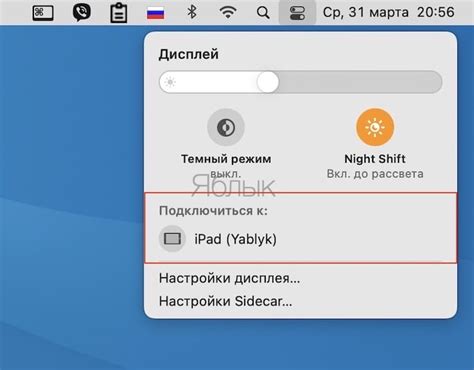
Если ваш iPad был выключен или не использовался в течение длительного времени, вам может потребоваться некоторое время, чтобы разбудить его. Вот пошаговая инструкция о том, как включить iPad после долгого простоя:
Шаг 1: | Удерживайте кнопку включения/выключения на верхней части устройства в течение нескольких секунд, пока не появится логотип Apple на экране. |
Шаг 2: | Если iPad не включается после первого шага, пробуйте включить его в компьютере или в сети при помощи оригинального USB-кабеля и зарядного устройства. Подключите кабель к iPad и подключите его к источнику питания. |
Шаг 3: | Подождите несколько минут, пока iPad не начнет заряжаться. Обычно на экране появится иконка заряда или логотип Apple. |
Шаг 4: | Когда iPad начнет загружаться, вам будет предложено ввести пароль или использовать Touch ID или Face ID для разблокировки устройства. |
Если эти шаги не помогают включить ваш iPad, возможно, вам потребуется обратиться в сервисный центр Apple для получения дополнительной помощи.
Проверка наличия заряда
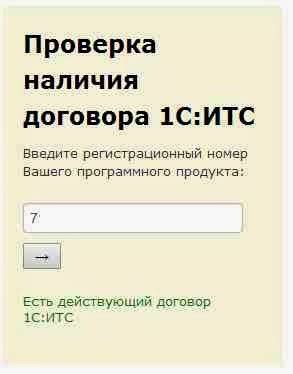
Перед тем, как включать свой iPad после его долгого простоя, важно убедиться, что устройство имеет достаточный уровень заряда. Это позволит избежать проблем, связанных с недостатком энергии.
Следующие шаги помогут вам проверить наличие заряда на iPad:
- Найдите кнопку включения на вашем iPad. Обычно она расположена на верхней панели, сбоку или на задней поверхности устройства.
- Удерживайте кнопку включения, пока на экране не появится известное вам окно «Подключить к iTunes» или пока не увидите иконку Apple.
- Если на экране появится известное вам окно «Подключить к iTunes», это означает, что ваш iPad требует подключения к компьютеру или зарядному устройству. Подключите устройство к источнику питания и дождитесь, пока оно полностью зарядится. Этот процесс может занять некоторое время.
- Если же вы увидите на экране иконку Apple, это означает, что ваш iPad имеет достаточный уровень заряда и готов к использованию.
Не забывайте, что зарядка iPad при подключении к источнику питания занимает определенное время. Пожалуйста, будьте терпеливы во время этого процесса.
Перезагрузка устройства

Если ваш iPad долго не использовался, возможно, потребуется его перезагрузить, чтобы включить его снова. Вот как это сделать:
Шаг 1: Найдите кнопку "Включение/выключение" на вашем iPad. Она обычно находится на верхней части устройства или на одном из боковых краев. | Шаг 2: Удерживайте эту кнопку нажатой несколько секунд, пока не появится ползунок "Выключить" на экране. |
Шаг 3: Передвиньте ползунок "Выключить" вправо, чтобы выключить устройство. | Шаг 4: Подождите несколько секунд, а затем снова нажмите и удерживайте кнопку "Включение/выключение". |
Когда на экране появится логотип Apple, вы можете отпустить кнопку. Ваш iPad будет загружаться и включаться, и вы сможете снова воспользоваться им.
Восстановление через iTunes

Вот пошаговая инструкция:
- Установите последнюю версию программы iTunes на свой компьютер, если ее еще нет. Вы можете загрузить ее с официального сайта Apple.
- С помощью кабеля Lightning подключите свой iPad к компьютеру.
- Откройте программу iTunes на компьютере.
- На экране iPad появится запрос о разрешении доступа компьютера к устройству. Разрешите доступ, если это требуется.
- В левом верхнем углу программы iTunes найдите иконку iPad и нажмите на нее. Если иконки iPad нет, значит ваше устройство не было распознано, и вам нужно проверить соединение и подключение кабеля.
- В окне iTunes выберите вкладку "Обзор".
- В разделе "Резервное копирование" нажмите на кнопку "Создать резервную копию сейчас". Это действие поможет сохранить важные данные с вашего iPad.
- Дождитесь завершения резервного копирования.
- В разделе "Действия" выберите "Восстановить iPad".
- После этого следуйте инструкциям программы iTunes для восстановления вашего iPad до состояния, когда он снова станет включаться и работать нормально.
Обратите внимание, что восстановление через iTunes может занять некоторое время, поэтому будьте терпеливы и не отключайте устройство от компьютера до завершения процесса.
Если вам не удается восстановить iPad через iTunes, рекомендуется обратиться за помощью к специалистам Apple или авторизованному сервисному центру.