Тачпад на ноутбуке Lenovo - это удобный и функциональный инструмент, который позволяет управлять курсором мыши с помощью пальцев. Однако, возможны ситуации, когда вы хотите временно отключить тачпад для предотвращения случайных касаний или настройки другого устройства ввода.
Включение или отключение тачпада на ноутбуке Lenovo может быть произведено несколькими способами. Один из наиболее распространенных способов - использование комбинации клавиш на клавиатуре. В зависимости от модели ноутбука Lenovo, эта комбинация может различаться, но, как правило, она включает клавиши Fn и F8 или Fn и F6.
Чтобы включить или отключить тачпад, нажмите и удерживайте клавишу Fn и нажмите нужную клавишу F8 или F6. Обычно, на клавише F8 или F6 изображена иконка, которая похожа на тачпад. После нажатия этих клавиш необходимо подождать некоторое время, чтобы изменения вступили в силу.
Опции управления тачпадом в ноутбуке Lenovo
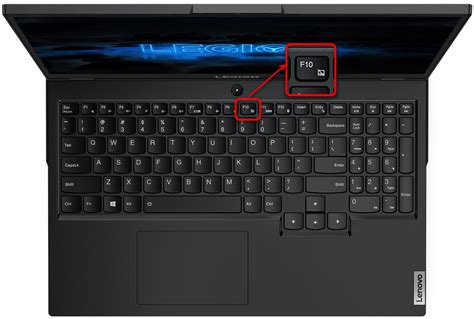
Lenovo предоставляет различные опции для управления тачпадом на ноутбуке. Подключение и отключение тачпада может быть осуществлено несколькими способами:
- Используйте сочетание клавиш Fn+F8 для включения или выключения тачпада.
- Для более точного управления настройками тачпада, откройте Панель управления и найдите раздел Устройства и принтеры.
- Выберите раздел Тачпад и настройте его параметры, такие как скорость перемещения указателя, чувствительность касания и двойной щелчок.
- Также вы можете изменить опции управления тачпадом через Центр управления Lenovo. Зайдите в раздел Устройства и выберите Тачпад для настройки параметров тачпада.
Управление опциями тачпада в ноутбуке Lenovo позволяет настроить его под ваши личные предпочтения и комфорт использования. Не забывайте обновлять драйверы тачпада, чтобы иметь доступ к последним возможностям и исправлениям.
Первые шаги по управлению тачпадом

Вот несколько основных шагов, которые помогут вам начать пользоваться тачпадом на ноутбуке Lenovo:
- Включение и выключение тачпада: некоторые ноутбуки Lenovo имеют специальные кнопки или сочетания клавиш для включения и отключения тачпада. Обычно это Fn + F8 или Fn + F9. Если вы не можете найти сочетание клавиш, откройте раздел "Настройки" в меню Пуск и найдите там параметры управления тачпадом.
- Настройка чувствительности тачпада: в некоторых случаях вам может потребоваться изменить величину чувствительности тачпада. Для этого откройте раздел "Настройки" и найдите там параметры управления чувствительностью. Вы можете увеличить или уменьшить чувствительность до того значения, которое вам удобно.
- Использование жестов: тачпад Lenovo поддерживает различные жесты, позволяющие выполнять определенные действия. Например, вы можете использовать двойное нажатие на тачпаде для открытия контекстного меню, движение двумя пальцами вверх или вниз для прокрутки страницы и другие жесты. Изучите документацию к вашему ноутбуку, чтобы узнать поддерживаемые жесты и их назначения.
- Использование кнопок на тачпаде: некоторые ноутбуки Lenovo имеют кнопки на самом тачпаде. Вы можете использовать эти кнопки для выполнения определенных действий, таких как щелчок левой или правой кнопкой мыши.
Это лишь основы по управлению тачпадом на ноутбуке Lenovo. Используйте эти советы, чтобы сделать использование тачпада более комфортным и эффективным.
Где находятся настройки тачпада в ОС Windows

Настройки тачпада в ОС Windows обычно находятся в разделе "Параметры мыши". Для открытия этого раздела следуйте инструкции:
- Нажмите правой кнопкой мыши на значок "Пуск" в левом нижнем углу экрана.
- В контекстном меню выберите пункт "Параметры".
- В открывшемся окне "Параметры" выберите раздел "Устройства".
- Затем выберите раздел "Мышь" или "Тачпад", в зависимости от версии ОС Windows.
- В этом разделе вы сможете настроить различные опции тачпада, такие как скорость движения курсора, прокрутка и функции жестов.
Обратите внимание, что точное расположение настроек тачпада может немного отличаться в зависимости от версии ОС Windows и модели ноутбука Lenovo. Если вы не можете найти нужные настройки, рекомендуется обратиться к руководству пользователя или поддержке Lenovo для получения более детальной информации по вашему конкретному устройству.
Как включить или отключить тачпад в системных настройках

Если у вас ноутбук Lenovo и вы хотите включить или отключить тачпад, вы можете сделать это в системных настройках. Вот пошаговая инструкция:
| Шаг | Действие |
|---|---|
| 1 | Откройте меню "Пуск" и выберите "Настройки". |
| 2 | В настройках выберите вкладку "Устройства". |
| 3 | На странице "Устройства" выберите "Сенсорная панель". |
| 4 | В разделе "Сенсорная панель" найдите настройку "Включить или отключить тачпад" и переключите ее в нужное положение (вкл или выкл). |
| 5 | Сохраните изменения и закройте окно настроек. |
После выполнения этих шагов тачпад будет включен или отключен на вашем ноутбуке Lenovo, в зависимости от выбранной настройки. Если что-то пошло не так или вы все-таки хотите использовать тачпад, но он не работает, попробуйте перезагрузить ноутбук и проверить настройки еще раз.
Как использовать функциональные клавиши для управления тачпадом

Если у вас есть ноутбук Lenovo, вы можете использовать функциональные клавиши для быстрого управления тачпадом. Это удобное и быстрое решение для переключения между различными режимами работы тачпада.
Вот несколько функциональных клавиш, которые вы можете использовать:
- F6: Нажмите эту клавишу, чтобы включить или отключить тачпад.
- F8: Нажмите эту клавишу, чтобы активировать режим тачпада "Только чтение". В этом режиме тачпад не будет реагировать на нажатия, и вы сможете использовать его только для прокрутки.
- F9: Нажмите эту клавишу, чтобы переключиться в режим тачпада "Вся поверхность". В этом режиме тачпад будет функционировать в полном объеме.
Обратите внимание, что конкретные клавиши могут отличаться в зависимости от модели ноутбука Lenovo, поэтому лучше проверить руководство пользователя или искать подсказки на клавиатуре вашего устройства.
Как изменить настройки скорости и чувствительности тачпада
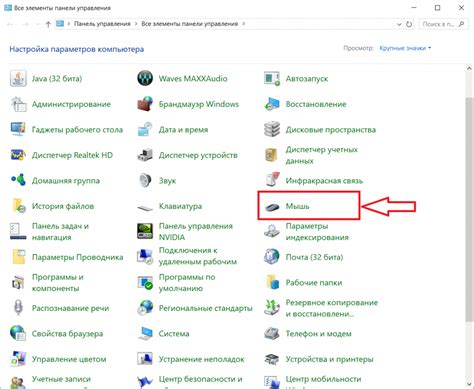
Если вы хотите изменить скорость перемещения указателя на тачпаде или настроить его чувствительность, вы можете воспользоваться специальными настройками тачпада на ноутбуке Lenovo. Это позволит вам настроить его под свои нужды и предпочтения.
Чтобы открыть настройки тачпада, сделайте следующее:
- Откройте "Панель управления".
- Выберите "Аппарат и звук".
- В разделе "Устройства и принтеры" выберите "Мышь".
- На вкладке "Тачпад" вы найдете различные настройки.
В настройках тачпада вы можете изменить скорость перемещения указателя, выбрав соответствующую опцию. Вы также можете настроить чувствительность тачпада, чтобы указатель реагировал на более легкое прикосновение или, наоборот, на более сильное. Просто переместите ползунок в нужное положение и сохраните изменения.
Кроме того, в настройках тачпада вы можете настроить функции жестов. Например, вы можете включить или отключить функцию прокрутки двумя пальцами или функцию масштабирования двумя пальцами. Эти функции могут быть полезными при работе с большими документами или веб-страницами.
После внесения изменений в настройки тачпада рекомендуется проверить их работоспособность. Если вы не удовлетворены результатом, всегда можно вернуться к исходным настройкам или попробовать настроить тачпад по-другому.
Важно: Указанные инструкции могут незначительно отличаться в зависимости от модели ноутбука Lenovo и версии операционной системы. Если вы столкнетесь с трудностями при настройке тачпада, рекомендуется обратиться к руководству пользователя или к службе поддержки Lenovo.
Как решить проблемы с работой тачпада на ноутбуке Lenovo
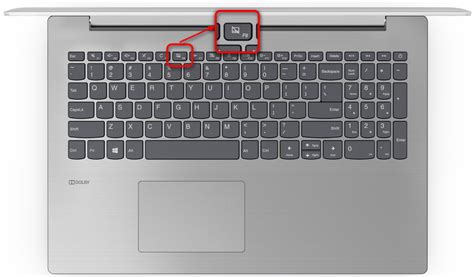
1. Проверьте, включен ли тачпад. Для этого нажмите комбинацию клавиш Fn + F8 (или другую комбинацию, указанную в руководстве пользователя вашего ноутбука). Также можно проверить настройки тачпада в панели управления.
2. Перезагрузите ноутбук. Иногда простой перезапуск может решить многие проблемы, включая проблемы с тачпадом.
3. Проверьте наличие драйверов. Установите или обновите драйверы для тачпада на официальном сайте Lenovo или с помощью менеджера устройств Windows.
4. Отключите "вибрацию" тачпада. В некоторых моделях ноутбуков Lenovo есть функция вибрации тачпада, которая может вызывать неполадки. Отключите эту функцию в настройках тачпада.
5. Проверьте, не заблокирован ли тачпад. Некоторые ноутбуки Lenovo имеют специальное аппаратное переключательное устройство или функцию блокировки тачпада на клавиатуре. Убедитесь, что тачпад не заблокирован.
6. Проведите отладку аппаратного оборудования. Если вы исключили все прочие возможные причины проблемы, может потребоваться провести отладку аппаратного оборудования. Для этого обратитесь к сервисному центру Lenovo.
Не забывайте, что эти решения могут помочь вам устранить многие распространенные проблемы с тачпадом на ноутбуке Lenovo. Однако, если проблема не устраняется или возникает снова, рекомендуется обратиться к профессионалам или сервисному центру Lenovo для диагностики и ремонта.