Для многих пользователей, особенно для тех, кто только начинает свой путь в мир компьютерных технологий, включение ГП 10 может показаться достаточно сложной задачей. Однако, совсем нет необходимости беспокоиться! Мы подготовили для вас подробную пошаговую инструкцию, которая поможет вам без труда включить ГП 10 на компьютере.
Шаг 1: Проверьте наличие ГП 10 на вашем компьютере. Обычно ГП 10 представляет собой отдельную видеокарту, которая может быть установлена внутри системного блока. Если вы не наблюдаете видеокарты ГП 10 в своей системе, возможно, вам придется приобрести ее отдельно.
Шаг 2: Убедитесь, что ваш компьютер выключен. Не забудьте отключить его от сети электропитания и снять батарею (если таковая имеется). Это важно для безопасности и предотвращения случайного повреждения компьютера или видеокарты.
Шаг 3: Откройте системный блок вашего компьютера. Для этого вам потребуется отвертка. Обычно корпус системного блока закреплен винтами или зажимами, которые нужно снять или открутить, чтобы получить доступ к его содержимому.
Шаг 4: Найдите свободный слот на материнской плате вашего компьютера, в который вы будете вставлять ГП 10. Слот обычно находится рядом с другими слотами расширения, такими как слоты для памяти или сетевые карты.
Шаг 5: Осторожно, но с уверенностью вставьте ГП 10 в слот. Убедитесь, что контакты видеокарты соответствуют контактам на материнской плате. Постепенно и равномерно нажимайте на карту, пока она не встанет на место. Убедитесь, что она надежно закреплена в слоте и не имеет свободного пространства.
Шаг 6: Закройте системный блок, закрепив винты или зажимы обратно на свои места. Убедитесь, что все соединения и кабели восстановлены в исходном положении.
Шаг 7: Подключите компьютер к сети электропитания и включите его. Если все было сделано правильно, то ваш компьютер должен обнаружить новое оборудование - ГП 10, и самостоятельно установить драйверы и программное обеспечение. В противном случае, вам может потребоваться установить драйверы вручную, следуя инструкциям поставщика видеокарты.
Теперь, когда вы успешно включили ГП 10 на своем компьютере, вы можете наслаждаться новыми возможностями и улучшенным качеством графики при использовании нагружающих графические ресурсы приложений или игр.
ГП 10 на компьютере
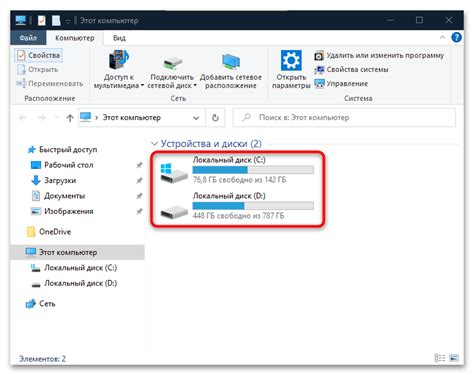
Чтобы включить ГП 10 на вашем компьютере, выполните следующие шаги:
- Установите последние драйверы - перед тем, как включить ГП 10, убедитесь, что на вашем компьютере установлены последние драйверы ГП 10. Вы можете скачать их с официального сайта производителя.
- Откройте панель управления ГП - найдите и откройте панель управления ГП 10. В большинстве случаев она доступна через контекстное меню рабочего стола или панель управления.
- Настройте параметры ГП - в панели управления ГП 10 настройте различные параметры, чтобы получить наилучшую производительность и качество отображения. Некоторые из настроек, которые вы можете изменить, включают разрешение экрана, частоту обновления, антиалиасинг и вертикальную синхронизацию.
- Сохраните изменения и перезапустите компьютер - после внесения всех необходимых изменений в настройки ГП 10, не забудьте сохранить изменения и перезапустить компьютер. Это позволит изменениям вступить в силу.
Теперь ваш ГП 10 полностью включен на компьютере! Вы можете наслаждаться играми, видео и графическими приложениями с улучшенной производительностью и качеством.
Подготовка к установке

Перед тем, как включить ГП 10 на компьютере, следует выполнить несколько предварительных действий, чтобы обеспечить корректную работу устройства. Вот несколько шагов, которые следует выполнить перед установкой ГП 10:
| 1. | Убедитесь, что ваш компьютер соответствует следующим системным требованиям: |
| |
| 2. | Убедитесь, что у вас есть все необходимые комплектующие: |
| |
| 3. | Установите драйверы и программное обеспечение, предоставленные производителем ГП 10. Это позволит вашему компьютеру распознать устройство и обеспечить его нормальную работу. |
После выполнения всех этих шагов можно приступить к подключению и включению ГП 10 на компьютере.
Скачивание и установка необходимого ПО

Для работы с ГП 10 на компьютере необходимо иметь специальное программное обеспечение. Следуйте этим шагам, чтобы скачать и установить необходимое ПО:
- Откройте веб-браузер на компьютере и перейдите на официальный сайт производителя ГП 10.
- На странице загрузок найдите раздел, относящийся к ПО для ГП 10, и нажмите на ссылку для скачивания.
- Подождите, пока файл загрузится на ваш компьютер. Это может занять некоторое время, в зависимости от скорости вашего интернет-соединения.
- Когда загрузка завершится, найдите скачанный файл на вашем компьютере и откройте его.
- Запустите процесс установки ПО, следуя инструкциям на экране.
- Дождитесь завершения установки. Это может занять несколько минут.
- После завершения установки ПО вы будете готовы использовать ГП 10 на своем компьютере.
Теперь у вас есть необходимое программное обеспечение для работы с ГП 10. Вы можете перейти к следующему шагу и начать настройку устройства.
Подключение ГП 10 к компьютеру
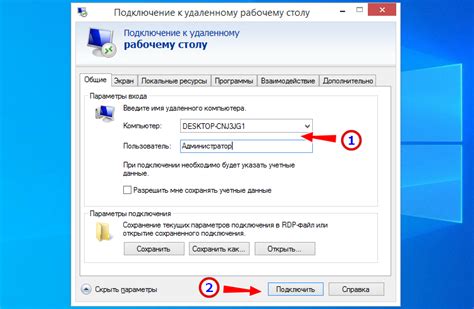
Для успешного подключения ГП 10 к компьютеру следуйте следующим шагам:
- Убедитесь, что ваш компьютер и ГП 10 находятся включены.
- Возьмите кабель, поставляемый в комплекте с ГП 10, и подключите один конец к порту USB на компьютере, а другой конец к порту USB на ГП 10.
- Дождитесь, пока операционная система вашего компьютера обнаружит подключенное устройство.
- Если требуется установка драйверов, следуйте инструкциям на экране для их установки.
- После установки драйверов вам может потребоваться перезагрузить компьютер.
- После перезагрузки компьютера откройте программу или приложение, с которой планируете работать с ГП 10, и следуйте инструкциям по настройке соединения.
- После успешной настройки соединения вы сможете полноценно использовать ГП 10 на своем компьютере.
Обратите внимание, что для каждой операционной системы и программы могут иметься отличия в процедуре подключения и настройке соединения. Рекомендуется ознакомиться с документацией, поставляемой с ГП 10, а также с инструкциями по настройке конкретной программы.
Запуск программы на компьютере

1. Иконка на рабочем столе
Если у вас есть ярлык программы на рабочем столе, просто дважды кликните по нему левой кнопкой мыши. Это запустит программу и она откроется на вашем экране.
2. Поиск в меню «Пуск»
Многие программы можно найти в меню «Пуск». Щелкните на кнопке «Пуск» в левом нижнем углу экрана и введите название программы в поле поиска. После этого программа появится в результатах поиска. Выберите ее и нажмите «Enter» или дважды кликните по ней мышью, чтобы запустить программу.
3. Меню «Пуск»
Если у вас нет ярлыка на рабочем столе и вы не можете найти программу в поиске, попробуйте найти ее в меню «Пуск». Щелкните по кнопке «Пуск», а затем найдите в меню нужную программу. Кликните по ней левой кнопкой мыши, чтобы запустить программу.
4. Запуск через файлы
Если вы сохраняли программу на компьютере, вы можете запустить ее, найдя соответствующий файл. Откройте проводник (в Windows используйте сочетание клавиш «Windows + E») и найдите место, где вы сохранили файл программы. Перейдите в эту папку и дважды кликните по файлу программы, чтобы запустить ее.
Пользуясь этими способами, вы сможете легко запустить программу на своем компьютере и начать использовать ее.
Настройка программы ГП 10

Для успешного использования программы ГП 10 на компьютере, необходимо правильно настроить ее. В этом разделе мы рассмотрим пошаговую инструкцию по настройке программы ГП 10.
- Убедитесь, что программа ГП 10 установлена на ваш компьютер.
- Запустите программу, найдя ярлык на вашем рабочем столе или в меню Пуск.
- После запуска программы, вы увидите главное окно с настройками.
- Перейдите во вкладку "Настройки" или "Settings".
- Настройте язык программы, выбрав подходящий вариант из предложенных.
- Настройте внешний вид программы, выбрав желаемую тему оформления.
- Настройте параметры подключения, введя необходимые данные о вашем компьютере и сети.
- Сохраните изменения и закройте окно настроек.
После выполнения всех этих шагов, программа ГП 10 должна быть успешно настроена на вашем компьютере. Теперь вы готовы использовать все ее функции и возможности.
Проверка работоспособности
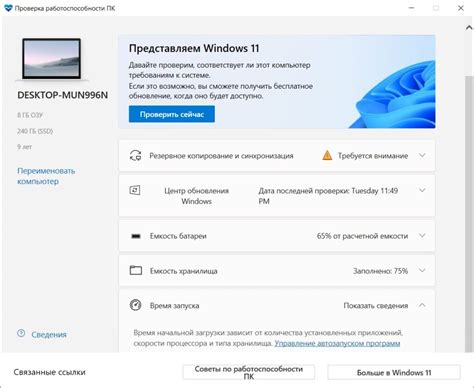
После того, как вы успешно включили ГП 10 на вашем компьютере, проверьте его работоспособность, выполнив следующие шаги:
Шаг 1: Запустите любое графическое приложение или игру на вашем компьютере.
Шаг 2: Откройте настройки приложения или игры и найдите раздел "Графика" или "Настройки видео".
Шаг 3: Убедитесь, что ГП 10 выбран в качестве графического процессора.
Шаг 4: Протестируйте работу ГП 10, запустив графическую сцену или выполните несколько действий в игре.
Шаг 5: Обратите внимание на производительность и качество графики. Если все работает исправно и вы заметили улучшение, то ГП 10 успешно активирован.
Важно помнить, что некоторые приложения и игры могут не поддерживать ГП 10 или требовать дополнительных настроек. В этом случае, обратитесь к документации или поддержке разработчиков для получения дополнительной информации.