GoPro Hero 2 - это популярная экшн-камера, которая позволяет записывать видео в высоком разрешении и делать потрясающие снимки. Однако, на первый взгляд может показаться, что включить экран на этой камере не так просто. Давайте рассмотрим несколько способов, которые помогут вам включить экран на GoPro Hero 2.
Во-первых, убедитесь, что ваша камера включена. Обычно кнопка включения находится на верхней панели камеры. Но что если вы не видите изображение на экране? Попробуйте нажать кнопку включения несколько раз, чтобы убедиться, что она была нажата правильно. Если это не помогло, возможно, экран выключен из-за экономии заряда аккумулятора.
Для того чтобы включить экран на GoPro Hero 2, зажмите кнопку включения и удерживайте ее нажатой несколько секунд. Если экран по-прежнему не включается, возможно, проблема в настройках. Проверьте, не включен ли режим "Только видео", который отключает функцию просмотра изображения на экране. Если этот режим включен, вы сможете записывать видео, но не сможете посмотреть его до того, как снимите карту памяти.
Подключение к питанию
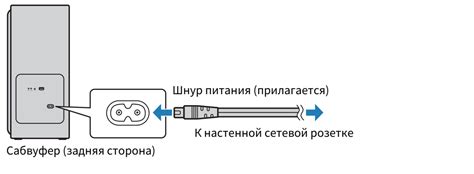
Для работы GoPro Hero 2 необходимо подключить камеру к источнику питания. Для этого в комплекте с камерой поставляется кабель USB, который может быть использован для подключения к различным источникам питания, например, к компьютеру или зарядному устройству.
Прежде чем подключать камеру к питанию, убедитесь, что у вас есть подходящий кабель USB. Подключите один конец кабеля к камере, а другой конец - к выбранному источнику питания. Убедитесь, что оба разъема надежно подключены.
Когда камера подключена к источнику питания, на экране появится иконка батареи, указывающая на то, что камера заряжается. Если иконка батареи не появляется, проверьте соединение кабеля USB и источник питания.
Важно: При подключении камеры к компьютеру через кабель USB, убедитесь, что компьютер включен и разблокирован, иначе камера может не заряжаться.
Совет: Для более быстрой зарядки рекомендуется использовать зарядное устройство, предназначенное для GoPro Hero 2.
Включение устройства

Для включения экрана на камере GoPro Hero 2 следуйте данным инструкциям:
- Убедитесь, что устройство полностью заряжено. Перед включением экрана убедитесь, что аккумулятор камеры полностью заряжен. В противном случае необходимо подключить камеру к зарядному устройству.
- Нажмите и удерживайте кнопку включения. Расположение кнопки может различаться в зависимости от модели камеры. Обычно она находится на верхней или боковой панели камеры. Удерживайте кнопку включения несколько секунд, пока не появится индикатор включения на экране.
- Дождитесь загрузки операционной системы. После включения экрана камеры необходимо дождаться полной загрузки операционной системы. Обычно это занимает несколько секунд. В это время камера может показывать логотип производителя или экран приветствия.
- Настройте камеру. После загрузки операционной системы необходимо настроить камеру в соответствии с вашими предпочтениями. Это может включать выбор режима работы, установку даты и времени, настройку Wi-Fi и другие параметры.
После выполнения всех этих шагов экран на камере GoPro Hero 2 будет успешно включен и готов к использованию.
Навигация по меню

Для навигации по меню на GoPro Hero 2 используются кнопки на корпусе камеры.
Вот основные кнопки для управления мени:
- Кнопка "Power/Mode" - используется для включения/выключения камеры и управления режимами работы;
- Кнопка "Shutter/Select" - используется для выбора опций в меню и запуска съемки;
- Кнопки "Up" и "Down" - используются для навигации по пунктам меню;
- Кнопка "Settings/Tag" - используется для открытия настроек и применения тегов;
- Кнопка "Wi-Fi/Battery" - используется для включения Wi-Fi и проверки уровня заряда батареи.
При главном меню камеры можно использовать кнопки "Up" и "Down" для перемещения между доступными опциями. Затем, для выбора опции, нужно нажать кнопку "Shutter/Select".
Для возврата из подменю к главному меню, нужно нажать кнопку "Power/Mode".
Выбор режима экрана
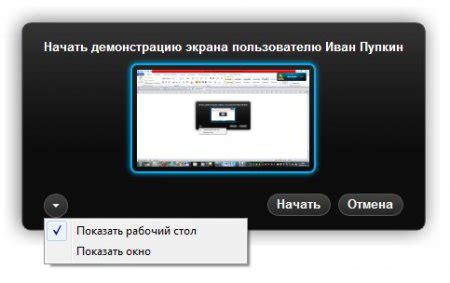
В GoPro Hero 2 есть несколько режимов экрана, которые можно выбрать в зависимости от ваших предпочтений и условий съемки. Вот некоторые из них:
- Режим просмотра: в этом режиме экран показывает вам текущее изображение, которое видит камера. Вы можете использовать его для рамки и композиции снимков.
- Режим настройки: данный режим позволяет настраивать различные параметры камеры, такие как разрешение, качество изображения и другие настройки. На экране отображаются соответствующие меню и настройки.
- Режим воспроизведения: в этом режиме вы можете просматривать и воспроизводить ранее снятые снимки и видео записи. Экран позволяет вам выбирать контент для просмотра и управлять его воспроизведением.
- Режим настройки Wi-Fi: если ваша камера поддерживает Wi-Fi, на экране доступны соответствующие настройки Wi-Fi для подключения к приложению или устройству.
Выбирайте режим экрана, который соответствует вашим потребностям и помогает вам достичь наилучших результатов при съемке с помощью GoPro Hero 2.
Настройка освещения

Освещение играет ключевую роль в создании качественного видео. Настройка правильного освещения поможет получить четкое и красочное изображение на вашей GoPro Hero 2.
1. Учитывайте освещение:
Перед началом съемки убедитесь, что в окружающей среде достаточно света. Хорошее освещение также поможет улучшить качество изображения даже при использовании встроенной вспышки.
2. Используйте естественное освещение:
Если возможно, снимайте на улице днем, чтобы воспользоваться естественным освещением. Значительно снизится риск получения затемненного или зыбкого изображения.
3. Используйте внешние источники света:
Для съемки в помещении рекомендуется использовать внешние источники света, такие как прожекторы или светодиодные лампы. Это позволит создать равномерное и мягкое освещение, устраняя тени.
4. Регулируйте баланс белого:
Настройка баланса белого позволит достичь правильной цветопередачи и избежать цветовой искаженности. В меню настроек GoPro Hero 2 вы можете выбрать автоматический баланс белого или настроить его вручную в зависимости от условий освещения.
Следуя этим простым рекомендациям, вы сможете настроить идеальное освещение для вашей GoPro Hero 2 и получить качественное видео.
Регулировка яркости

Настройка яркости экрана на GoPro Hero 2 позволяет достичь более комфортного и точного просмотра изображения на дисплее. Чтобы регулировать яркость экрана, выполните следующие шаги:
- Включите камеру, нажав кнопку питания.
- Нажмите кнопку меню на задней панели камеры.
- Используя кнопки навигации, выберите пункт "Настройки" и нажмите кнопку OK, чтобы выбрать его.
- В списке настроек выберите "Экран" и нажмите кнопку OK.
- В настройках экрана найдите опцию "Яркость" и нажмите кнопку OK.
- С помощью кнопок навигации увеличьте или уменьшите значение яркости экрана по вашему усмотрению.
- Нажмите кнопку меню, чтобы сохранить изменения и выйти из меню настроек.
Теперь вы можете настроить яркость экрана на GoPro Hero 2 в соответствии с вашими предпочтениями и условиями съемки.
Борьба со слежкой

В современном мире, когда компьютеры и смартфоны стали неотъемлемой частью нашей жизни, проблема слежки за личной информацией стала актуальной для многих. Ведь все больше и больше компаний и организаций собирают и анализируют данные о нас, наших предпочтениях и поведении в сети.
Одним из способов борьбы со слежкой является использование приватных режимов веб-браузеров. Эти режимы позволяют пользователям посещать веб-страницы без сохранения истории посещений, куков и других данных, которые могут использоваться для отслеживания деятельности в сети.
Кроме того, существуют специальные программы и браузерные расширения, которые помогают защитить личную информацию от слежки. Они блокируют трекеры, скрипты и другие механизмы, которые могут следить за пользователем в интернете.
Также важно осознавать, какие данные мы сами даем компаниям и организациям. Часто мы сами даем разрешение на сбор и использование наших данных, не читая пользовательского соглашения. Поэтому, прежде чем соглашаться на сбор данных, важно внимательно изучить условия использования и решить, действительно ли они нам подходят.
| Советы по борьбе со слежкой: |
|---|
| Используйте приватные режимы веб-браузеров |
| Установите браузерные расширения, которые блокируют слежку |
| Внимательно читайте пользовательские соглашения |
| Регулярно чистите куки и файлы временного хранения |
Отключение экрана

GoPro Hero 2 не обладает возможностью полностью отключить экран, но существует несколько способов уменьшить его яркость или сделать его менее мешающим при съемке:
1. Глубоко в меню. Если вы хотите полностью отключить экран, то этого добиться невозможно. Однако вы можете уменьшить яркость экрана, чтобы сделать его менее заметным. Для этого нужно зайти в меню камеры, найти соответствующую настройку и выбрать наименьшее значение.
2. Использование модуля Wi-Fi BacPac. При наличии модуля Wi-Fi BacPac вы можете подключить GoPro к смартфону или планшету и использовать его в качестве экрана. При этом экран камеры останется выключенным.
3. Использование аккумулятора с расширенной емкостью. Некоторые сторонние производители выпускают аккумуляторы с расширенной емкостью, которые позволяют увеличить время работы камеры без подзарядки. Если вы используете такой аккумулятор, то экран будет автоматически выключен после короткого времени неактивности, что позволит сэкономить заряд батареи.
Замечание: Несмотря на отсутствие возможности полного отключения экрана, GoPro Hero 2 в целом экономична по заряду и может работать достаточно долго без подзарядки.