Драйверы – важная часть операционной системы, которая позволяет устройствам взаимодействовать с компьютером и выполнять различные функции. Если у вас установлена аудиокарта Realtek, то вы, возможно, столкнулись с ситуацией, когда звук не работает так, как должен. В таких случаях обычно помогает включение драйвера Realtek.
Установка и включение драйвера Realtek на компьютере может быть сложным процессом, но в этом подробном руководстве мы расскажем вам о всех необходимых шагах. Вам не придется быть экспертом в компьютерной технике, чтобы выполнить эти действия. Просто следуйте нашим инструкциям, и вы сможете настроить аудио на вашем компьютере с помощью драйвера Realtek.
В этом руководстве мы рассмотрим различные способы включения драйвера Realtek в операционных системах Windows. Мы также расскажем о том, как обновить драйвер Realtek до последней версии, чтобы улучшить качество звука и исправить возможные проблемы. Независимо от того, стоит ли ваша операционная система Windows 7, 8 или 10, вы найдете здесь подробные инструкции, которые помогут вам включить драйвер Realtek и настроить звук на вашем компьютере.
Как включить драйвер Realtek
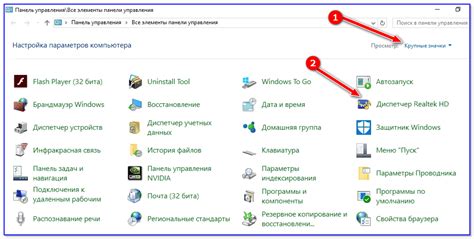
- Первым шагом необходимо определить, установлен ли драйвер Realtek на вашем компьютере. Для этого откройте «Диспетчер устройств», который можно найти в меню "Пуск" или выполнить поиск по названию в строке поиска Windows.
- В окне «Диспетчер устройств» найдите раздел «Звук, видео и игры». Раскройте его и проверьте, есть ли там запись "Realtek High Definition Audio". Если вы обнаружили эту запись, значит драйвер Realtek уже установлен на ваш компьютер и его нужно включить. Если записи нет, то вам необходимо установить драйвер Realtek.
- Для включения драйвера Realtek найдите запись "Realtek High Definition Audio" и кликните правой кнопкой мыши по ней. В открывшемся контекстном меню выберите пункт "Включить устройство".
- После нажатия на кнопку "Включить устройство" драйвер Realtek будет включен и ваш компьютер будет готов воспроизводить аудио файлы и работать с аудиоустройствами.
Теперь у вас есть все необходимые знания, чтобы включить драйвер Realtek на вашем компьютере. Следуйте нашему руководству шаг за шагом, и вы сможете наслаждаться качественным звуком на своем устройстве.
Установка драйвера Realtek на компьютере
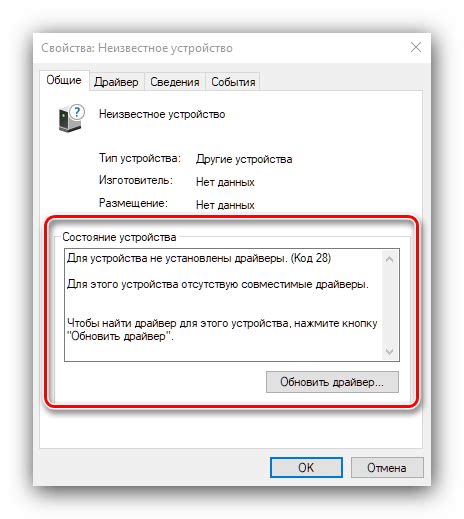
Шаг 1: Перейдите на официальный веб-сайт Realtek и найдите раздел "Драйверы".
Шаг 2: В разделе "Драйверы" выберите нужную операционную систему (Windows, macOS и т. д.) и архитектуру (32-бит или 64-бит).
Шаг 3: В списке доступных драйверов найдите подходящий для вашей звуковой карты и операционной системы. Обратите внимание на версию драйвера.
Шаг 4: Нажмите на ссылку загрузки, чтобы скачать драйвер на компьютер. Обычно файл сохраняется в формате .exe или .zip.
Шаг 5: После завершения скачивания откройте файл скачанного драйвера. Если файл в формате .zip, распакуйте его в отдельную папку.
Шаг 6: Запустите файл установки драйвера и следуйте инструкциям на экране. Обычно процесс установки драйвера Realtek достаточно простой и требует нескольких кликов.
Шаг 7: После завершения установки перезагрузите компьютер, чтобы изменения вступили в силу.
Шаг 8: Проверьте работу звуковой карты после установки драйвера. При необходимости настройте звуковые параметры в операционной системе.
Примечание: Если у вас возникли проблемы при установке или обновлении драйвера Realtek, обратитесь к документации или поддержке производителя вашей звуковой карты.
Настройка драйвера Realtek для оптимального звука
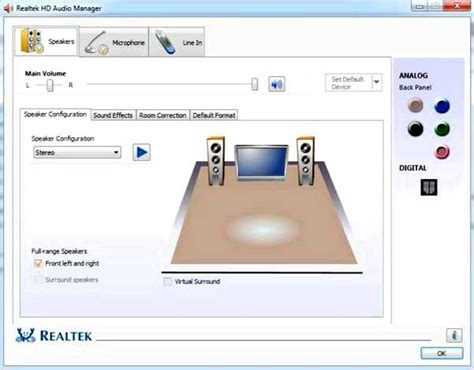
1. Установите последнюю версию драйвера Realtek
Перед началом настройки рекомендуется установить последнюю версию драйвера Realtek, чтобы получить все последние обновления и исправления ошибок. Вы можете скачать последнюю версию драйвера с официального сайта Realtek и следовать инструкциям по установке.
2. Проверьте настройки звука в операционной системе
3. Настройте эквалайзер
Драйвер Realtek предлагает эквалайзер, который позволяет вам настроить звучание на ваш вкус. Откройте панель управления драйвером Realtek и найдите раздел эквалайзера. Используйте регуляторы, чтобы изменить уровень басов, средних частот и высоких частот в соответствии с вашими предпочтениями и особенностями вашей аудио системы.
4. Включите эффекты обработки звука
Драйвер Realtek также предлагает различные эффекты обработки звука, которые могут улучшить звучание вашей аудио системы. Откройте панель управления драйвером и найдите соответствующую вкладку с эффектами звука. Включите те эффекты, которые вам нравятся и улучшают качество звука в вашей системе.
5. Проверьте настройки усилителя
Если у вас подключены наушники или акустическая система с усилителем, убедитесь, что правильно настроены параметры усилителя в драйвере Realtek. Откройте настройки усилителя и убедитесь, что уровень громкости, баланс и другие параметры настроены оптимально для вашей аудио системы.
Следуя этим рекомендациям, вы сможете настроить драйвер Realtek для достижения наилучшего звукового опыта. Пользуйтесь эквалайзером, эффектами обработки звука и настройками усилителя, чтобы добиться оптимального звучания вашей системы.
Проблемы и решения при работе с драйвером Realtek
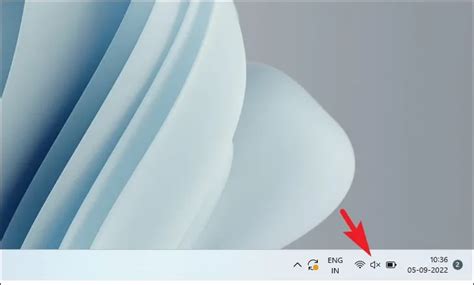
При использовании драйвера Realtek для аудио на компьютере, могут возникать различные проблемы. В этом разделе мы рассмотрим наиболее распространенные проблемы и предоставим решения для их устранения.
1. Отсутствие звука
Если у вас отсутствует звук или он недостаточного качества, проблемой может быть неправильная настройка драйвера Realtek. Чтобы решить эту проблему, откройте Панель управления и найдите "Устройства воспроизведения". Затем выберите аудиоустройство Realtek и установите его как устройство по умолчанию. Перезапустите компьютер и проверьте звук.
2. Ошибка установки драйвера
При установке драйвера Realtek может возникнуть ошибка. Чтобы решить эту проблему, сначала удалите старый драйвер и перезагрузите компьютер. Затем загрузите последнюю версию драйвера Realtek с официального сайта производителя и запустите установку с правами администратора. Если проблема не устранена, попробуйте отключить антивирусное программное обеспечение во время установки.
3. Отсутствие настроек драйвера
Иногда пользователи Realtek не видят настроек драйвера в Панели управления. Это может быть вызвано отсутствием установки панели управления Realtek или коррозией программного обеспечения. Чтобы решить эту проблему, загрузите последнюю версию панели управления Realtek с официального сайта и установите ее. Перезапустите компьютер и убедитесь, что все настройки драйвера доступны в Панели управления.
4. Проблемы с микрофоном
Если у вас возникли проблемы с микрофоном, сначала убедитесь, что микрофон правильно подключен. Затем проверьте настройки звука в Панели управления и убедитесь, что микрофон активирован и уровень громкости установлен правильно. Если проблема не устранена, попробуйте обновить драйвер микрофона или протестировать его на другом компьютере.
Следование этим решениям поможет вам устранить наиболее распространенные проблемы при работе с драйвером Realtek на компьютере. Если после применения указанных решений проблема не была решена, рекомендуется обратиться за помощью к специалисту или контактировать с поддержкой Realtek для получения дополнительной информации и помощи.
Обновление драйвера Realtek на компьютере
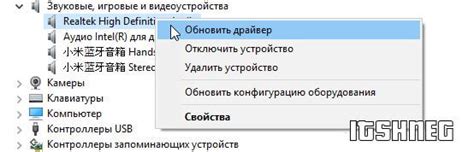
Обновление драйвера Realtek на компьютере может помочь улучшить качество звука и исправить возможные ошибки, которые могут возникнуть во время работы аудиоустройства Realtek. В этом разделе будет рассмотрено, как обновить драйвер Realtek на компьютере. Следуйте приведенным ниже шагам для обновления драйвера Realtek.
| Шаг | Действие |
|---|---|
| Шаг 1 | Откройте меню "Пуск" и выберите "Панель управления". |
| Шаг 2 | В "Панели управления" найдите и выберите раздел "Установка и удаление программ". |
| Шаг 3 | В списке программ найдите и выберите драйвер Realtek. |
| Шаг 4 | Нажмите на кнопку "Удалить" или "Изменить". |
| Шаг 5 | Следуйте указаниям мастера удаления или изменения программы. |
| Шаг 6 | После удаления драйвера Realtek перезагрузите компьютер. |
| Шаг 7 | После перезагрузки компьютера скачайте последнюю версию драйвера Realtek с официального веб-сайта Realtek. |
| Шаг 8 | Запустите установочный файл драйвера и следуйте инструкциям на экране для установки драйвера Realtek. |
| Шаг 9 | После установки драйвера Realtek перезагрузите компьютер. |
| Шаг 10 | Проверьте работу аудиоустройства Realtek после обновления драйвера. |
Обновление драйвера Realtek может помочь устранить проблемы связанные с звуком на вашем компьютере и улучшить его производительность. Не забывайте регулярно обновлять драйвера для поддержания оптимальной работы всех компонентов компьютера.