Диспетчер задач - это мощный инструмент, который позволяет контролировать активность компьютера и управлять процессами. К сожалению, не всем пользователям удобно использовать мышь для открытия этого инструмента. Однако существует способ включения диспетчера задач с помощью клавиатуры. В этой статье мы расскажем вам, как это сделать.
Шаг 1: Нажмите сочетание клавиш "Ctrl + Shift + Esc". Это является прямым способом открыть диспетчер задач. Как только вы нажимаете эти клавиши одновременно, окно диспетчера задач автоматически открывается.
Шаг 2: Если первый шаг не работает по какой-то причине, вы можете использовать комбинацию клавиш "Ctrl + Alt + Del". После нажатия этих клавиш вы увидите меню с несколькими опциями, включая диспетчер задач. Используйте стрелку вниз на клавиатуре, чтобы переместить курсор на диспетчер задач, и нажмите Enter, чтобы открыть его.
Шаг 3: Некоторые пользователи могут также использовать комбинацию клавиш "Ctrl + Shift + Esc" и "Ctrl + Alt + Del" одновременно. Это обеспечивает дополнительные возможности открытия диспетчера задач с помощью клавиатуры. Выберите наиболее удобный для вас метод.
Компьютер и клавиатура: важные компоненты для работы

Компьютер представляет собой сложную электронную систему, которая выполняет различные функции, начиная от обработки данных и заканчивая воспроизведением мультимедийного контента. Он состоит из множества компонентов, таких как центральный процессор, оперативная память, жесткий диск и монитор, которые совместно работают для обеспечения функциональности компьютера.
Клавиатура является основным устройством ввода информации на компьютере. С помощью клавиатуры мы вводим текст, управляем курсором и выбираем команды для выполнения. Она состоит из набора клавиш, каждая из которых имеет свою функцию. Клавиатура может быть проводной или беспроводной, и может быть различных моделей и типов, включая механические и мембранные.
Обладая навыками работы на компьютере и умением быстро печатать на клавиатуре, мы можем значительно повысить эффективность нашей работы. Компьютер и клавиатура стали неотъемлемыми инструментами в офисной среде, в образовании и в повседневной жизни. Они предоставляют нам возможность общаться, изучать новые знания, создавать и делиться информацией.
Знание основных функций компьютера и навыки работы на клавиатуре являются необходимыми в современном информационном обществе. Они помогают нам быстрее и эффективнее выполнять задачи и достигать поставленных целей. Использование компьютера и клавиатуры становится все более распространенным, поэтому всегда стоит развивать свои навыки работы на этих важных компонентах для повышения своей продуктивности и эффективности.
Диспетчер задач: что это и зачем нужно включать
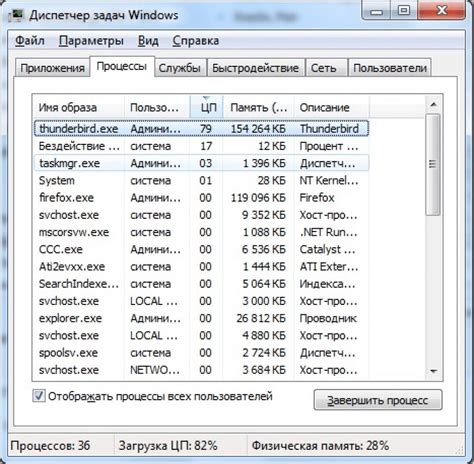
Включение диспетчера задач может быть полезным во многих ситуациях. Он помогает отслеживать процессы, которые могут потреблять большой объем ресурсов и замедлять работу компьютера. Если компьютер работает медленно или "зависает", с помощью диспетчера задач можно определить, какие приложения или процессы являются причиной проблемы и завершить их. Кроме того, диспетчер задач позволяет контролировать загрузку процессора и оперативной памяти, что может быть полезно при оптимизации работы компьютера.
Включение диспетчера задач всего лишь требует нажатия комбинации клавиш Ctrl + Shift + Esc. После этого откроется окно диспетчера задач, где можно будет увидеть информацию о процессах и ресурсах, а также управлять ими. Для навигации внутри диспетчера задач можно использовать клавиши Tab и стрелки, а для выбора определенного процесса - клавишу Enter.
Таким образом, включение диспетчера задач является полезным навыком для любого пользователя компьютера. Он помогает контролировать и управлять работой системы, оптимизировать ее производительность и решать проблемы, связанные с использованием ресурсов компьютера.
Особенности работы клавиатуры: какие сочетания клавиш использовать

Для включения диспетчера задач на компьютере с помощью клавиатуры необходимо использовать определенные сочетания клавиш. Вот некоторые из них:
| Комбинация клавиш | Действие |
|---|---|
| Ctrl + Shift + Esc | Мгновенно открывает диспетчер задач |
| Ctrl + Alt + Del | Открывает меню выбора, в котором можно выбрать "Диспетчер задач" |
| Win + X | Открывает контекстное меню, в котором выбирается "Диспетчер задач" |
| Alt + Shift + Esc | Меняет фокус с текущего окна на диспетчер задач без открытия диалогового окна |
Используя эти сочетания клавиш, вы сможете быстро и удобно включить диспетчер задач на вашем компьютере.
Первый шаг: открытие окна диспетчера задач

Чтобы открыть окно диспетчера задач на компьютере с помощью клавиатуры, следуйте этим простым шагам:
- Нажмите комбинацию клавиш Ctrl + Shift + Esc.
- Откроется окно диспетчера задач, в котором вы можете увидеть информацию о текущих процессах, использовании ресурсов и многое другое.
Примечание: Если Вы находитесь в режиме полноэкранного приложения, таком как игра или видео, может понадобиться нажать клавиши Win + D для переключения на рабочий стол перед открытием диспетчера задач.
Альтернативный способ: использование комбинаций клавиш

Если вы хотите быстро открыть диспетчер задач на своем компьютере, вы можете воспользоваться комбинацией клавиш.
Вот как это можно сделать:
- Ctrl + Shift + Esc - эта комбинация клавиш открывает диспетчер задач непосредственно, без необходимости открывать меню "Пуск".
- Ctrl + Alt + Delete - это еще одна комбинация клавиш, которая открывает специальное меню, в котором вы можете выбрать "Диспетчер задач".
Выберите подходящую для вас комбинацию клавиш и удерживайте ее, пока не появится окно диспетчера задач.
Эти комбинации клавиш работают на большинстве компьютеров с операционной системой Windows, независимо от версии.
Теперь вы знаете два способа, как открыть диспетчер задач на компьютере с помощью клавиатуры!
Второй шаг: настройка предпочтений и параметров диспетчера задач
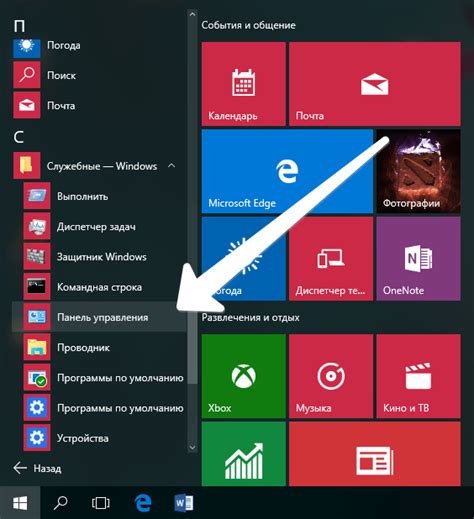
После открытия диспетчера задач вам необходимо настроить его предпочтения и параметры, чтобы он работал оптимально и соответствовал вашим потребностям. Выполните следующие шаги:
- Нажмите клавишу Alt + O на клавиатуре для открытия меню "Параметры".
- Используйте стрелки на клавиатуре для перемещения по меню и найти раздел "Настройки".
- Нажмите клавишу Enter для выбора раздела "Настройки".
- Используйте стрелки на клавиатуре для перемещения по настройкам и внесите нужные изменения.
- Нажмите клавишу Enter для сохранения внесенных изменений.
На этом этапе вы можете настроить такие параметры, как язык интерфейса диспетчера задач, способ отображения процессов, а также другие настройки, которые будут оптимизировать работу диспетчера задач на вашем компьютере.
Удобный способ: закрепление окна диспетчера задач на рабочем столе
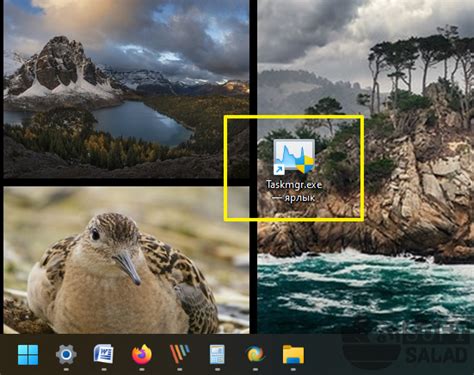
Когда вы работаете на компьютере и нужно постоянно следить за активностью процессов, закрепление окна диспетчера задач на рабочем столе может быть очень полезным. Это позволяет вам всегда иметь доступ к диспетчеру задач и мониторить работу процессов, не переключаясь между приложениями.
Вот как закрепить окно диспетчера задач на рабочем столе с помощью клавиатуры:
- Откройте диспетчер задач, нажав комбинацию клавиш Ctrl + Shift + Esc.
- Используйте клавиши со стрелками Влево или Вправо, чтобы выбрать вкладку "Подробнее".
- Найдите строку с именем "Диспетчер задач" и используйте клавишу Пробел, чтобы переключить закрепление окна.
- После этого вы можете закрыть диспетчер задач, и окно с его отображением останется на рабочем столе.
Теперь, чтобы открыть закрепленное окно диспетчера задач, достаточно просто нажать клавишу Win или Ctrl + Esc и выбрать его в списке запущенных приложений.
Этот удобный способ позволяет вам быстро получить доступ к диспетчеру задач и мониторить работу процессов, даже если вы работаете в других приложениях или находитесь в полноэкранном режиме. Вы всегда можете увидеть, какие процессы активны и какие из них потребляют ресурсы вашего компьютера.
Третий шаг: включение автозагрузки диспетчера задач при запуске компьютера
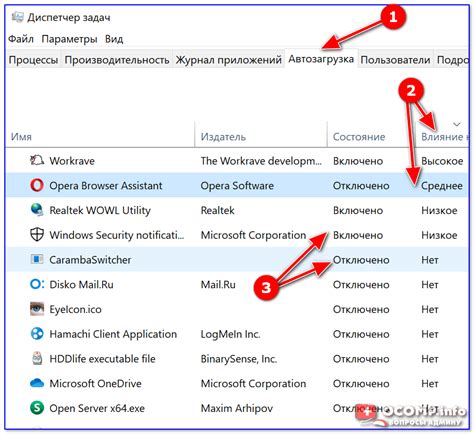
Чтобы обеспечить автоматическую загрузку диспетчера задач каждый раз при запуске компьютера, выполните следующие действия:
- Нажмите комбинацию клавиш Win + R, чтобы открыть окно "Выполнить".
- Введите команду shell:startup и нажмите клавишу Enter.
- Откроется папка "Автозагрузка".
- Создайте ярлык диспетчера задач, щелкнув правой кнопкой мыши на его исполняемом файле и выбрав пункт "Создать ярлык".
- Переместите только что созданный ярлык в папку "Автозагрузка".
- Теперь диспетчер задач будет автоматически запускаться при каждом включении компьютера.
По завершении этих шагов диспетчер задач будет включаться автоматически при каждом старте компьютера. Это облегчит доступ к нему и позволит управлять задачами на вашем компьютере с помощью клавиатуры.
Советы и рекомендации: как управлять диспетчером задач с помощью клавиатуры
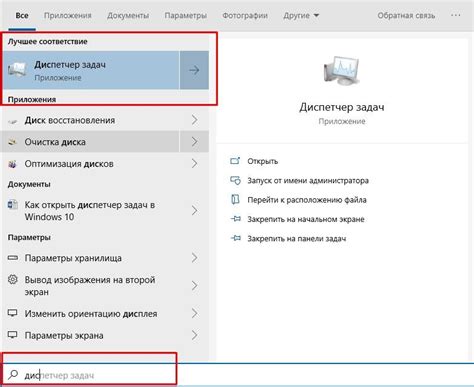
Вот несколько полезных советов и рекомендаций для управления диспетчером задач с помощью клавиатуры:
1. Откройте диспетчер задач: Нажмите комбинацию клавиш Ctrl + Shift + Esc, чтобы быстро открыть диспетчер задач. Эта комбинация работает в большинстве версий операционной системы Windows.
2. Перемещайтесь по вкладкам: Используйте сочетание клавиш Ctrl + Tab, чтобы перемещаться между различными вкладками в диспетчере задач. Когда вы выберете нужную вкладку, нажмите клавишу Enter, чтобы открыть соответствующую информацию.
3. Выбирайте процессы: Используйте стрелки на клавиатуре для перемещения по списку процессов в диспетчере задач. Чтобы выбрать процесс, нажмите клавишу Space. Если вы хотите выбрать несколько процессов, удерживайте клавишу Shift и используйте стрелки для расширения выделения. Для отмены выбранных процессов нажмите клавишу Ctrl + Space.
4. Завершайте процессы: Для завершения выбранного процесса нажмите клавишу Delete или Backspace. Если процесс не отвечает, вы можете использовать комбинацию клавиш Ctrl + Shift + Esc для открытия диспетчера задач и завершения этого процесса.
5. Используйте дополнительные команды: В диспетчере задач есть и другие полезные команды, которые можно использовать с помощью клавиатуры. Например, вы можете использовать сочетание клавиш Alt + F для открытия меню Файл, где вы найдете команду "Запуск новой задачи" и другие опции.
Следуя этим советам и рекомендациям, вы сможете управлять диспетчером задач на компьютере с помощью клавиатуры. Это удобное решение, особенно если ваша мышь недоступна или неудобна в использовании. Поехали, попробуйте!
Зачем нужно включать диспетчер задач и как это упрощает работу
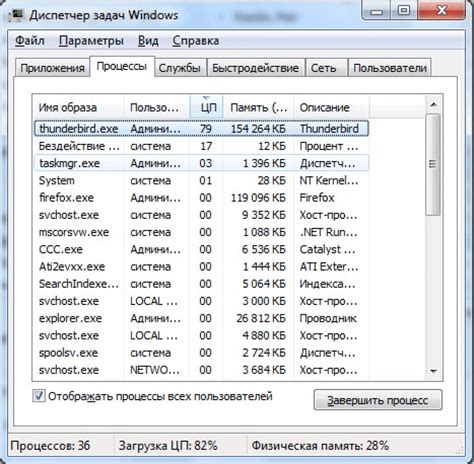
Прежде всего, диспетчер задач предоставляет детальную информацию о процессоре, оперативной памяти и дисковом пространстве, которая может быть полезной для мониторинга и оптимизации производительности компьютера. Вы можете видеть, сколько процессора или памяти используют различные процессы и приложения, что помогает идентифицировать потенциальные проблемы и оптимизировать работу системы.
Кроме этого, диспетчер задач позволяет анализировать и управлять активными процессами и приложениями. Вы можете запускать и закрывать задачи, просматривать информацию о запущенных процессах, а также проверять, какие приложения используют большое количество ресурсов компьютера. Это особенно полезно в случаях, когда вам нужно завершить зависшее приложение или освободить оперативную память путем закрытия ненужных процессов.
Кроме того, диспетчер задач предоставляет доступ к различным системным инструментам и службам. Вы можете использовать его для отслеживания сетевой активности, контроля нагрузки на диски, мониторинга и управления службами Windows и многое другое. Это делает работу с компьютером более удобной и эффективной.
Включение диспетчера задач является простой и быстрой процедурой, которая может значительно упростить работу с вашим компьютером. Он предоставляет полезные инструменты для мониторинга и управления процессами и приложениями, а также служит источником информации о производительности компьютера. Не забывайте использовать этот инструмент, чтобы оптимизировать работу вашей системы и увеличить эффективность вашей работы.