Discord стал одной из самых популярных платформ для общения игроков по всему миру. Многие пользователи Discord используют это приложение, чтобы делиться игровым процессом и общаться с друзьями. Возможность демонстрировать экран игровой сессии или какую-либо приложение стала неотъемлемой частью коммуникации в Discord.
Однако, не все знают, что можно включить демонстрацию экрана в Discord с мобильного телефона. Это может быть полезно, если вы хотите показать своим друзьям, как проходить сложные уровни игры или как использовать определенное приложение на своем мобильном устройстве.
В этой статье мы расскажем вам, как включить демонстрацию экрана в Discord с телефона шаг за шагом. Мы выясним, какие настройки нужно изменить на вашем мобильном устройстве, чтобы добавить возможность демонстрации экрана в Discord. Также мы рассмотрим, как включить функцию демонстрации экрана в самом приложении Discord.
Подготовка к демонстрации

Discord предлагает удобный и простой способ демонстрировать экран с вашего смартфона, чтобы вы могли делиться своими приложениями, играми или другими важными деталями с вашими друзьями в голосовых и текстовых чатах.
Перед началом демонстрации экрана с вашего телефона в Discord, вам потребуется несколько подготовительных шагов:
- Убедитесь, что ваш телефон обновлен до последней версии операционной системы.
- Установите последнюю версию Discord на вашем телефоне из Google Play Store для устройств Android или из App Store для устройств iOS.
- Войдите в свою учетную запись Discord или создайте новую, если у вас еще нет учетной записи.
- Установите и настройте Discord для компьютера, если вы еще не сделали этого.
- Подключите ваш телефон и компьютер к одной и той же Wi-Fi сети.
- Убедитесь, что у вас достаточно места на вашем телефоне и компьютере для загрузки и использования приложений или игр, которые вы хотите продемонстрировать.
После завершения этой подготовки, вы будете готовы начать демонстрацию экрана с вашего телефона в Discord и порадовать своих друзей или членов команды своими навыками или достижениями!
Установка приложения Discord
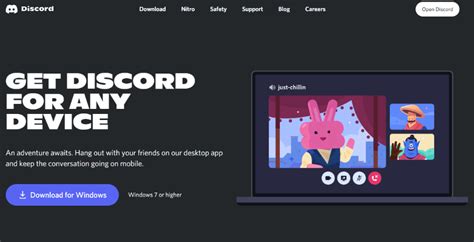
Для того чтобы использовать демонстрацию экрана в Discord с телефона, вам сначала необходимо установить приложение Discord на ваше мобильное устройство. Следуйте инструкциям ниже, чтобы установить Discord:
- Откройте магазин приложений на вашем мобильном устройстве.
- В поисковой строке введите "Discord".
- Выберите приложение Discord из результатов поиска.
- Нажмите на кнопку "Установить" или "Получить", чтобы начать установку приложения.
- Дождитесь завершения установки приложения.
- После установки приложения, найдите его на вашем экране домашнего меню или в списке установленных приложений.
Теперь у вас есть установленное приложение Discord на вашем мобильном устройстве, и вы можете перейти к настройке демонстрации экрана.
Настройка разрешений

Перед началом использования функции демонстрации экрана в Discord с телефона, необходимо настроить разрешения приложения.
Вот несколько шагов, которые позволят вам настроить разрешения в Discord:
- Откройте приложение Discord на своем телефоне.
- Нажмите на иконку с моременю в верхнем левом углу экрана.
- В списке доступных разделов выберите "Настройки".
- Далее выберите раздел "Управление разрешениями".
- В разделе "Видеоматериалы" выберите "Разрешить".
- Теперь разрешение демонстрации экрана будет включено в приложении Discord на вашем телефоне.
После выполнения этих шагов вы сможете использовать функцию демонстрации экрана в Discord и обмениваться содержимым своего экрана с другими участниками сервера.
Выбор экрана для демонстрации
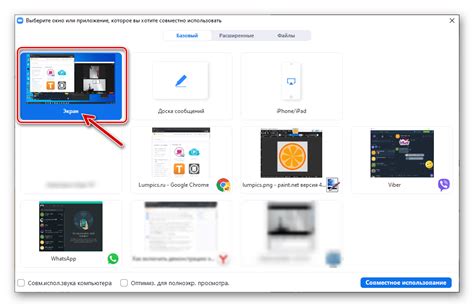
При использовании функции демонстрации экрана в Discord с телефона, вам предоставляется возможность выбрать, какой экран или окно вы хотите показывать другим пользователям.
Если у вас есть несколько активных приложений или окон, то выбрать нужное можно таким образом:
- Откройте Discord и войдите в голосовой или видеочат.
- Нажмите на иконку "Экран" в нижней части экрана. Эта иконка выглядит как монитор.
- Нажмите на кнопку "Демонстрация экрана".
- В появившемся списке выберите экран или окно, которое вы хотите показать другим участникам чата.
- Нажмите на кнопку "Поделиться".
Важно помнить, что при выборе конкретного окна для демонстрации, другие пользователи смогут видеть только это окно, а не весь ваш экран. Если вам нужно показать несколько приложений или окон одновременно, вам может потребоваться использовать функцию демонстрации экрана несколько раз или воспользоваться программой для трансляции экрана.
Теперь вы знаете, как выбрать экран или окно для демонстрации в Discord с телефона. Наслаждайтесь общением и удобством использования этой функции в ваших голосовых или видеочатах!
Включение демонстрации экрана
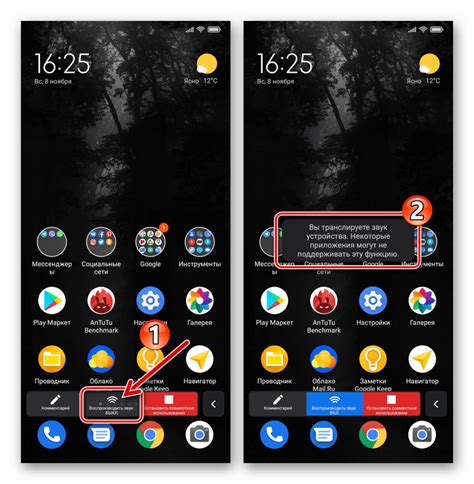
Для того чтобы включить демонстрацию экрана в Discord с телефона, следуйте инструкциям:
1. Откройте приложение Discord на своем телефоне и войдите в аккаунт.
2. Создайте новый сервер или выберите существующий, в котором вы хотите включить демонстрацию экрана.
3. Перейдите в голосовой канал сервера, в котором вы хотите использовать функцию демонстрации экрана.
4. Ниже имени голосового канала вы увидите иконку "Голос" - это значок с микрофоном и наушником. Нажмите на эту иконку.
5. В открывшемся меню выберите опцию "Демонстрация экрана".
6. После этого вас попросят выбрать, что именно вы хотите демонстрировать: весь экран, конкретное приложение или конкретную вкладку в браузере.
7. После выбора нужной опции нажмите на кнопку "ПУСК" (или эквивалентную кнопку в зависимости от устройства и операционной системы).
8. Откроется специальное окно с предупреждением, что весь экран будет записан и передан другим участникам голосового канала. При необходимости нажмите на кнопку "ПРОДОЛЖИТЬ".
9. Теперь демонстрация экрана активирована. Вы можете свободно перемещаться по телефону и все, что происходит на экране, будет видно другим участникам голосового канала.
10. Чтобы остановить демонстрацию экрана, вернитесь в голосовой канал и нажмите на иконку "Голос". В открывшемся меню выберите опцию "Отключить демонстрацию экрана".
Настройка звуковых опций

При использовании Discord с телефона вы также можете настроить звуковые опции, чтобы обеспечить более комфортное общение. Вот несколько полезных настроек:
1. Регулировка громкости звонка:
Чтобы изменить громкость звонка, просто откройте настройки Discord и найдите раздел "Звук". Здесь вы сможете установить уровень громкости звонка, который будет идеально соответствовать вашим предпочтениям.
2. Отключение звука при входящем вызове:
Если вы не хотите, чтобы звонок в Discord прерывал ваше текущее аудио, вы можете отключить звук вызова. Просто откройте настройки Discord и перейдите в раздел "Звук". Здесь вы найдете опцию "Отключить звук вызова", которую можно включить или выключить по своему усмотрению.
3. Изменение звуковых сигналов:
Discord позволяет настраивать звуковые сигналы для различных событий, например, для входящего сообщения или упоминания вашего имени. Чтобы изменить звуковые опции, перейдите в раздел "Звук" в настройках Discord. Здесь вы сможете выбрать звук для каждого события из предложенного списка или загрузить собственный звуковой файл.
4. Использование наушников или динамиков:
В зависимости от ваших предпочтений и окружающей обстановки вы можете выбрать, будете ли вы использовать наушники или динамики во время общения в Discord. Настройка этих опций также доступна в разделе "Звук" в настройках Discord.
Настройка звуковых опций в Discord позволит вам настроить аудио в соответствии с вашими привычками и потребностями, обеспечивая максимальный комфорт при общении с другими участниками.
Завершение демонстрации экрана
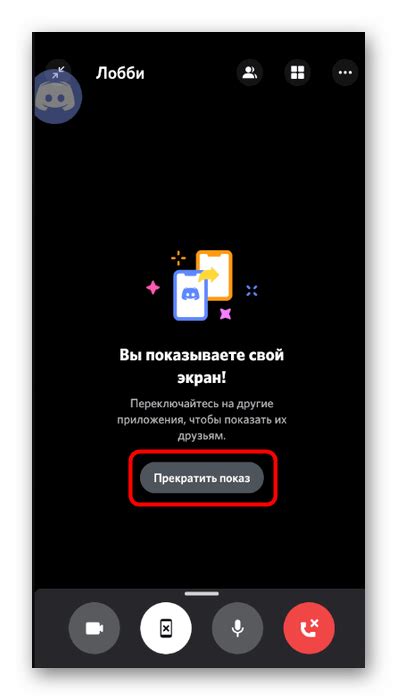
Чтобы завершить демонстрацию экрана в Discord с телефона, вам необходимо выполнить следующие шаги:
- Перейдите на главный экран Discord, нажав на значок Discord в левом верхнем углу.
- Нажмите на значок со стрелкой вправо, который расположен рядом с иконкой демонстрации экрана.
- На появившемся экране выберите "Завершить демонстрацию" в меню.
После того как вы выполните эти действия, демонстрация экрана будет завершена, и другие участники сервера больше не смогут видеть ваш экран.