Дискорд - это одна из популярнейших платформ для общения онлайн, которая позволяет создавать группы для общения, обмениваться сообщениями, аудио и видеозаписями. Если вы хотите организовать демку в Дискорде на своем телефоне, вам потребуется выполнить несколько простых шагов.
Включение демки в Дискорде на телефоне может быть полезным во многих ситуациях. Вы можете использовать ее для представления своего контента, демонстрации нового продукта или просто для развлечения ваших друзей. В данной инструкции мы расскажем вам, как включить демку на платформе Дискорд.
Прежде чем начать, убедитесь, что у вас установлено приложение Дискорда на вашем телефоне. Вы можете найти его в нужной вам операционной системе - Android или iOS. После установки приложения, войдите в свой аккаунт или зарегистрируйтесь, если у вас еще нет аккаунта. Теперь вы готовы включить демку в Дискорде.
Загрузка и установка Дискорда на телефон

Чтобы установить Дискорд на свой телефон, следуйте этим простым шагам:
| Шаг | Действие |
|---|---|
| 1 | Откройте приложение "Play Market" (для Android) или "App Store" (для iOS) на вашем мобильном устройстве. |
| 2 | Нажмите на поисковую строку и введите "Дискорд". |
| 3 | Выберите приложение "Дискорд" из списка результатов. |
| 4 | Нажмите на кнопку "Установить" (для Android) или "Получить" (для iOS). |
| 5 | Дождитесь завершения загрузки и установки приложения. |
| 6 | После установки, нажмите на иконку Дискорда на экране вашего телефона, чтобы запустить приложение. |
| 7 | Войдите в свою учетную запись Дискорда или создайте новую, если у вас еще нет. |
Теперь у вас установлен Дискорд на ваш телефон, и вы можете начать общаться с друзьями или присоединиться к различным серверам по интересам.
Создание аккаунта в Дискорде

В этом разделе мы расскажем, как создать аккаунт в приложении Дискорд на вашем телефоне. Создание аккаунта позволит вам полноценно использовать все функции и возможности Дискорда.
Шаг 1: Загрузите и установите приложение Дискорд на свой телефон из App Store или Google Play Store, в зависимости от операционной системы вашего устройства.
Шаг 2: Откройте приложение Дискорд на вашем телефоне. На главном экране вы увидите кнопку "Зарегистрироваться". Нажмите на нее, чтобы начать процесс создания аккаунта.
Шаг 3: В появившемся окне вам нужно будет ввести свою почту, на которую будет привязан ваш аккаунт, а также создать пароль. Установите надежный пароль, чтобы обезопасить свой аккаунт от несанкционированного доступа.
Шаг 4: После заполнения полей введите свой никнейм, который вы будете использовать в Дискорде. Вы также можете загрузить аватарку для вашего аккаунта, чтобы ваши друзья и другие участники сообщества могли легко вас узнать.
Шаг 5: После заполнения всех необходимых полей нажмите на кнопку "Продолжить" или "Зарегистрироваться", чтобы завершить создание аккаунта.
Поздравляю! Вы успешно создали аккаунт в Дискорде на своем телефоне. Теперь вы можете приступить к настройке профиля, поиску серверов и участия в различных чатах и группах.
Подключение к серверу Дискорда с демкой

Для подключения к серверу Дискорда с демкой на телефоне необходимо выполнить следующие шаги:
- Откройте приложение Дискорд на своем телефоне.
- Нажмите на значок "Серверы" в нижней части экрана.
- Нажмите на значок "+" в верхней части экрана, рядом с надписью "Серверы".
- В появившемся меню выберите раздел "Присоединиться к серверу".
- Введите адрес сервера, на котором находится демка, в поле "Приглашение на сервер".
- Нажмите на кнопку "Присоединиться", чтобы подключиться к серверу.
- После успешного подключения к серверу с демкой вы сможете просматривать и участвовать в демке, а также общаться с остальными участниками.
Теперь вы знаете, как подключиться к серверу Дискорда с демкой на своем телефоне. Наслаждайтесь использованием Дискорда и участием в демке!
Просмотр списка доступных демок
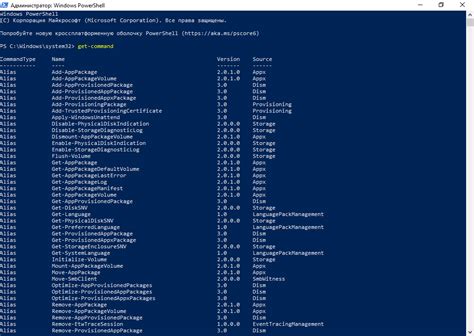
Чтобы просмотреть список доступных демок в Дискорде на телефоне, следуйте этим простым шагам:
1. Откройте приложение Дискорд на своем телефоне.
2. В правом нижнем углу экрана нажмите на иконку "Серверы".
3. Выберите сервер, на котором хотите просмотреть демки. Если вам нужно просмотреть демки на своем собственном сервере, просто выберите его в списке серверов.
4. Перейдите в канал "Демки". Если у вас нет такого канала, вы можете создать его, нажав на значок "+" рядом с категорией каналов.
5. В канале "Демки" вы увидите список доступных демок. Нажмите на любую демку, чтобы просмотреть ее.
Теперь вы знаете, как просматривать список доступных демок на телефоне в Дискорде. Наслаждайтесь просмотром и делитесь своими впечатлениями с друзьями!
Выбор демки для просмотра

При использовании Дискорда на телефоне вы можете просматривать доступные демки, чтобы найти интересующую вас.
Вот как выбрать демку для просмотра:
- Откройте Дискорд на своем телефоне и войдите в свою учетную запись.
- На главной странице приложения, откройте боковое меню, коснувшись значка гамбургера в верхнем левом углу экрана.
- Прокрутите вниз и найдите раздел "Голосовые каналы".
- Выберите нужный голосовой канал, в котором была записана демка. Если канал закрытый, у вас должны быть соответствующие права доступа, чтобы его прослушать.
- После того как вы вошли в голосовой канал, прокрутите вверх и найдите раздел "Записи" или "Демки".
- Нажмите на запись, которую вы хотите прослушать.
- Внутри окна демки вы можете использовать различные функции, такие как перемотка, пауза и регулировка громкости для удобного прослушивания.
Таким образом, вы можете выбрать и прослушать демку, которая вас интересует, используя Дискорд на своем телефоне.
Контроль воспроизведения демки
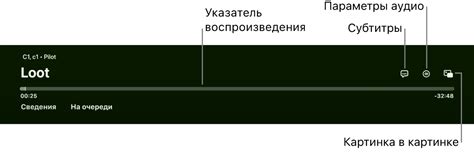
После включения демки в Дискорде на телефоне, вы получаете некоторые инструменты для контроля воспроизведения. Вот некоторые из поддерживаемых команд:
- Воспроизвести - нажмите кнопку Play, чтобы начать воспроизведение демки.
- Пауза - нажмите кнопку Pause, чтобы поставить воспроизведение на паузу.
- Перемотка - используйте ползунок воспроизведения, чтобы переместиться вперед или назад в демке.
- Громкость - используйте ползунок громкости, чтобы регулировать уровень звука во время воспроизведения.
- Скорость воспроизведения - некоторые приложения позволяют вам изменять скорость воспроизведения демки. Если вам нужно ускорить или замедлить темп воспроизведения, найдите соответствующий инструмент и настройте его.
- Повтор - в зависимости от приложения, вы можете включить режим повтора, чтобы демка воспроизводилась снова и снова.
Знание этих основных команд поможет вам настроить воспроизведение демки в Дискорде на вашем телефоне. Пользуйтесь ими на ваше усмотрение и наслаждайтесь воспроизведением демок!
Изменение качества и размера видео

При включении демки в Дискорде на телефоне можно изменить качество и размер видео, чтобы соответствовать своим предпочтениям и требованиям. Это может быть полезно, если у вас ограниченный интернет-трафик или устройство с маленьким экраном.
Для изменения качества и размера видео в Дискорде на телефоне выполните следующие шаги:
| Шаг | Описание |
|---|---|
| 1 | Откройте Дискорд на своем телефоне и войдите в голосовой чат, где включена демка. |
| 2 | Нажмите на иконку настроек в правом верхнем углу экрана. |
| 3 | Прокрутите вниз и найдите раздел "Качество видео". |
| 4 | Выберите желаемое качество видео из предложенных опций. Обычно есть возможность выбрать между "Автоматически", "Высокое", "Среднее" и "Низкое" качеством. |
| 5 | Выберите желаемый размер видео из предложенных опций. Обычно есть возможность выбрать между "Автоматически", "Маленький", "Средний" и "Большой" размерами. |
После выполнения этих шагов Дискорд будет использовать выбранное вами качество и размер видео при включении демки. Помните, что изменение качества и размера видео может повлиять на производительность и использование интернет-трафика.
Переключение между видео и аудио режимами

В Дискорде на телефоне у вас есть возможность выбирать между видео и аудио режимами во время просмотра демки. Это позволяет вам удобно настроить уровень потребляемых ресурсов и качество изображения в зависимости от ваших предпочтений и возможностей устройства.
Для переключения между видео и аудио режимами во время просмотра демки на телефоне, выполните следующие шаги:
- Откройте приложение Дискорд на вашем телефоне.
- Войдите в аккаунт и присоединитесь к голосовому каналу, на котором запущена демка.
- Найдите в окне Дискорда отображение демки.
- Нажмите на значок демки, чтобы открыть ее в полноэкранном режиме.
- На открывшемся экране демки вы увидите панель управления.
- Найдите кнопку переключения режимов видео и аудио.
- Нажмите на кнопку, чтобы выбрать нужный режим.
После выполнения этих шагов вы сможете насладиться демкой в выбранном режиме - видео или аудио. Если вы выбрали режим аудио, то изображение будет выключено, и вы сможете только слушать звуковую дорожку демки. Если вы выбрали режим видео, то вы сможете просматривать демку в полноэкранном режиме с возможностью оценить ее визуальное содержание.
Примечание: Переключение между видео и аудио режимами доступно только во время просмотра демки в приложении Дискорд на телефоне. На компьютере такая функция может быть недоступна или иметь другой интерфейс.
Добавление комментариев и вопросов о демке
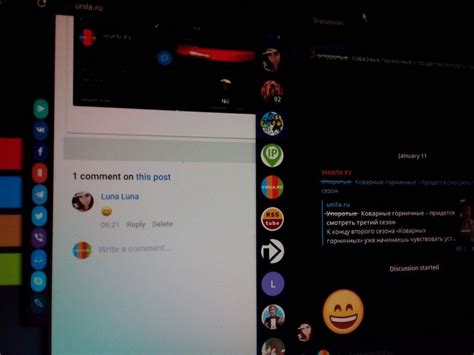
После того, как вы включили демку в Дискорде на вашем телефоне, вы можете оставлять комментарии и задавать вопросы, чтобы обсудить ее с другими участниками.
Чтобы оставить комментарий, откройте демку и найдите соответствующий раздел для комментариев. Обычно это будет текстовый канал, созданный для этой цели.
Постарайтесь сформулировать свой комментарий ясно и кратко. Укажите, что вам понравилось в демке или что вы хотели бы увидеть улучшения.
Если у вас есть вопросы о демке, не стесняйтесь задавать их. Вероятно, в демке есть другие участники, которые с радостью ответят на ваши вопросы или поделятся своим опытом.
Будьте вежливы и уважительны к другим участникам, когда оставляете комментарии и задаете вопросы. Помните, что каждый имеет право на свое мнение, и конструктивный диалог поможет улучшить демку.
Не забывайте возвращаться к демке время от времени, чтобы увидеть ответы на свои комментарии и вопросы. Возможно, вы найдете интересные дискуссии и новую информацию о демке.
Вот несколько примеров комментариев и вопросов о демке:
| Пример комментария | Пример вопроса |
|---|---|
| "Отличная демка! Мне особенно понравился дизайн интерфейса. Какое окружение разработки вы использовали для создания этой демки?" | "Я заметил некоторые технические проблемы в демке. Есть ли планы по их исправлению?" |
| "Супер! Я уже не могу дождаться полной версии этой демки. Когда она будет доступна?" | "Какие функции планируется добавить в следующем обновлении демки?" |
| "Очень интересная демка! Я хотел бы увидеть больше примеров использования этого продукта. Есть ли у вас планы выпустить больше обучающих материалов?" | "Какая аудитория была целевой при разработке этой демки?" |
Закрытие Дискорда на телефоне

Закрытие приложения Discord на телефоне может понадобиться, если вы хотите полностью выйти из приложения или перезапустить его. Вот несколько способов, которыми можно закрыть приложение Discord на мобильных устройствах:
1. Закрытие приложения через меню задач:
Для пользователей Android:
- Нажмите кнопку "Меню задач" или "Квадрат" на дне экрана.
- Выберите из списка открытых приложений и свайпом влево или вправо прокрутите до нахождения Discord.
- Чтобы закрыть приложение, свайпните его вверх или вбок.
Для пользователей iOS:
- Дважды нажмите кнопку "Домой" на устройстве или смахните вверх снизу экрана и удерживайте палец на середине экрана.
- На открывшемся экране прокрутите влево или вправо, пока не найдете Discord.
- Чтобы закрыть приложение, свайпните его вверх или вбок.
2. Закрытие приложения через настройки:
- Откройте настройки своего устройства.
- Выберите "Приложения" или "Управление приложениями".
- Найдите Discord в списке установленных приложений.
- Нажмите на Discord и выберите "Закрыть" или "Завершить работу".
Закрытие приложения Discord поможет сохранить заряд батареи и освободить оперативную память устройства. Если у вас возникли проблемы с приложением, перезапуск может помочь в их устранении.