Оказывается, контрастность и насыщенность цветов на вашем экране можно легко отрегулировать. Однако многие пользователи операционной системы Windows не знают, как включить цветовую коррекцию, чтобы получить наилучший визуальный опыт. В этой статье мы расскажем вам о нескольких способах настройки цветов на экране вашего компьютера.
Первым способом является использование встроенных инструментов Windows. Вы можете найти эти инструменты, открыв "Центр управления отображением". В нем вы найдете возможность настроить контрастность, яркость и насыщенность цветов. Попробуйте изменить эти настройки и выберите наиболее приятный для вас вариант.
Если вам нужны более продвинутые возможности корректировки цветов, вы можете воспользоваться специальными программами. Например, существует популярная программа под названием "DisplayCAL". Эта программа позволяет настраивать цветовую гамму вашего монитора с учетом конкретных характеристик вашего устройства. Также она предоставляет возможность создавать и управлять профилями цвета.
И наконец, выбор правильного типа монитора и калибровка его цветопередачи - это еще один важный аспект в поиске наилучшей цветовой коррекции. Проверьте, поддерживает ли ваш монитор функцию автоматической калибровки цвета, а также изучите его спецификации, чтобы понять, насколько точно передаются цвета на вашем экране.
Основы цветовой коррекции
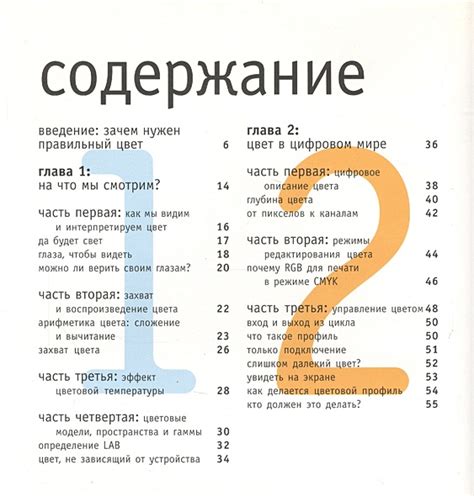
Коррекция оттенка - важная часть цветовой коррекции. Она позволяет скорректировать оттенки изображения, чтобы они были более точными и естественными. Неравномерность освещения, настройки камеры и другие факторы могут искажать цвета. Коррекция оттенка позволяет исправить такие проблемы.
Коррекция контрастности - еще один важный аспект цветовой коррекции. Контрастность определяет разницу между самыми темными и самыми светлыми точками изображения. Благодаря коррекции контрастности можно сделать изображение более ярким и живым, улучшить его глубину и выразительность.
Коррекция насыщенности - позволяет увеличить или уменьшить насыщенность цветов в изображении. Насыщенность определяет насколько яркими и насыщенными будут отображаться цвета. Используя коррекцию насыщенности, можно преобразовать пастельные тона в яркие и насыщенные, или наоборот, сделать цвета менее выразительными.
Цветовая коррекция является важным инструментом для достижения желаемых результатов при редактировании и улучшении цвета изображений. Она позволяет создавать более реалистичные и впечатляющие фотографии, а также обеспечивает единообразие в цветовой гамме.
Причины использования цветовой коррекции

- Калибровка монитора: Цветовая коррекция позволяет установить точное отображение цветов на мониторе. Это особенно важно для фотографов, дизайнеров и других профессионалов, для которых точность цветопередачи является критическим фактором.
- Коррекция цветовых аномалий: Цветовая коррекция может исправлять дефекты воспроизведения цветов на мониторе, такие как неправильное отображение определенных цветов или неравномерность подсветки экрана. Это может существенно повысить качество визуализации и улучшить восприятие контента.
- Улучшение зрительного комфорта: Для некоторых пользователей яркие цвета или неправильная цветовая гамма могут стать причиной зрительного дискомфорта или ослабления зрения. Цветовая коррекция позволяет настроить цвета на экране таким образом, чтобы снизить негативное воздействие и обеспечить максимальный комфорт при работе с компьютером.
- Соответствие стандартам: В некоторых областях, таких как печать или видеомонтаж, существуют определенные стандарты для цветовой гаммы. Цветовая коррекция может помочь достичь соответствия этим стандартам и гарантировать правильное отображение цветов на других устройствах или носителях.
Таким образом, использование цветовой коррекции является важным для обеспечения точности отображения цветовых гамм, улучшения качества восприятия контента и поддержания зрительного комфорта при работе за компьютером.
Встроенные инструменты Windows для цветовой коррекции

Операционная система Windows предоставляет несколько встроенных инструментов для цветовой коррекции, которые могут помочь вам настроить и улучшить отображение цветов на вашем экране.
1. Калибровка цвета:
Калибровка цвета - это процесс настройки цветовых настроек вашего монитора для достижения точного и естественного отображения цветов. Windows предоставляет встроенный инструмент калибровки цвета, который позволяет вам настроить яркость, контрастность, гамму, цветовой баланс и другие параметры экрана.
Чтобы воспользоваться этим инструментом, перейдите в раздел "Настройки" -> "Система" -> "Дисплей" и выберите "Дополнительные настройки дисплея". Затем следуйте инструкциям на экране, чтобы калибровать цвет.
2. Улучшение цвета:
Windows также предоставляет функцию улучшения цвета, которая позволяет вам настроить насыщенность, контрастность и цветовой баланс экрана. Вы можете воспользоваться этой функцией, если вам нужно быстро настроить отображение цветов без выполнения полной калибровки цвета.
Для улучшения цвета, нажмите правой кнопкой мыши на рабочем столе и выберите "Параметры дисплея". Затем перейдите на вкладку "Цвета" и используйте ползунки для настройки яркости, контрастности и насыщенности цветов.
3. Фильтры цвета:
Windows предлагает также фильтры цвета, которые могут помочь людям с определенными видами ограничений восприятия цвета, такими как дальтонизм. Фильтры цвета могут изменять отображение цветов, чтобы сделать его более доступным для таких людей.
Чтобы включить фильтры цвета, перейдите в раздел "Настройки" -> "Специальные возможности" -> "Фильтры цвета". Затем выберите нужный фильтр из списка и настройте параметры по своему усмотрению.
Управление цветовыми настройками может быть полезным не только для повышения качества отображения цветов, но и для устранения возможных проблем с глазами и усталостью при работе за компьютером. Ознакомьтесь с этими встроенными инструментами Windows и настройте ваш экран так, чтобы он соответствовал вашим потребностям.
Как настроить цветовую коррекцию через настройки дисплея
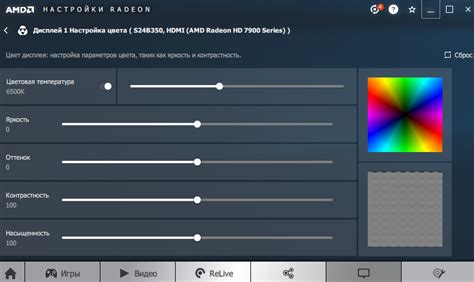
Чтобы настроить цветовую коррекцию через настройки дисплея, выполните следующие шаги:
- Нажмите правой кнопкой мыши на пустом месте рабочего стола и выберите пункт "Настроить дисплей".
- В открывшемся окне "Параметры дисплея" выберите вкладку "Дополнительные параметры дисплея".
- На этой вкладке найдите раздел "Цветопередача" или "Цвета" и перейдите в него.
- Здесь вы увидите параметры, связанные с цветовой коррекцией. Обычно они представлены в виде слайдеров для настройки яркости, контрастности и гаммы.
- Для настройки цветов итепередачи перемещайте ползунки указанных параметров влево или вправо, пока не достигнете желаемого результата.
- После внесения изменений нажмите "Применить", чтобы сохранить настройки.
- Проверьте результаты, рассмотрев тестовые изображения или открыв фото или видео, чтобы убедиться в правильности коррекции.
Теперь вы знаете, как настроить цветовую коррекцию через настройки дисплея в ОС Windows. Это позволит вам получить более точное и реалистичное отображение цветов на экране вашего компьютера.
Использование специализированных программ для цветовой коррекции

Помимо встроенных инструментов операционной системы, таких как настройки цвета в Windows, существуют также специализированные программы, которые предоставляют более широкие возможности для цветовой коррекции.
Программы для цветовой коррекции, такие как Adobe Photoshop или Lightroom, предлагают множество инструментов и функций, которые позволяют точно настроить цвета вашего изображения. С их помощью вы можете регулировать яркость, контрастность, цветовой баланс и многое другое.
Выбор программы для цветовой коррекции зависит от ваших потребностей и уровня опыта. Если вам нужен простой и быстрый способ настроить цвета, то встроенные инструменты операционной системы могут быть достаточными. Однако, если вы профессионал в области фотографии или дизайна, то специализированная программа для цветовой коррекции станет незаменимым инструментом.
Калибровка монитора для точной цветовой коррекции

Чтобы выполнить калибровку монитора, следуйте этим шагам:
- Откройте панель управления и выберите раздел "Цвета и калибровка монитора".
- Нажмите на ссылку "Калибровка цвета монитора".
- Следуйте инструкциям мастера калибровки, который пошагово настроит яркость, контрастность и цветовой баланс вашего монитора.
- Настройте уровень гаммы, чтобы достичь точного отображения тонов.
- Установите точность цветопередачи, настраивая отображение цветовых полос.
- В процессе калибровки монитора рекомендуется обеспечить нейтральное освещение помещения и отключить функции автоматической коррекции цвета монитора.
После завершения калибровки монитора вы сможете получить более точное отображение цветов в Windows, что особенно полезно для работы с графикой, фотографиями и видео. Регулярная калибровка монитора поможет поддерживать высокое качество цветопередачи и предотвратит искажение цветовых данных.
Расширенные настройки цветовой коррекции в Windows
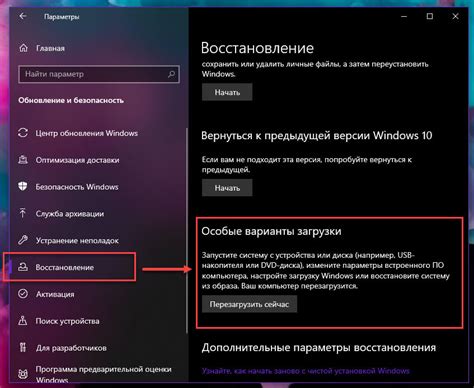
Цветовая коррекция в ОС Windows позволяет настроить отображение цветов на экране с учетом индивидуальных предпочтений пользователя. Однако, для более точной настройки цветов и достижения наиболее высокого качества изображения, Windows предлагает расширенные возможности коррекции цветов.
Для того чтобы получить доступ к расширенным настройкам цветовой коррекции в Windows, необходимо выполнить следующие шаги:
Откройте панель управления. Для этого можно воспользоваться комбинацией клавиш Win + X и выбрать "Панель управления" из списка.
Выберите категорию "Отображение". Далее, в открывшемся окне панели управления, найдите и кликните на категории "Оформление" и "Экономия энергии".
Настройте дополнительные параметры цветовой коррекции. После открытия категории "Экономия энергии", найдите и кликните на ссылку "Настройки экрана" или "Изменение параметров питания". В открывшемся окне вы увидите вкладку "Цвета" или "Дополнительные параметры". С помощью этих возможностей вы сможете настроить гамму цветов, яркость, контрастность и другие параметры цветового отображения.
Сохраните изменения. После того, как вы завершите настройку цветовой коррекции, не забудьте сохранить все изменения, чтобы они вступили в силу. Для этого просто закройте окно настроек или нажмите кнопку "Применить".
Расширенные настройки цветовой коррекции в Windows позволяют максимально приблизить отображение цветов на экране к вашим предпочтениям. Это особенно полезно для профессионалов в области графики, фотографии и видеомонтажа, которым требуется точное и качественное воспроизведение цветового диапазона.
Не бойтесь экспериментировать с настройками цветовой коррекции в Windows и находить идеальный баланс для ваших потребностей. В результате вы сможете наслаждаться более яркими, насыщенными и реалистичными цветами на вашем экране.
Что делать, если цветовая коррекция не работает?

В случае, если включение цветовой коррекции в Windows не дает ожидаемого результата, следует обратить внимание на несколько возможных решений проблемы.
1. Проверьте настройки дисплея. Убедитесь, что настройки цветового профиля на вашем мониторе или ноутбуке установлены правильно. Проверьте, соответствуют ли они рекомендациям производителя и настройте их при необходимости.
2. Обновите драйверы графической карты. Установите последнюю версию драйверов для графической карты. Устаревшие драйверы могут вызывать проблемы с цветовой коррекцией и искажать отображение цветов.
3. Проверьте системные настройки цветов. Перейдите в "Панель управления" > "Цвета и настройки отображения" и убедитесь, что правильно выбраны настройки цветопередачи и цветового профиля. Используйте рекомендуемый цветовой профиль, если он доступен.
4. Отключите программы, влияющие на цветовые настройки. Некоторые программы могут иметь свои собственные настройки цветового профиля, которые могут конфликтовать с настройками Windows. Попробуйте закрыть такие программы и проверить, работает ли цветовая коррекция после этого.
5. Проверьте кабель и подключение. Убедитесь, что кабель между компьютером и монитором надежно подключен и не поврежден. Используйте другой кабель или порт, чтобы исключить возможность проблемы с подключением.
Если проблема с цветовой коррекцией в Windows сохраняется, возможно, вам потребуется обратиться к специалисту или обратиться в службу поддержки производителя вашего устройства.