Все мы знаем, что биос - это неотъемлемая часть компьютера, отвечающая за его работу и настройку. Иногда возникает необходимость входа в биос, чтобы изменить некоторые параметры или решить проблемы с оборудованием. Однако, многие пользователи ноутбуков Lenovo G500 задаются вопросом: как включить биос на этой модели? Давайте разберемся в этом вместе!
На самом деле, включение биоса на ноутбуке Lenovo G500 - процесс довольно простой. Вам потребуется всего несколько шагов, чтобы попасть в меню биоса. Важно знать, что на разных моделях ноутбуков клавиша или сочетание клавиш для входа в биос может отличаться. Для Lenovo G500 это клавиша F2. На некоторых моделях также используется F12 или Fn+F2. Если F2 не работает, попробуйте эти комбинации.
Чтобы включить биос, сначала выключите ноутбук Lenovo G500. Затем нажмите и удерживайте клавишу F2 (или другую комбинацию клавиш), затем нажмите кнопку включения ноутбука. При этом необходимо удерживать клавишу F2 до появления экрана "BIOS setup utility" или подобного сообщения. После этого, вы попадете в меню биоса, где сможете настроить нужные параметры или решить проблемы с оборудованием.
Теперь вы знаете, как включить биос на ноутбуке Lenovo G500. Не забывайте, что в некоторых случаях может потребоваться использование других комбинаций клавиш или обратиться к руководству пользователя ноутбука. Удачного настройки вашего ноутбука Lenovo G500!
Открытие настроек биос

Для того чтобы открыть настройки биос на ноутбуке Lenovo G500, следуйте следующим шагам:
- Включите ноутбук и нажмите клавишу F2, когда на экране появится логотип Lenovo.
- У вас откроется вкладка "Информация о системе". Используйте клавиши со стрелками на клавиатуре, чтобы переместиться к вкладке "Настройки".
- Во вкладке "Настройки" найдите и выберите опцию "Настройки биос" или "Настройки системы".
- Теперь у вас откроются настройки биос. Используйте клавиатуру для перемещения по меню и внесения изменений.
- Когда вы закончите настройку биос, нажмите клавишу F10, чтобы сохранить изменения и выйти.
Теперь вы знаете, как открыть настройки биос на ноутбуке Lenovo G500. Будьте внимательны при изменении настроек биос, так как неправильные настройки могут повлиять на работу вашего устройства.
Настройка загрузочного порядка

Для настройки загрузочного порядка на ноутбуке Lenovo G500 вам потребуется выполнить следующие шаги:
- Включите компьютер и нажмите клавишу F2 или Fn+F2 (зависит от модели ноутбука) для входа в BIOS.
- Используйте стрелки на клавиатуре для перемещения по меню BIOS и найдите раздел "Boot" или "Загрузка".
- В этом разделе вы увидите список устройств, которые нужно загрузить. Используйте клавиши плюс и минус, чтобы изменить порядок загрузки (перемещайте устройства вверх или вниз).
- Чтобы выбрать устройство, нажмите Enter на клавиатуре. Затем используйте клавиши плюс и минус, чтобы переместить его в нужное место в списке.
- После установки нужного порядка загрузки, сохраните изменения и выйдите из BIOS, нажав сочетание клавишу F10 и подтвердите сохранение.
После выполнения этих шагов ноутбук Lenovo G500 будет загружаться с выбранного вами устройства в установленном порядке.
Включение функции "Quick Boot"

Для включения функции "Quick Boot" на ноутбуке Lenovo G500 следуйте простым инструкциям:
| 1. | Включите или перезагрузите ноутбук Lenovo G500. |
| 2. | Нажмите клавишу F2 или Fn+F2 (в зависимости от модификации ноутбука) во время запуска системы. Это позволит вам войти в настройки биоса. |
| 3. | Используйте стрелки на клавиатуре для перемещения по меню настроек биоса. Найдите и выберите раздел "Boot" или "Загрузка". |
| 4. | Внутри раздела "Boot" найдите опцию "Quick Boot" или "Быстрая загрузка". |
| 5. | Измените значение опции "Quick Boot" на "Enabled" или "Включено". |
| 6. | Сохраните изменения, нажав на клавишу F10 или выбрав соответствующую опцию в меню биоса. |
После выполнения данных инструкций, функция "Quick Boot" будет активирована на ноутбуке Lenovo G500. Теперь ваш ноутбук будет загружаться намного быстрее, что повысит ваше удобство и удовлетворение от использования этого устройства.
Проверка наличия активного диска в биосе
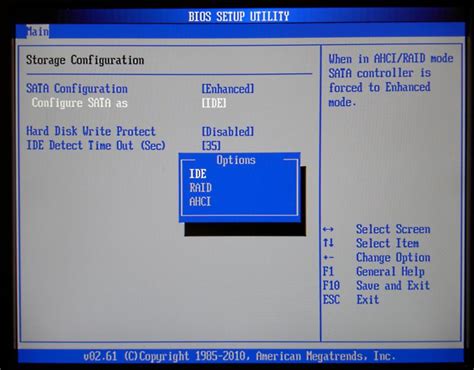
Для того чтобы проверить наличие активного диска в BIOS на ноутбуке Lenovo G500, необходимо выполнить следующие действия:
- Включите ноутбук и нажмите клавишу F2 или Fn+F2 (в зависимости от модели ноутбука) для входа в BIOS.
- Найдите раздел "Boot" или "Загрузка" среди доступных опций.
- В разделе "Boot" проверьте, присутствует ли в списке дисков ваш активный диск. Обычно он будет указан в виде названия производителя диска (например, "Toshiba" или "Seagate").
- Убедитесь, что активный диск находится в самом верху списка или установлен в качестве первого устройства загрузки.
- Если активный диск не был найден, проверьте его подключение к материнской плате ноутбука. Если необходимо, замените кабель или переустановите диск.
После выполнения этих действий вы сможете проверить, находится ли активный диск в биосе вашего ноутбука Lenovo G500.
Включение режима "Legacy Boot"

На некоторых ноутбуках Lenovo G500 может понадобиться включить режим "Legacy Boot" для установки старых операционных систем, таких как Windows 7 или Linux. Вот инструкции по включению этого режима:
Шаг 1: Начните с полного выключения ноутбука Lenovo G500.
Шаг 2: Включите его, нажмите клавишу F2 на клавиатуре, когда появится логотип Lenovo. Это действие позволит вам войти в БИОС настройки.
Шаг 3: В разделе "Security" найдите опцию "Secure Boot" и выключите ее, нажав клавишу Enter для выбора соответствующего пункта и клавиши стрелку вниз для изменения значения.
Шаг 4: Перейдите в раздел "Boot" и найдите опцию "Boot Mode" или "Boot Priority". Выберите эту опцию и измените значение с "UEFI" на "Legacy".
Шаг 5: Сохраните изменения, выбрав опцию "Save and Exit" и нажав клавишу Enter. Ноутбук Lenovo G500 теперь будет перезагружен, и режим "Legacy Boot" будет включен.
Теперь вы можете установить операционную систему, которая поддерживает режим "Legacy Boot", на своем ноутбуке Lenovo G500. После завершения установки вы можете вернуть настройки БИОС в исходное состояние, если вам это нужно.
Обратите внимание: Изменение настроек БИОС может повлиять на работу вашего ноутбука, поэтому будьте осторожны при изменении этих настроек и убедитесь, что вы понимаете, как это может повлиять на вашу систему.
Обновление программного обеспечения биоса

Чтобы обновить биос на ноутбуке Lenovo G500, вам потребуется выполнить следующие шаги:
- Перейдите на официальный веб-сайт Lenovo и найдите раздел поддержки.
- Введите модель вашего ноутбука (Lenovo G500) и выберите операционную систему, установленную на вашем устройстве.
- Найдите загрузки для биоса и убедитесь, что вы выбрали последнюю доступную версию.
- Скачайте файл обновления биоса на ваш компьютер.
- Запустите загруженный файл и следуйте инструкциям на экране для установки обновления биоса.
- После успешной установки перезагрузите ноутбук.
Важно отметить, что обновление биоса может быть опасным, поэтому перед процедурой рекомендуется сделать резервные копии ваших данных и убедиться, что ноутбук подключен к источнику питания.
После обновления биоса рекомендуется проверить его работоспособность, а также убедиться, что ноутбук продолжает корректно функционировать. В случае возникновения проблем после обновления биоса рекомендуется обратиться в службу поддержки Lenovo для получения дальнейшей помощи.
Восстановление заводских настроек биоса

Если вам необходимо вернуть биос вашего ноутбука Lenovo G500 к заводским настройкам, вы можете воспользоваться следующей инструкцией:
- Выключите ноутбук.
- Нажмите кнопку включения и удерживайте ее, чтобы включить ноутбук.
- После того, как появится логотип Lenovo, отпустите кнопку включения.
- Для входа в настройки биоса нажмите клавишу F2 или Fn + F2 (если клавиатура вашего ноутбука имеет особенности).
- В биосе найдите вкладку "Сброс" или "Reset" и выберите ее.
- Нажмите клавишу Enter на клавиатуре, чтобы подтвердить действие.
- Необходимо подождать, пока процесс сброса не завершится. Это может занять несколько минут.
- После завершения сброса биоса выберите опцию "Сохранить изменения и выйти".
- Нажмите клавишу Enter, чтобы подтвердить сохранение изменений и перезагрузку ноутбука.
После перезагрузки ваш биос будет восстановлен к заводским настройкам. Убедитесь, что все ваши данные сохранены, так как этот процесс может привести к потере информации.