В наше время, когда беспроводные сети доступны практически везде, включая кафе, офисы и дома, важно знать, как включить беспроводную сеть на ноутбуке. Это позволит вам подключиться к интернету без использования проводных соединений и наслаждаться высокой скоростью передачи данных.
Включение беспроводной сети на ноутбуке – несложная задача, но для того, чтобы успешно справиться с ней, вам потребуется знать несколько основных шагов. В этом полном руководстве мы расскажем вам, как включить беспроводную сеть на ноутбуке, используя основные операционные системы – Windows, macOS и Linux.
Для начала, убедитесь, что ваш ноутбук имеет встроенный Wi-Fi модуль. Для этого проверьте наличие антенны или Wi-Fi иконки на корпусе или клавиатуре ноутбука. Если вы не уверены, можно проверить настройки устройства. После этого можно приступать к подключению беспроводной сети.
Подготовка ноутбука

Перед тем, как включить беспроводную сеть на ноутбуке, вам потребуется выполнить несколько подготовительных шагов:
- Убедитесь, что у вас есть беспроводной адаптер. Ноутбуки обычно оснащены встроенным беспроводным адаптером, но в некоторых случаях вам может потребоваться приобрести отдельный адаптер USB.
- Проверьте, что беспроводная функция включена на вашем ноутбуке. Обычно на клавиатуре есть специальная клавиша или комбинация клавиш, которая позволяет включить или выключить беспроводную связь. Ищите символикой изображение антенны или иконку Wi-Fi.
- Убедитесь, что батарея ноутбука заряжена. Если у вас низкий заряд батареи, то ноутбук может автоматически отключать беспроводную связь.
- Установите драйверы для беспроводного адаптера. Если у вас установлена операционная система Windows, то она обычно автоматически устанавливает драйверы для большинства беспроводных адаптеров. Однако, если у вас возникли проблемы с подключением к беспроводной сети, рекомендуется проверить и обновить драйвера через менеджер устройств.
После выполнения этих шагов вы будете готовы включить беспроводную сеть на своем ноутбуке и подключиться к доступной Wi-Fi точке доступа.
Установка драйверов для Wi-Fi адаптера
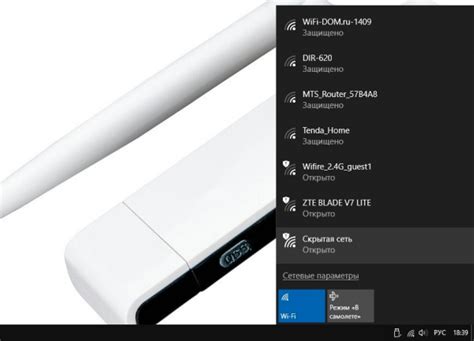
В большинстве случаев, операционная система автоматически устанавливает драйвера для Wi-Fi адаптера при первом включении ноутбука. Однако, иногда возникают ситуации, когда драйверы не установлены или установлены неправильно. В таких случаях, вам потребуется установить драйверы вручную.
Перед установкой драйверов, необходимо определить модель вашего Wi-Fi адаптера. Обычно, это указывается на корпусе вашего ноутбука или в документации. Если вы не сможете найти информацию о модели, вы можете воспользоваться онлайн-сервисами для определения модели вашего компьютера.
После того, как вы определили модель вашего Wi-Fi адаптера, вам нужно найти официальный сайт производителя и скачать последнюю версию драйверов. Обратите внимание, что драйвера необходимо скачивать только с официальных и проверенных сайтов, чтобы избежать установки вредоносного или устаревшего ПО.
После скачивания драйверов, запустите их установку, следуя инструкциям на экране. Обычно, установка драйверов для Wi-Fi адаптера не отличается от установки других программ. В большинстве случаев, вам потребуется просто нажать на кнопку "Далее" и подтвердить установку.
После завершения установки драйверов, перезагрузите ноутбук, чтобы изменения вступили в силу. После перезагрузки, ваш Wi-Fi адаптер будет готов к использованию.
Если после установки драйверов ваш Wi-Fi адаптер все равно не работает или работает нестабильно, попробуйте обновить драйвера до последней версии или свяжитесь с технической поддержкой производителя для получения помощи.
Проверка наличия аппаратной кнопки для включения Wi-Fi

Прежде чем приступать к включению беспроводной сети на ноутбуке, необходимо убедиться, что устройство оснащено аппаратной кнопкой для включения Wi-Fi. Эта кнопка может находиться на корпусе ноутбука или быть интегрированной в функциональные клавиши.
Вот несколько способов проверить наличие аппаратной кнопки:
- Внимательно осмотрите корпус ноутбука. На боковых сторонах или лицевой панели могут быть размещены переключатели или кнопки для управления различными функциями, включая Wi-Fi.
- Проверьте клавиатуру ноутбука. На функциональных клавишах может быть изображена иконка Wi-Fi или отдельная кнопка с символом волны.
- Прочитайте руководство пользователя ноутбука. В нем может быть указано место расположения аппаратной кнопки для включения Wi-Fi.
- Если вы не можете найти аппаратную кнопку, попробуйте нажать сочетание клавиш на клавиатуре. Часто используется комбинация клавиш Fn + F-клавиша (например, Fn + F2). Такая комбинация может активировать или деактивировать Wi-Fi.
Если у вас нет аппаратной кнопки для включения Wi-Fi, не волнуйтесь. Вы всегда можете включить Wi-Fi через программное обеспечение операционной системы. В следующем разделе мы рассмотрим, как это сделать.
Проверка наличия встроенного Wi-Fi адаптера

Перед тем, как включить беспроводную сеть на ноутбуке, важно убедиться, что в вашем устройстве имеется встроенный Wi-Fi адаптер. Без него невозможно использовать беспроводное подключение к Интернету.
Для проверки наличия встроенного Wi-Fi адаптера выполните следующие действия:
- Шаг 1: Откройте меню "Пуск" и перейдите в настройки управления компьютером.
- Шаг 2: В разделе "Устройства и принтеры" найдите иконку "Устройства" и откройте ее.
- Шаг 3: В списке устройств найдите раздел "Сетевые адаптеры" или "Сетевые подключения". Если в нем есть адаптер с названием, содержащим "Wi-Fi" или "Wireless", то у вас есть встроенный Wi-Fi адаптер.
- Шаг 4: Если в списке устройств отсутствует раздел "Сетевые адаптеры" или адаптер с названием "Wi-Fi" или "Wireless", то скорее всего ваш ноутбук не оснащен встроенным Wi-Fi адаптером. В этом случае вы можете приобрести внешний Wi-Fi адаптер и установить его для доступа к беспроводной сети.
Проверьте наличие встроенного Wi-Fi адаптера в вашем ноутбуке, прежде чем приступать к настройке беспроводной сети.
Включение беспроводной сети через Панель управления

Для включения беспроводной сети на вашем ноутбуке, вы можете воспользоваться Панелью управления операционной системы. Этот метод подходит для большинства версий Windows. Следуйте инструкциям ниже, чтобы включить беспроводную сеть через Панель управления.
Шаг 1: Нажмите на кнопку "Пуск" в левом нижнем углу рабочего стола.
Шаг 2: В меню "Пуск" выберите "Панель управления".
Шаг 3: В окне Панели управления найдите раздел "Сеть и Интернет" и кликните по нему.
Шаг 4: В разделе "Сеть и Интернет" найдите и выберите "Центр управления сетями и общим доступом".
Шаг 5: В окне Центра управления сетями и общим доступом найдите пункт "Изменить параметры адаптера".
Шаг 6: В открывшемся окне вы увидите список доступных сетевых адаптеров. Найдите адаптер, который соответствует вашей беспроводной сети и кликните правой кнопкой мыши по нему.
Шаг 7: В контекстном меню выберите пункт "Включить".
Шаг 8: После выбора "Включить" беспроводная сеть будет активирована на вашем ноутбуке.
Примечание: Внешний вид и расположение опций в Панели управления могут немного отличаться в зависимости от операционной системы и версии Windows, которую вы используете. Однако, основные шаги должны оставаться примерно одинаковыми.
Открытие Панели управления
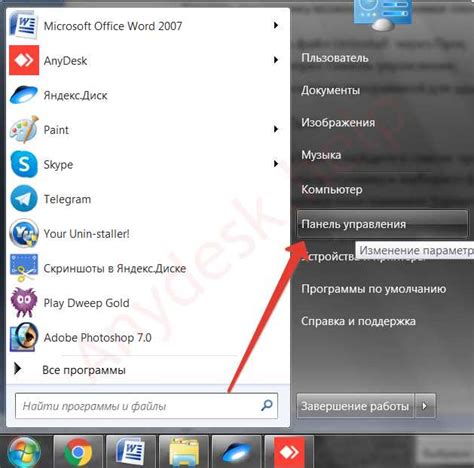
Перед тем как включить беспроводную сеть на ноутбуке, необходимо открыть Панель управления, где находятся все настройки компьютера. Чтобы открыть Панель управления, следуйте этим шагам:
- Нажмите на кнопку "Пуск" в левом нижнем углу экрана.
- В появившемся меню найдите пункт "Панель управления".
- Щелкните на нем левой кнопкой мыши.
После выполнения этих шагов откроется Панель управления, в которой вы сможете найти все необходимые настройки для включения беспроводной сети на ноутбуке.