Беспроводные мыши становятся все более популярными среди пользователей ноутбуков Asustek. Они предоставляют большую свободу движений и удобство использования. Однако, если вы только что приобрели беспроводную мышь или вам нужно включить ее на ноутбуке Asus, возможно, вы ищете информацию о том, как это сделать. В этой статье мы предоставим вам пошаговую инструкцию.
Шаг 1. Проверьте, что ваш ноутбук Asus оборудован встроенным беспроводным адаптером и включение беспроводной мыши возможно. Откройте меню "Пуск" и найдите "Панель управления". Откройте "Панель управления" и найдите вкладку "Устройства и принтеры". В этой вкладке вы должны увидеть раздел "Мышь" и список всех подключенных к компьютеру устройств.
Шаг 2. Подключите вашу беспроводную мышь к ноутбуку Asus. Как правило, для этого вам потребуется вставить аккумуляторы в мышь и включить ее с помощью выключателя на дне или на верхней стороне корпуса мыши.
Шаг 1: Проверьте наличие беспроводной мыши

Перед тем как включить беспроводную мышь на ноутбуке Асус, убедитесь, что у вас действительно есть беспроводная мышь.
Взгляните на ваш ноутбук и посмотрите, есть ли на нем встроенный сенсор Bluetooth или маленький USB-приемник. Обычно беспроводные мыши используют Bluetooth для связи или поставляются с USB-приемником, который позволяет подключить мышь к компьютеру через порт USB.
Если вы видите встроенный сенсор Bluetooth или USB-приемник, значит у вас уже есть беспроводная мышь. В этом случае можно переходить к следующим шагам по включению мыши. Если же вы не обнаружили никаких индикаторов наличия беспроводной мыши, возможно, она не была включена при покупке или у вас вообще нет беспроводной мыши.
Шаг 2: Откройте "Панель управления" на ноутбуке Асус

Чтобы включить беспроводную мышь на ноутбуке Асус, необходимо открыть "Панель управления". Следуйте инструкциям ниже:
- Нажмите на кнопку "Пуск" в левом нижнем углу экрана.
- Выберите "Панель управления" в меню "Пуск".
- Откроется окно "Панель управления".
Теперь вы можете продолжить настройку беспроводной мыши на ноутбуке Асус, следуя дальнейшим шагам.
Шаг 3: Найдите раздел "Устройства и принтеры"
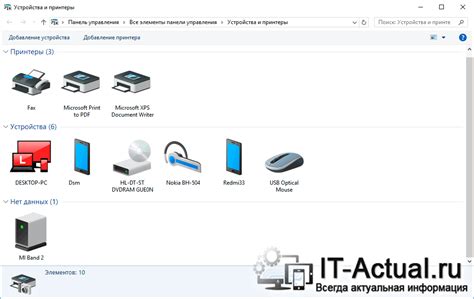
Вам необходимо найти раздел "Устройства и принтеры" в настройках операционной системы Windows, чтобы включить беспроводную мышь на ноутбуке Asus. Следуйте указанным ниже шагам:
- Откройте меню "Пуск" в левом нижнем углу экрана.
- Выберите пункт "Параметры" с иконкой шестеренки.
- В открывшемся окне "Параметры" выберите раздел "Устройства".
- На левой панели выберите вкладку "Bluetooth и другие устройства".
- Прокрутите страницу вниз и найдите раздел "Устройства и принтеры".
После выполнения этих шагов вы попадете в раздел "Устройства и принтеры", где сможете настроить и включить беспроводную мышь на ноутбуке Asus.
Шаг 4: Подключите беспроводную мышь к ноутбуку Асус

После того как вы установили батарейки в беспроводную мышь, вам нужно подключить ее к ноутбуку Асус:
| 1. | Включите беспроводную мышь, обычно для этого используется кнопка на нижней части мыши или выдвижной выключатель. |
| 2. | На ноутбуке Асус найдите кнопку Bluetooth или беспроводной сигнал (обычно изображена на клавиатуре символом в виде антенны или волны). |
| 3. | Нажмите на эту кнопку и удерживайте ее несколько секунд, чтобы включить режим поиска беспроводных устройств. |
| 4. | Когда ноутбук Асус обнаружит беспроводную мышь, она отобразится в списке доступных устройств. |
| 5. | Выберите беспроводную мышь из списка и нажмите "Подключить". |
| 6. | Ноутбук Асус автоматически установит драйверы для мыши и она будет готова к использованию. |
Теперь вы можете наслаждаться беспроводной мышью на вашем ноутбуке Асус без необходимости использовать провод.
Шаг 5: Установите драйверы для беспроводной мыши

Для установки драйверов для беспроводной мыши на ноутбуке Асус, следуйте инструкциям ниже:
| 1. | Откройте веб-браузер и перейдите на сайт производителя вашей беспроводной мыши. |
| 2. | На сайте найдите раздел "Поддержка" или "Драйверы" и перейдите в него. |
| 3. | Введите модель вашей беспроводной мыши в поле поиска или выберите ее из списка доступных моделей. |
| 4. | Найдите и загрузите последнюю версию драйверов для вашей мыши. |
| 5. | После завершения загрузки драйверов запустите установочный файл и следуйте инструкциям на экране. |
| 6. | Перезагрузите ноутбук после завершения установки драйверов. |
После перезагрузки ваша беспроводная мышь должна работать правильно. Если возникнут какие-либо проблемы, убедитесь, что у вас установлена актуальная версия драйверов и повторите процесс установки снова.
Шаг 6: Проверьте работу беспроводной мыши на ноутбуке Асус

После выполнения всех предыдущих шагов, вы должны проверить, работает ли беспроводная мышь на вашем ноутбуке Асус. Для этого выполните следующие действия:
- Подключите приемник USB беспроводной мыши к одному из портов USB вашего ноутбука.
- Включите беспроводную мышь, обычно для этого требуется нажать кнопку питания на самой мыши.
- Дождитесь, пока ваш ноутбук обнаружит новое устройство и установит необходимые драйверы.
- После установки драйверов вы увидите указатель мыши на экране ноутбука. Попробуйте перемещать мышь по экрану, чтобы убедиться, что она работает корректно.
Если мышь не работает, попробуйте перезапустить ноутбук и повторить все шаги снова. Если проблема не устраняется, проверьте батареи в мыше и убедитесь, что они заряжены. Если проблема остается нерешенной, рекомендуется обратиться к специалисту или службе поддержки Asus для получения дополнительной помощи.