Современные смартфоны iPhone предлагают нам множество возможностей для улучшения пользовательского опыта. Одной из таких возможностей является включение анимации, которая придает экрану живость и динамику. Если вы хотите настроить анимацию на вашем iPhone, то этот гайд поможет вам сделать это шаг за шагом.
Шаг 1: Откройте "Настройки" на вашем iPhone и прокрутите вниз до раздела "Общие". Нажмите на него.
Шаг 2: В разделе "Общие" найдите и нажмите на "Доступность".
Шаг 3: В разделе "Доступность" прокрутите экран вниз до тех пор, пока не найдете "Двойной щелчок на задней панели". Нажмите на него.
Шаг 4: Включите эту функцию, переключив соответствующий переключатель в положение "Вкл".
Шаг 5: Пройдите по всем необходимым настройкам и выберите те, которые соответствуют вашим предпочтениям. Вы можете выбрать тип анимации, ее скорость и другие параметры.
Шаг 6: Завершите процесс, нажав на кнопку "Готово" в верхнем правом углу экрана.
Теперь ваш iPhone настроен на воспроизведение анимации, которая подчеркнет красоту и универсальность его интерфейса. Наслаждайтесь динамикой и оживленностью вашего экрана с новой функцией анимации на iPhone!
Обратите внимание: для разных моделей iPhone и версий операционной системы iOS могут быть некоторые отличия в процессе включения анимации. Убедитесь, что у вас установлена последняя версия iOS и, если необходимо, обратитесь к руководству пользователя для вашей конкретной модели iPhone.
Первый шаг: откройте настройки iPhone

Перед тем, как включить анимацию на iPhone, вам необходимо открыть настройки вашего устройства. Для этого найдите на главном экране иконку "Настройки", которая обычно представлена серым цветом и имеет иконку шестеренки.
Если вы не можете найти эту иконку, попробуйте воспользоваться функцией поиска на вашем устройстве. Просто свайпните вниз по главному экрану и введите "Настройки" в поле поиска. После этого нажмите на иконку "Настройки", чтобы открыть меню настроек iPhone.
В меню настроек iPhone вы найдете различные категории, такие как "Общие", "Экран и яркость", "Звуки", "Уведомления" и другие. Для включения анимации на вашем iPhone вам понадобится категория "Общие". Чтобы открыть эту категорию, прокрутите меню настроек вниз и нажмите на "Общие".
Внутри категории "Общие" вы найдете множество различных настроек. Вам нужно будет найти и нажать на "Доступность", чтобы открыть настройки доступности вашего устройства. Обратите внимание, что некоторые модели iPhone могут иметь немного отличающуюся структуру меню настроек, поэтому вы можете найти "Доступность" под другой категорией или названием, но принцип остается тот же.
Второй шаг: выберите пункт "Общие"

После открытия "Настроек" на вашем iPhone, прокрутите вниз по списку и найдите пункт "Общие". Этот пункт обычно находится близко к верху списка, под рубрикой "Уведомления".
Чтобы перейти в раздел "Общие", коснитесь его названия на экране. Приложение "Настройки" автоматически откроется в соответствующем разделе.
В разделе "Общие" вы найдете различные параметры и настройки, связанные с устройством iPhone. Это один из самых важных разделов в настройках вашего устройства, так что будьте осторожны и ориентируйтесь внимательно при выборе нужного пункта.
Третий шаг: прокрутите страницу вниз до раздела "Доступность"

Для включения анимации на вашем iPhone необходимо прокрутить страницу вниз до раздела "Доступность". Этот раздел содержит настройки, позволяющие включить различные анимации и эффекты на вашем устройстве.
Чтобы прокрутить страницу вниз, используйте движение пальцем вверх или вниз по экрану. После прокрутки вы увидите различные разделы настройки, такие как "Экран и яркость", "Звуки и тактильные сигналы" и другие.
Продолжайте прокручивать страницу вниз до тех пор, пока не увидите раздел "Доступность". Обычно этот раздел находится в середине или конце списка настроек.
В разделе "Доступность" найдите пункт "Дисплей и яркость" или похожий на него. Этот пункт может называться по-разному в зависимости от версии iOS. Нажмите на него, чтобы открыть подраздел с дополнительными настройками.
| Этап | Действие |
| 1 | Прокрутите страницу вниз |
| 2 | Найдите раздел "Доступность" |
| 3 | Выберите пункт "Дисплей и яркость" |
После того как вы открыли подраздел "Дисплей и яркость", прокрутите его содержимое вниз, чтобы найти опцию "Анимации". Обычно эта опция находится в разделе "Дополнительно". Нажмите на нее, чтобы включить анимации на вашем iPhone.
Теперь вы знаете, как прокрутить страницу вниз и найти раздел "Доступность", чтобы включить анимацию на вашем iPhone. Пользуйтесь этой функцией, чтобы добавить живость и динамичность вашему устройству!
Четвертый шаг: выберите пункт "Доступность"
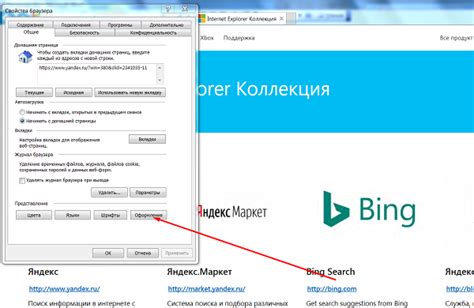
После открытия меню "Настройки" на вашем iPhone, пролистайте список пунктов до тех пор, пока не найдете вкладку "Доступность". Нажмите на нее, чтобы открыть настройки доступности вашего устройства.
Вкладка "Доступность" предоставляет различные функции и настройки, которые позволяют адаптировать использование устройства для людей с ограниченными возможностями или предпочтениями. Здесь вы сможете найти и включить анимацию, которая придаст вашему iPhone новые визуальные эффекты и переходы.
Чтобы включить анимацию, прокрутите вниз по странице "Доступность" и найдите раздел "Движение". В нем вы увидите опцию "Увеличение движения". Нажмите на переключатель рядом с этой опцией, чтобы включить анимацию на вашем устройстве.
После включения анимации вы сможете наслаждаться более плавными переходами между приложениями и другими элементами интерфейса вашего iPhone. Если вы захотите отключить анимацию в будущем, просто вернитесь к разделу "Доступность" и выключите опцию "Увеличение движения".
Пятый шаг: выберите пункт "Дисплей и текст"

После того как вы открыли настройки на вашем iPhone, вам нужно пролистать вниз и выбрать пункт "Дисплей и текст". Чтобы найти этот пункт, пролистайте список настроек и обратите внимание на иконку, изображающую экран и книги.
Пункт "Дисплей и текст" содержит различные настройки, связанные с отображением текста, языком и анимацией на вашем iPhone. Поэтому нажмите на этот пункт, чтобы продолжить настройку анимации.
Примечание: Если вы не можете найти пункт "Дисплей и текст" в списке настроек, попробуйте воспользоваться поиском. Для этого просто прокрутите список настроек вверх и вы увидите поле поиска вверху экрана. Наберите "Дисплей и текст" в поле поиска, и система автоматически найдет нужный пункт настроек.
Шестой шаг: перейдите в раздел "Анимация"

Когда вы находитесь на главном экране вашего iPhone, вам нужно открыть приложение "Настройки". Идентифицируйте и нажмите на иконку "Настройки" на главном экране.
Когда вы находитесь в меню "Настройки", прокрутите вниз и найдите раздел "Общие". Нажмите на это меню, чтобы продолжить.
В разделе "Общие" прокрутите список опций и найдите "Доступность". Нажмите на эту опцию, чтобы открыть дополнительные настройки.
Когда вы находитесь в меню "Доступность", пролистните вниз и найдите раздел "Дисплей и размер текста". Нажмите на этот раздел, чтобы перейти к дополнительным параметрам отображения экрана.
В разделе "Дисплей и размер текста" прокрутите список параметров и найдите "Анимация". Нажмите на опцию "Анимация", чтобы открыть подменю с настройками анимации.
В подменю "Анимация" вы можете включить или отключить различные виды анимации на вашем iPhone. Просто переключите соответствующие ползунки в нужное положение.
После того, как вы включите анимацию, вы можете вернуться на главный экран, чтобы увидеть ее в действии.
Седьмой шаг: включите переключатель "Удалять движения"

Чтобы включить эту функцию, выполните следующие действия:
| 1. | Откройте "Настройки" на вашем устройстве и перейдите в раздел "Общие". |
| 2. | Выберите "Доступность". |
| 3. | Прокрутите вниз и нажмите на "Доступность движений". |
| 4. | Включите переключатель "Удалять движения". |
Теперь ваш iPhone будет работать еще более плавно и быстро, ведь некоторые анимации будут отключены. Обратите внимание, что это может повлиять на общее визуальное восприятие интерфейса, но с другой стороны, вы получите уверенность в быстром и отзывчивом отклике устройства.
Восьмой шаг: вернитесь на предыдущий экран нажатием кнопки "Назад"
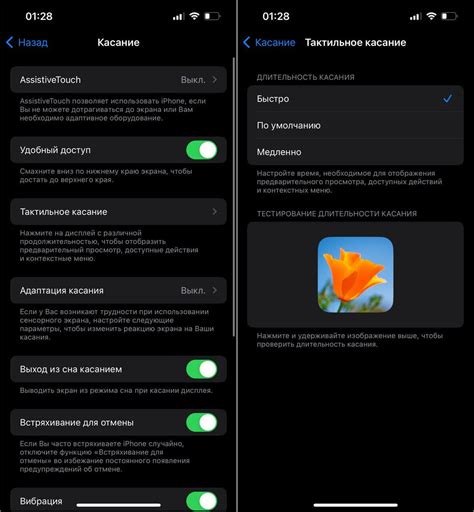
Чтобы вернуться на предыдущий экран в меню настроек анимации на iPhone, просто нажмите кнопку "Назад". Она обычно расположена в верхнем левом углу экрана. При нажатии на эту кнопку вы вернетесь на предыдущий экран, где вы сможете выполнять другие настройки или завершить процесс включения анимации на iPhone.
Девятый шаг: выйдите из меню настроек
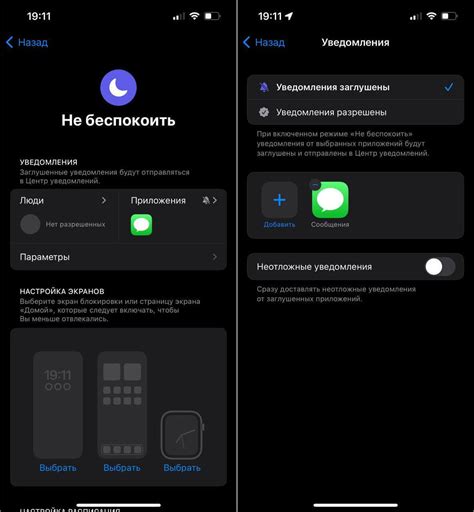
После того как вы настроили анимацию на своем iPhone, остается только выйти из меню настроек и наслаждаться результатом. Для этого просто нажмите на кнопку "Главная" на передней панели устройства. Если у вас iPhone X или более поздней модели, проведите палец снизу вверх, чтобы вернуться на главный экран.
Подсказка: Если вы войдете в приложение или откроете другое меню, анимация все равно будет работать на фоне. Так что не забудьте увидеть ее в действии!
Заметьте, что включение анимации на iPhone может увеличить расход батареи. Если вы заметите, что заряд вашего устройства слишком быстро уменьшается, вы можете отключить анимацию или выбрать более простую анимацию, чтобы сохранить заряд батареи.
Десятый шаг: проверьте, активирована ли анимация на вашем iPhone

После того как вы настроили все параметры анимации на iPhone, вы захотите убедиться, что анимация действительно активирована. Вот как проверить это:
Шаг 1: Откройте "Настройки" на вашем iPhone.
Шаг 2: Прокрутите вниз и выберите "Общие".
Шаг 3: В разделе "Доступность" найдите и нажмите на "Дисплей и яркость".
Шаг 4: Убедитесь, что включен переключатель "Повышение контрастности".
Шаг 5: Прокрутите вниз и найдите "Переключение анимации".
Шаг 6: Убедитесь, что переключатель рядом с "Включить анимацию" в положении "Вкл".
Обратите внимание, что если переключатель "Повышение контрастности" включен, анимация может быть отключена. Если вы обнаружите, что анимация не активирована, попробуйте выключить "Повышение контрастности" и повторите указанные выше шаги.
Теперь анимация на вашем iPhone должна быть активирована и вы сможете наслаждаться плавными переходами и другими интересными эффектами.