Получая обновления для видеокарты NVIDIA, пользователи часто замечают ухудшение производительности в новых версиях драйверов. Разработчики не всегда уделяют достаточное внимание поддержке старых моделей, что может привести к неприятным последствиям.
Если вы столкнулись с подобной проблемой и хотите вернуться к более стабильной и оптимальной работе вашей видеокарты, то вам может потребоваться установить старый драйвер. В этой статье мы расскажем вам о нескольких способах это делать.
Прежде чем приступить к установке старого драйвера, вам потребуется скачать его с официального сайта NVIDIA. Обратите внимание, что не все старые версии драйверов доступны для загрузки, но вы всегда можете найти нужный драйвер на альтернативных ресурсах или сохранить файл с текущей версией, чтобы иметь возможность вернуться к нему в случае неудачной установки.
Как обновить драйвер видеокарты NVIDIA

Обновление драйвера видеокарты NVIDIA поможет улучшить производительность вашей графической карты и исправить возможные проблемы. В этом разделе мы расскажем, как выполнить обновление драйвера NVIDIA.
Шаг 1: Загрузка последней версии драйвера
Первым шагом необходимо загрузить последнюю версию драйвера для вашей видеокарты. Перейдите на официальный веб-сайт NVIDIA и найдите раздел "Драйверы" или "Скачать драйверы". Введите параметры вашей видеокарты, чтобы найти соответствующую версию драйвера.
Шаг 2: Установка драйвера
После загрузки драйвера выполните следующие действия:
- Закройте все запущенные программы и приложения.
- Запустите загруженный файл драйвера.
- Выберите опцию "Установка драйвера".
- Следуйте инструкциям мастера установки, чтобы завершить процесс.
Шаг 3: Перезапуск системы
После завершения установки драйвера рекомендуется перезагрузить компьютер, чтобы изменения вступили в силу.
Примечание: Перед установкой нового драйвера рекомендуется сделать резервную копию важных файлов и создать точку восстановления системы.
Теперь вы знаете, как обновить драйвер видеокарты NVIDIA. Следуйте инструкциям и наслаждайтесь лучшей производительностью и стабильностью вашей графической карты.
Загрузка старого драйвера
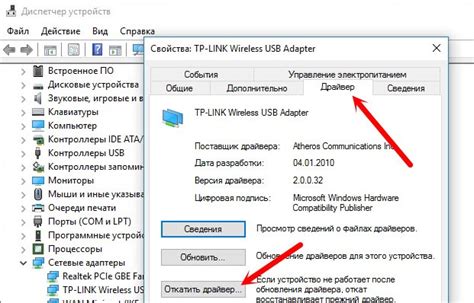
Шаг 1: Откройте официальный веб-сайт NVIDIA.
Шаг 2: На главной странице найдите раздел "Драйверы" и щелкните по нему.
Шаг 3: В выпадающем меню выберите видеокарту, для которой вы хотите установить старый драйвер.
Шаг 4: Выберите операционную систему, которую вы используете на своем компьютере.
Шаг 5: В разделе "Типы" выберите "Драйверы" и нажмите кнопку "Поиск".
Шаг 6: В списке драйверов найдите старую версию, которую вы хотите установить.
Шаг 7: Щелкните по названию драйвера, чтобы перейти на страницу загрузки.
Шаг 8: На странице загрузки найдите раздел "Загрузить" и нажмите на ссылку, чтобы начать загрузку файла.
Шаг 9: Сохраните загруженный файл на вашем компьютере.
Шаг 10: После завершения загрузки выполните установку старого драйвера, следуя инструкциям, предоставляемым программой установки.
Примечание: Перед установкой нового драйвера рекомендуется удалить предыдущую версию драйвера, чтобы избежать возможных конфликтов.
Удаление текущего драйвера

Перед установкой старого драйвера видеокарты NVIDIA необходимо удалить текущий драйвер. Для этого следуйте инструкциям:
| Шаг 1: | Нажмите комбинацию клавиш Win + X и выберите пункт Управление Панелью каталога. |
| Шаг 2: | В открывшемся окне Управления Панелью каталога выберите пункт Удалить программу. |
| Шаг 3: | В списке программ найдите текущий драйвер видеокарты NVIDIA и щелкните на нем правой кнопкой мыши. |
| Шаг 4: | Выберите пункт Удалить или Изменить. |
| Шаг 5: | Следуйте инструкциям мастера удаления программы и дождитесь завершения процесса удаления. |
После успешного удаления текущего драйвера, можно переходить к установке старого драйвера видеокарты NVIDIA.
Отключение автоматического обновления

Чтобы предотвратить автоматическое обновление драйвера видеокарты NVIDIA, выполните следующие шаги:
- Щелкните правой кнопкой мыши на рабочем столе и выберите "Панель управления NVIDIA".
- В окне "Панель управления NVIDIA" выберите раздел "Управление дескрипторами устройств".
- На вкладке "Настройки драйвера" выберите "Дополнительные параметры".
- В списке параметров найдите "Автоматическое обновление" и выберите "Отключено".
- Нажмите "Применить" и закройте окно "Панель управления NVIDIA".
Теперь автоматическое обновление драйвера видеокарты NVIDIA будет отключено, и вы сможете самостоятельно устанавливать предпочитаемую версию драйвера.
Установка старого драйвера видеокарты
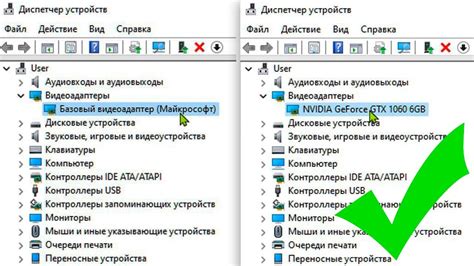
Если вам необходимо установить старый драйвер видеокарты NVIDIA, выполните следующие шаги:
- Перейдите на официальный веб-сайт NVIDIA (https://www.nvidia.ru/Download/index.aspx).
- Выберите тип продукта (графический драйвер), который соответствует вашей видеокарте.
- Выберите серию вашего продукта (например, GeForce 10 Series).
- Выберите вашу операционную систему.
- Выберите язык и нажмите "Поиск".
- На странице с результатами поиска выберите нужную версию драйвера, которую хотите установить.
- Нажмите кнопку "Скачать" и сохраните файл на свой компьютер.
- Закройте все приложения и запустите загруженный файл драйвера.
- Следуйте подсказкам мастера установки драйвера.
- После завершения установки перезагрузите компьютер.
Теперь у вас установлена старая версия драйвера видеокарты NVIDIA.
Проверка работоспособности
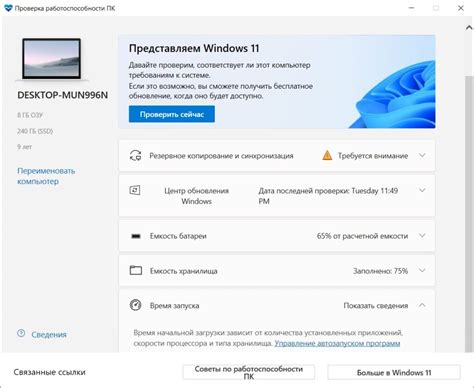
После установки старого драйвера видеокарты NVIDIA, рекомендуется выполнить специальные проверки, чтобы убедиться, что драйвер правильно установлен и работает корректно.
- Перезапустите компьютер после установки драйвера, чтобы обновления вступили в силу.
- Откройте панель управления NVIDIA, чтобы убедиться, что видеокарта и драйвер правильно определены.
- Запустите игры или приложения, которые ранее вызывали проблемы. Проверьте, работают ли они без ошибок.
- Проверьте наличие артефактов или сбоев в графике, таких как мерцание экрана, аномалии цветов и т. д.
- Проверьте наличие просадок производительности, таких как низкий FPS (количество кадров в секунду) или задержки в обработке графики.
Если вы обнаружите сбои, артефакты, низкую производительность или другие проблемы после установки старого драйвера видеокарты NVIDIA, рекомендуется вернуться к последней версии драйвера или обратиться в службу поддержки NVIDIA для получения дополнительной помощи.