Удаление папки с важными файлами или документами является довольно распространенной ситуацией. Но что делать, если вы пожалели об удалении и хотите вернуть эту папку обратно? Не стоит паниковать! Восстановление удаленной папки возможно, если вы действуете оперативно и правильно.
В этой статье мы расскажем вам подробные инструкции о том, как вернуть удаленную папку безвозвратно. Мы предоставим вам несколько методов, из которых вы сможете выбрать наиболее удобный и подходящий для вашей ситуации.
Первое, что нужно сделать, это перейти в Корзину на вашем компьютере. Корзина - это временное хранилище удаленных файлов и папок. Если вы удалите папку, она автоматически переместится в Корзину, и вы сможете восстановить ее обратно одним щелчком мыши.
Если папка, которую вы хотите вернуть, находится в Корзине, наведите на нее курсор мыши, щелкните правой кнопкой мыши и выберите пункт "Восстановить". Восстановленная папка будет автоматически перемещена обратно в исходное место, где она была до удаления.
Если папка не находится в Корзине, не отчаивайтесь. Ваша папка может быть перенесена из Корзины или удалена без перемещения в нее. В этом случае есть несколько дополнительных методов, которые вы можете попробовать для восстановления удаленной папки.
Восстановление удаленной папки через системную корзину
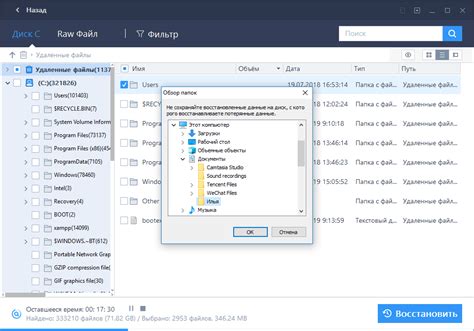
Если вы случайно удалили папку и она отправилась в системную корзину, есть достаточно простой способ ее восстановить:
- Откройте системную корзину. Для этого щелкните правой кнопкой мыши на иконке корзины на рабочем столе и выберите "Открыть".
- Найдите удаленную папку в списке файлов и папок, находящихся в корзине.
- Щелкните правой кнопкой мыши на удаленной папке и выберите "Восстановить".
- Удаленная папка будет восстановлена в исходное место, где она находилась до удаления.
Учтите, что если в процессе своей работы вы перезаписали системную корзину или очистили ее, восстановление удаленной папки через корзину может оказаться невозможным. В таком случае вам можно попробовать восстановить папку с помощью специализированных программ для восстановления данных.
Использование специальных программных инструментов для восстановления

Если вы удалите папку безвозвратно и хотите восстановить ее, вы можете воспользоваться специальными программными инструментами, которые помогут вернуть удаленные файлы.
Одним из таких инструментов является программа для восстановления данных, например, Recuva. Это бесплатное приложение позволяет сканировать ваш компьютер или внешний носитель на наличие удаленных файлов и папок. Recuva идет с удобным мастером восстановления, который поможет вам найти и восстановить удаленные папки.
Вот как использовать Recuva:
- Скачайте и установите Recuva на свой компьютер.
- Запустите программу и следуйте инструкциям мастера восстановления.
- Выберите тип файлов, которые вы хотите восстановить (например, папки) и нажмите кнопку "Далее".
- Выберите место, где была удалена папка (например, ваша локальная диск) и нажмите кнопку "Далее".
- Recuva начнет сканирование выбранного места на наличие удаленных файлов и папок.
- После завершения сканирования Recuva покажет список найденных файлов и папок.
- Выберите папку, которую вы хотите восстановить, и нажмите кнопку "Восстановить".
- Укажите место, куда вы хотите сохранить восстановленную папку, и нажмите кнопку "ОК".
- Recuva начнет процесс восстановления папки.
- После завершения восстановления папки, вы сможете найти ее в выбранном вами месте.
Recuva - простой и удобный способ восстановить удаленные папки безвозвратно. Однако, помните, что восстановление удаленных данных не всегда возможно, особенно если они были перезаписаны или компьютер крайне много времени после удаления. Поэтому рекомендуется использовать программы для восстановления как можно скорее после удаления папки.
Также существуют и другие программные инструменты для восстановления данных, такие как TestDisk и UndeleteMyFiles. Вы можете испытать их, чтобы увеличить свои шансы на успешное восстановление удаленной папки.
Восстановление удаленных данных с помощью резервных копий
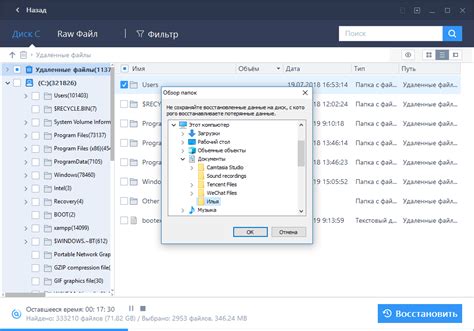
Если вы случайно удалите папку без сохранения резервной копии, все не потеряно. Восстановление удаленных данных возможно с помощью резервных копий. Вот подробные инструкции о том, как вернуть удаленную папку:
- Перейдите в панель управления вашим операционной системой и найдите раздел "Восстановление файлов".
- Откройте данный раздел и найдите в нем пункт "Восстановление файлов и настроек".
- Выберите опцию "Восстановить файлы с резервной копии" и нажмите "Далее".
- После этого, система предоставит список доступных резервных копий. Найдите нужную папку и отметьте ее для восстановления.
- Нажмите "Далее" и подтвердите свой выбор.
- Система начнет процесс восстановления папки. Подождите, пока он завершится.
- После завершения процесса, найдите восстановленную папку на своем компьютере.
Теперь вы успешно восстановили удаленную папку с помощью резервной копии. Рекомендуется регулярно создавать резервные копии важных файлов и папок, чтобы избежать таких ситуаций в будущем.
Поиск удаленной папки в системных логах и временных файлах
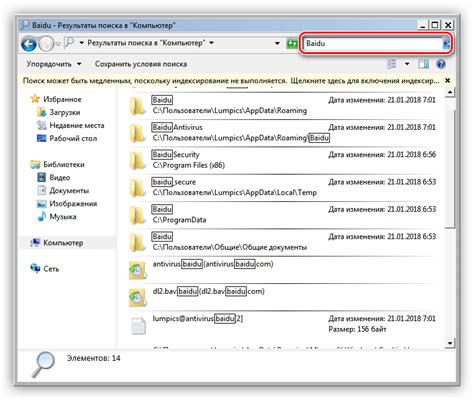
Удаление папки с важной информацией может привести к серьезным последствиям. Однако, существует возможность восстановить удаленную папку, если вы быстро и правильно реагируете.
Одним из способов поиска удаленной папки является проверка системных логов и временных файлов. Эти места могут содержать записи о действиях пользователя, включая удаление файлов и папок.
Для начала, вам потребуется доступ к административным привилегиям на вашем компьютере. Затем следуйте инструкциям ниже:
- Откройте меню "Пуск" и введите в строке поиска "Event Viewer" (Просмотрщик событий). Нажмите Enter, чтобы открыть программу.
- В левой части окна выберите "Windows Logs" (Журналы Windows), а затем "Security" (Безопасность).
- Пролистайте журнал событий в центральном окне и найдите запись с датой и временем удаления папки.
- Щелкните правой кнопкой мыши на найденной записи и выберите "Properties" (Свойства).
- В открывшемся окне перейдите на вкладку "Details" (Сведения) и найдите значение "Object Name" (Имя объекта). Это и есть имя удаленной папки.
После того, как вы нашли имя удаленной папки, вы можете восстановить ее, перейдя в корзину и восстановив папку оттуда. Если папка не находится в корзине, вам может потребоваться использовать специальное программное обеспечение по восстановлению данных для восстановления удаленной папки.
Дополнительно, проверьте временные файлы на вашем компьютере, так как они могут содержать копии удаленной папки. Для доступа к временным файлам следуйте инструкциям:
- Откройте меню "Пуск" и введите в строке поиска "%temp%".
- Нажмите Enter, чтобы открыть папку с временными файлами.
- Пролистайте содержимое папки и найдите папку с именем, совпадающим с именем удаленной папки.
Если вы нашли удаленную папку в папке временных файлов, скопируйте ее обратно в исходное место.
Пожалуйста, обратите внимание, что поиск удаленной папки в системных логах и временных файлах не гарантирует ее полного восстановления. Место, где находилась папка, могло быть перезаписано или очищено, что приведет к потере данных. Поэтому очень важно действовать быстро и не использовать компьютер после удаления папки, чтобы максимизировать шансы на успешное восстановление.
Восстановление удаленной папки с помощью специализированных служб по восстановлению данных

Потеря данных всегда может стать неприятным событием, особенно если это случилось с важными файлами или папками. Если вы случайно удалили папку безвозвратно, не отчаивайтесь. Существуют специализированные службы по восстановлению данных, которые могут помочь восстановить удаленные файлы и папки.
Первым шагом в восстановлении удаленной папки является прекращение использования контроллера устройства, на котором была удалена папка. Это важно, чтобы предотвратить перезапись данных на диске. Далее следует обратиться к службе по восстановлению данных.
Службы по восстановлению данных специализируются на восстановлении удаленных файлов и папок, используя различные методы и инструменты. Они обладают современной технической оснащенностью и опытом, необходимым для успешного восстановления данных.
При обращении в службу по восстановлению данных, вам могут потребоваться следующие действия:
- Предоставить все необходимые информации о удаленной папке, такие как ее название, местоположение и дата удаления.
- Предоставить доступ к устройству или носителю, на котором находилась удаленная папка.
- Согласовать условия восстановления, включая стоимость услуг и сроки выполнения.
- Дать разрешение на проведение процедуры восстановления.
После проведения процедуры восстановления удаленной папки, служба по восстановлению данных предоставит вам восстановленные файлы и папки. Рекомендуется сохранить данные на другом носителе или в облачном хранилище, чтобы предотвратить их потерю в будущем.
Важно иметь в виду, что восстановление удаленной папки не всегда возможно. Это зависит от различных факторов, включая время, прошедшее с удаления, действия, выполненные после удаления и состояние носителя. Однако, обратившись в службу по восстановлению данных, вы повысите свои шансы на успешное восстановление папки.
Не стоит пытаться восстановить папку самостоятельно, так как это может привести к полной потере данных. Доверьте процесс восстановления опытным специалистам, которые смогут максимально восстановить ваши данные.
Заключение: если вы случайно удалили папку безвозвратно, не отчаивайтесь. Обратитесь в специализированную службу по восстановлению данных, чтобы повысить шансы на успешное восстановление удаленной папки.