Excel - это один из самых популярных инструментов для работы с таблицами и данных. Он предоставляет множество возможностей для организации информации и проведения вычислений. Одной из таких возможностей является задание фиксированных ячеек, которые остаются на месте даже при прокрутке таблицы.
Фиксированные ячейки очень полезны в случае, когда нужно закрепить определенные данные, чтобы они всегда были видны на экране. Например, если у вас есть большая таблица с данными, и вы хотите всегда видеть заголовки столбцов или некоторые важные суммы, то использование фиксированных ячеек станет вам настоящим спасением.
Для задания фиксированной ячейки в Excel нужно выполнить несколько простых действий. Во-первых, выделите ячейку или диапазон ячеек, которые хотите закрепить. Затем щелкните правой кнопкой мыши на выделенных ячейках и выберите в контекстном меню пункт "Закрепить ячейки". После этого выбранные ячейки останутся на своем месте даже при прокрутке таблицы.
Фиксированная ячейка в Excel: простой и эффективный способ
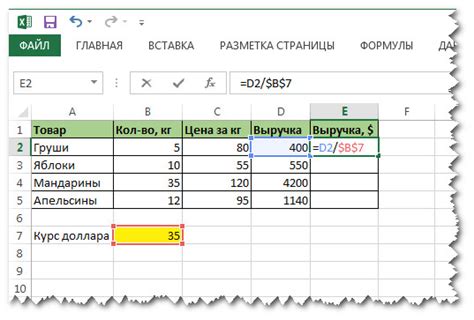
Если вы работаете с большим объемом данных и часто прокручиваете таблицу, вы можете столкнуться с необходимостью видеть определенные данные в ячейках, даже когда вы прокручиваете таблицу. В таких случаях фиксированная ячейка может быть полезна, поскольку она поможет вам всегда иметь доступ к важным данным.
Для создания фиксированной ячейки в Excel вы можете использовать функцию "Заморозка окна". Эта функция позволяет зафиксировать определенный диапазон ячеек, чтобы он оставался на месте, когда вы прокручиваете таблицу.
Чтобы зафиксировать ячейку или диапазон ячеек в Excel, выполните следующие действия:
Шаг 1:
Выделите ячейку или диапазон ячеек, которые вы хотите зафиксировать.
Шаг 2:
Перейдите на вкладку "Вид" в верхней части экрана.
Шаг 3:
В разделе "Окно", найдите кнопку "Заморозить область" и кликните на нее.
После выполнения этих действий выбранный вами диапазон ячеек останется на месте, когда вы прокручиваете таблицу. Это позволяет вам всегда иметь доступ к важным данным, даже при работе с большими объемами информации.
Фиксированная ячейка в Excel - это простой и эффективный способ сохранить доступ к важным данным при работе с большим объемом информации. Пользуйтесь функцией "Заморозка окна" и оптимизируйте свою работу с данными в Excel.
Как создать фиксированную ячейку в Excel
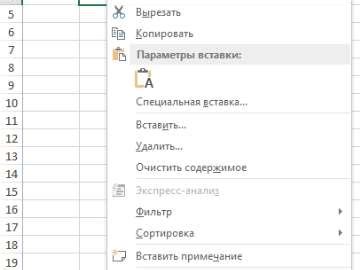
Часто при работе с большими таблицами в Excel возникает необходимость сохранять определенную ячейку видимой на экране даже при прокрутке по таблице. Для этого можно использовать функцию "Заморозка панели".
Чтобы создать фиксированную ячейку, выполните следующие шаги:
- Выделите ячейку, начиная с которой нужно зафиксировать панель (обычно это первая ячейка в таблице, содержащая заголовки).
- Перейдите на вкладку "Вид" в меню Excel.
- В разделе "Окна" выберите опцию "Заморозить панель".
Примечание: Если нужно зафиксировать несколько строк или столбцов, выделите ячейку, находящуюся сразу под (или рядом) с последней видимой строкой или справа (или слева) от последнего видимого столбца. Затем выберите опцию "Заморозить панель".
После выполнения этих действий вы заметите, что выбранная ячейка (или строки/столбцы) остаются неподвижными, пока прокручиваете таблицу в Excel.
Вы также можете отменить фиксацию панели, перейдя на вкладку "Вид" и выбрав опцию "Отменить заморозку панели".
Теперь вы знаете, как создать фиксированную ячейку в Excel и использовать функцию "Заморозка панели" для удобной работы с большими таблицами.
Практические примеры использования фиксированных ячеек в Excel
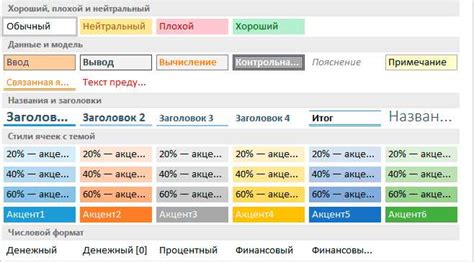
Одним из практических примеров использования фиксированных ячеек является создание заголовка таблицы, который остается видимым, даже когда пользователь прокручивает таблицу. Для этого достаточно выделить нужный диапазон ячеек заголовка и закрепить его.
Другой полезный пример использования фиксированных ячеек - создание подсчета строк и столбцов, которые остаются видимыми во время работы с большими таблицами. Например, если у вас есть таблица, состоящая из большого количества строк и столбцов, то вы можете закрепить строку с номерами и столбец с названиями, чтобы они всегда были доступны при прокрутке таблицы.
Кроме того, фиксированные ячейки могут быть использованы для создания таблиц с фиксированными заголовками и боковыми панелями. Например, вы можете закрепить верхнюю строку и левый столбец таблицы, чтобы они оставались на месте при прокрутке таблицы вниз или вправо.
Все эти примеры показывают, как фиксированные ячейки в Excel могут значительно упростить работу с большими таблицами данных и улучшить их читаемость. Пользуйтесь этими возможностями для улучшения своей работы с Excel!
Плюсы и минусы фиксированных ячеек в Excel
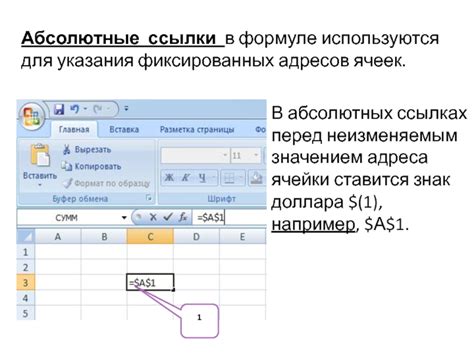
Плюсы:
- Защита от случайного изменения: Фиксирование ячеек предотвращает случайное изменение значений или формул. Это особенно полезно при работе с большими наборами данных или при совместной работе с коллегами.
- Создание шаблонов: Фиксированные ячейки позволяют создавать шаблоны, которые можно использовать повторно. Вы можете определить постоянные значения и формулы для определенных ячеек и затем использовать эти шаблоны в разных документах.
- Упрощение работы с большими таблицами: Фиксирование ячеек упрощает навигацию в больших таблицах. Вы можете сфокусироваться только на нужных ячейках, не теряя место остальных данных.
Минусы:
- Ограничение гибкости: Фиксирование ячеек может ограничить гибкость вашей таблицы. Если вам нужно изменить объем данных или формулу в фиксированной ячейке, вам придется разблокировать ее и внести изменения.
- Сложность обновления данных: Если вам нужно обновить значения или формулы во всех фиксированных ячейках, это может потребовать большого объема времени и усилий.
- Потеря динамики: Использование фиксированных ячеек может привести к потере динамики данных. Они не будут автоматически обновляться при изменении связанных ячеек или данных.
В целом, фиксированные ячейки в Excel могут быть полезными в тех случаях, когда вам нужно сохранить конкретные значения или формулы на месте. Однако, следует внимательно взвесить плюсы и минусы перед использованием данной функции, чтобы сделать правильный выбор в соответствии со своими потребностями.
Советы по использованию и настройке фиксированных ячеек в Excel
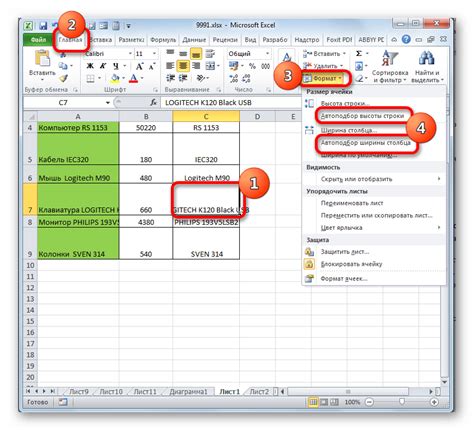
1. Для создания фиксированных ячеек необходимо выбрать ячейку (или диапазон ячеек), которую вы хотите сделать фиксированной, и затем перейти во вкладку "Вид" в меню Excel. В разделе "Окно" вы найдете опцию "Заморозить область". При выборе этой опции, верхнюю и левую строку ячеек до выбранной ячейки будут фиксированными и останутся видимыми при прокрутке таблицы.
2. Если вы хотите фиксировать только одну строку или столбец, выберите соответствующую ячейку и затем выберите опцию "Заморозить строку" или "Заморозить столбец" в разделе "Окно". Это позволит сохранить только выбранный ряд или колонку на экране при прокрутке таблицы.
3. Если вам нужно изменить фиксированные ячейки или удалить фиксацию, просто выберите опцию "Отменить заморозку области" в разделе "Окно". Это вернет таблицу к обычному режиму прокрутки.
4. Если вы работаете с большими таблицами, может понадобиться использовать несколько фиксированных областей. Для этого выберите нужные ячейки и заморозьте каждую область по отдельности. Это позволит вам сохранить несколько строк и столбцов на экране при прокрутке.
5. Если вы хотите изменить видимую область при прокрутке таблицы, переместитесь на нужную ячейку и затем выберите опцию "Разморозить область" в разделе "Окно". Теперь вы сможете видеть только ту часть таблицы, которая находится слева и выше выбранной ячейки.
Использование фиксированных ячеек в Excel может значительно облегчить работу с большими таблицами и облегчить навигацию по данным. Следуя этим советам, вы сможете максимально эффективно использовать фиксированные ячейки и получить больше преимуществ от работы в Excel.