При выборе ноутбука для работы или развлечений важно учитывать его технические характеристики. Одним из важных параметров является версия HDMI - интерфейса для подключения к компьютеру или телевизору. Узнать версию HDMI на ноутбуке можно просто и быстро, используя несколько простых способов.
Во-первых, можно обратить внимание на физический порт HDMI на ноутбуке. Если порт имеет тип А, это означает, что устройство поддерживает HDMI 1.0, 1.1, 1.2 или 1.3. Если порт имеет тип С или D, значит, ноутбук поддерживает HDMI 1.4 или 2.0. Таким образом, по внешнему виду порта можно определить версию HDMI.
Во-вторых, можно просто обратиться к документации или спецификации ноутбука. В инструкции к устройству обычно указаны все технические характеристики, включая версию HDMI. Также это можно узнать на официальном сайте производителя ноутбука. Обратившись к этим источникам информации, можно быстро определить версию HDMI на своем ноутбуке.
Необходимо помнить, что для полноценной работы современных устройств и передачи высококачественного видео и аудио лучше всего выбирать ноутбук с HDMI версии 2.0 и выше. Это позволит вам наслаждаться просмотром фильмов и игр с высоким разрешением, а также передавать сигнал на большие экраны с минимальными потерями качества.
Как узнать версию HDMI на ноутбуке
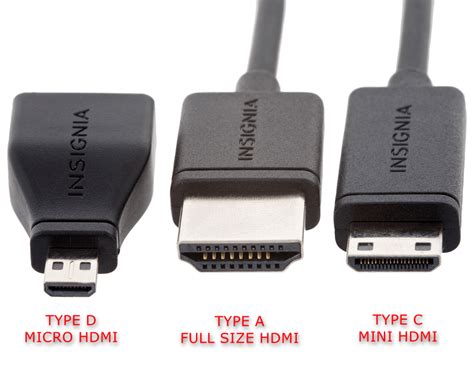
1. Подключите ноутбук к монитору или телевизору с помощью HDMI-кабеля.
2. На ноутбуке найдите разъем HDMI. Он обычно обозначается специальным символом.
3. Вставьте HDMI-кабель в разъем HDMI на вашем ноутбуке.
4. После подключения ноутбука к монитору или телевизору, включите внешний экран и ноутбук.
5. Настройте входной сигнал на мониторе или телевизоре, чтобы он отображался с HDMI-порта.
6. После того, как изображение отобразится на внешнем экране, нажмите правой кнопкой мыши на рабочем столе вашего ноутбука и выберите пункт "Настройки дисплея" или "Параметры экрана".
7. В открывшемся окне найдите вкладку или пункт меню "Дополнительные настройки" или "Дополнительная информация".
8. В этом разделе вы должны найти информацию о версии HDMI. Это может быть указано как "HDMI 1.4", "HDMI 2.0" или "HDMI 2.1".
Теперь у вас есть информация о версии HDMI на вашем ноутбуке. Это поможет вам ориентироваться при подключении дополнительных устройств, таких как мониторы, телевизоры или проекторы.
Простой и быстрый способ
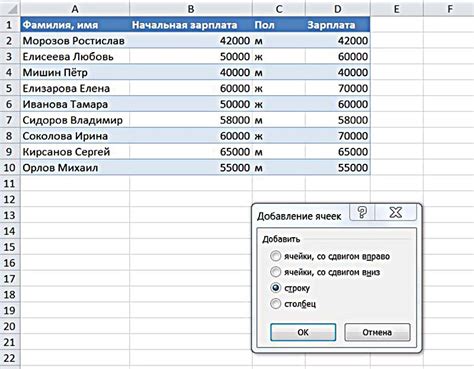
Узнать версию HDMI на ноутбуке можно всего за несколько простых действий.
1. Подключите ваш ноутбук к монитору или телевизору с помощью HDMI-кабеля.
2. Нажмите на клавишу Win + R на вашей клавиатуре.
3. В открывшемся окне введите команду "dxdiag" (без кавычек) и нажмите Enter.
4. Подождите немного, пока запустится "Сведения о системе DirectX".
5. Перейдите на вкладку "Дисплей" и найдите раздел "HDMI".
6. В этом разделе будет указана версия HDMI, которую поддерживает ваш ноутбук.
Теперь вы знаете, как узнать версию HDMI на вашем ноутбуке всего за несколько простых шагов.
HDMI: что это и зачем нужно?

Основной целью HDMI является обеспечение передачи сигнала без потери качества. Благодаря использованию цифровой технологии, HDMI гарантирует высокое разрешение, четкость и качество передаваемого контента. Это особенно важно при просмотре фильмов в HD и 4K форматах, играх, презентациях и других задачах, требующих высококачественного воспроизведения.
Кроме того, HDMI позволяет передавать аудио и видео сигналы одновременно через один кабель, что удобно и экономит пространство. В отличие от аналоговых интерфейсов, сигнал HDMI не теряет качество, поэтому пользователи могут быть уверены, что получат высококачественное изображение и звук при подключении устройств по HDMI.
| Преимущества HDMI: |
|---|
| Высокое разрешение и качество передачи сигнала |
| Одновременная передача аудио и видео сигналов |
| Удобство и простота подключения |
| Гарантированное сохранение качества изображения и звука |
Теперь, когда мы знаем, что это HDMI и зачем он нужен, можно перейти к оценке версии HDMI на нашем ноутбуке, чтобы быть уверенными в поддержке необходимых функций и возможностей.
Важность HDMI в современных устройствах
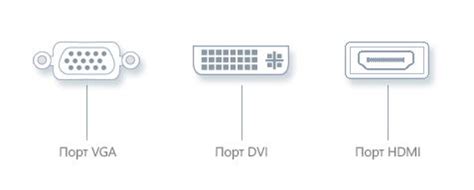
Высокочастотный интерфейс HDMI (High-Definition Multimedia Interface) играет важную роль в современных устройствах, таких как ноутбуки, телевизоры, проекторы и видеоигровые консоли. Он позволяет передавать цифровой аудио-видео сигнал высокого качества и обеспечивает простое подключение между различными устройствами.
HDMI обеспечивает:
- Высокую четкость изображения: HDMI поддерживает передачу видео с разрешением до 4K Ultra HD, предоставляя непревзойденное качество изображения. Это особенно полезно при просмотре фильмов, игре в видеоигры или при подключении качественного монитора.
- Многоканальный звук: HDMI передает не только видео, но и аудио сигналы, обеспечивая многоканальное качественное звучание. Это особенно важно при просмотре фильмов со звуковыми эффектами или игре с объемным звуком.
- Удобство и простоту подключения: HDMI использует стандартные разъемы для подключения, что делает его очень удобным и простым в использовании. Просто подключите один конец HDMI-кабеля к источнику сигнала, такому как ноутбук, и другой конец к целевому устройству, например, телевизору, и вы получите незамедлительное соединение.
- Совместимость с различными форматами: HDMI может передавать сигналы различных форматов, включая стандартное и высокое разрешение, 3D-изображение и даже HDR (High Dynamic Range) контент. Это делает HDMI универсальным интерфейсом для широкого спектра устройств и применений.
В целом, HDMI является неотъемлемой частью современных технологических решений, обеспечивая передачу высококачественного видео и звука между устройствами. Благодаря его простоте и универсальности, это один из наиболее распространенных и широко используемых интерфейсов в настоящее время.
Как проверить версию HDMI на ноутбуке самостоятельно
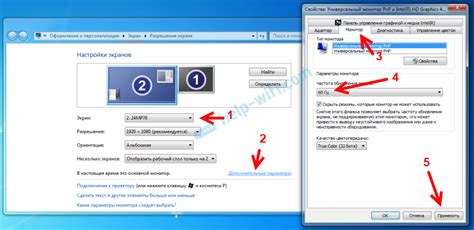
- Проверка через разъем HDMI на ноутбуке:
Взгляните на разъем HDMI на вашем ноутбуке. Разъемы разных версий HDMI имеют определенные физические отличия, которые можно заметить визуально. Например, разъем HDMI версии 1.4 и более новые обычно имеют 19 контактов, тогда как разъем HDMI версии 1.3 и старше имеет всего 19 контактов. Если у вас есть документация на ноутбук или спецификации производителя, вы можете проверить, какую версию HDMI поддерживает ваша модель ноутбука.
- Системная информация:
Откройте "Пуск" на вашем ноутбуке, а затем выберите "Система" или "Системные настройки". В открывшемся меню найдите раздел, посвященный "Дисплею" или "Графике". Здесь вы сможете найти информацию о видеокарте и поддержке HDMI. Проверьте указанную версию HDMI в этом разделе.
- Использование программы для определения версии HDMI:
Существуют сторонние программы, которые могут помочь вам определить версию HDMI на вашем ноутбуке. Они сканируют систему и предоставляют информацию о вашем железе, включая информацию о поддержке HDMI. Используйте поисковую систему, чтобы найти такую программу, скачайте и установите ее на ваш ноутбук, а затем запустите для получения нужной информации.
Обратите внимание, что версия HDMI на вашем ноутбуке определяет максимальное разрешение и частоту обновления, которые могут быть переданы на подключенный экран или телевизор. Если вам требуется передача высококачественного видео или сигнала 4K, убедитесь, что ваш ноутбук поддерживает соответствующую версию HDMI.