Excel является одним из самых популярных инструментов для работы с таблицами и данных. Отслеживание версии Excel необходимо для обеспечения совместимости с другими пользователями и установки последних обновлений и исправлений. В этой статье мы расскажем вам, как узнать версию Excel 2021 с помощью нескольких полезных советов и инструкций.
1. Проверьте версию Excel в меню "Справка"
Первый способ узнать версию Excel - открыть программу и перейти в меню "Справка". В некоторых версиях Excel может быть названо "О программе". В этом меню вы найдете информацию о текущей версии Excel, включая номер версии и номер сборки. Вы можете использовать эту информацию для определения, какая версия Excel установлена на вашем компьютере.
Примечание: Эта опция доступна во многих версиях Excel, но может немного отличаться в зависимости от вашей конкретной версии программы.
2. Проверьте версию Excel в системных настройках
Если вы не можете найти информацию о версии Excel в меню "Справка", вы можете проверить ее в системных настройках вашего компьютера. Для этого щелкните правой кнопкой мыши на значке Excel на рабочем столе или в меню "Пуск" и выберите "Свойства". Во вкладке "Свойства" вы найдете информацию о версии Excel, включая номер и другие подробности о программе.
Примечание: В этом методе информация о версии Excel будет отображаться в контекстном меню, при вызове настроек самой программы.
Теперь вы знаете несколько полезных советов и инструкций, как узнать версию Excel 2021. Пользуйтесь этой информацией для обеспечения совместимости с другими пользователями, установки последних обновлений и использования всех возможностей, предоставляемых этой программой.
Методы проверки версии Excel 2021
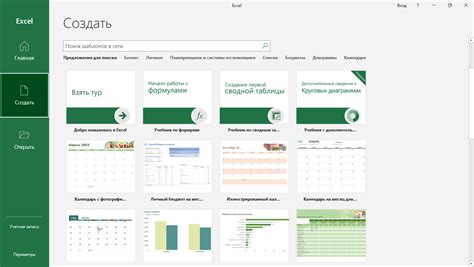
Узнать версию Excel 2021 может быть полезным для понимания функциональных возможностей программы и сравнения ее с более ранними версиями. В этом разделе мы рассмотрим несколько методов, с помощью которых вы сможете узнать версию Excel 2021.
1. Метод через интерфейс Excel:
| Шаг | Действие |
|---|---|
| 1 | Откройте Excel 2021 на вашем компьютере. |
| 2 | Нажмите на вкладку "Файл" в верхней левой части окна. |
| 3 | Выберите "Справка" в левой панели. |
| 4 | В правой панели появится информация о версии Excel 2021. |
2. Метод через свойства файла:
| Шаг | Действие |
|---|---|
| 1 | Откройте проводник и найдите файл Excel 2021. |
| 2 | Щелкните правой кнопкой мыши на файле и выберите "Свойства". |
| 3 | Перейдите на вкладку "Детали". |
| 4 | В разделе "Продукт" будет указана версия Excel 2021. |
3. Метод через системные требования:
| Шаг | Действие |
|---|---|
| 1 | Откройте веб-браузер и найдите официальный сайт Microsoft. |
| 2 | Перейдите на страницу с информацией о Microsoft Excel 2021 и его системных требованиях. |
| 3 | В разделе "Версия программы" будет указана текущая версия Excel 2021. |
Независимо от выбранного метода, вы сможете легко узнать версию Excel 2021 и быть в курсе всех новых возможностей этой программы.
Как найти версию Excel 2021 на компьютере
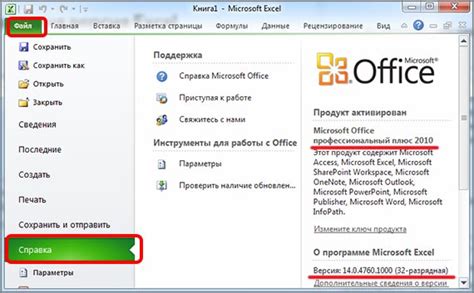
- Откройте Excel 2021 на вашем компьютере.
- Нажмите на вкладку "Файл" в верхнем левом углу экрана.
- В открывшемся меню выберите пункт "Справка".
- На экране появится панель с информацией о версии Excel. Обратите внимание на указание "Версия Excel".
- Под указанием версии вы увидите дополнительные сведения, такие как номер сборки и архитектура (32-битная или 64-битная).
Итак, вы узнали версию Excel 2021 на вашем компьютере. Запомните эту информацию, она может пригодиться при взаимодействии с другими пользователями или при установке дополнительных расширений и плагинов для Excel.
Если вы не видите информацию о версии Excel или не можете найти пункт "Справка", возможно, что у вас установлена другая версия Excel или был изменен пользовательский интерфейс. В этом случае рекомендуется обратиться к документации или поддержке Excel для получения более точной информации о версии программы на вашем компьютере.
Как узнать версию Excel 2021 на мобильном устройстве
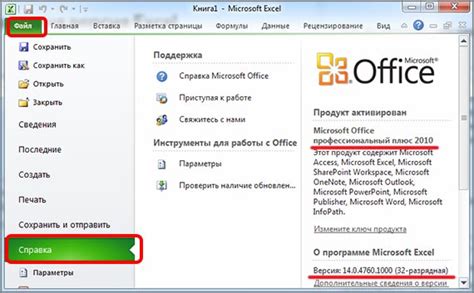
Если вам нужно узнать версию Excel 2021 на мобильном устройстве, следуйте этим простым инструкциям:
Шаг 1: Откройте приложение Excel на своем мобильном устройстве.
Шаг 2: Нажмите на значок меню, который обычно находится в верхнем левом углу экрана.
Шаг 3: Пролистайте вниз до раздела "Настройки" и выберите его.
Шаг 4: В раскрывающемся меню выберите "О программе".
Шаг 5: На странице "О программе" вы увидите информацию о текущей версии Excel. Версия будет указана рядом с названием приложения.
Теперь вы знаете, как узнать версию Excel 2021 на мобильном устройстве. Эта информация может быть полезна, если вы хотите проверить, обновлена ли ваша версия Excel до последней версии или нужно ли вам обновление для получения всех новейших функций и исправлений ошибок.
Полезные советы по определению версии Excel 2021
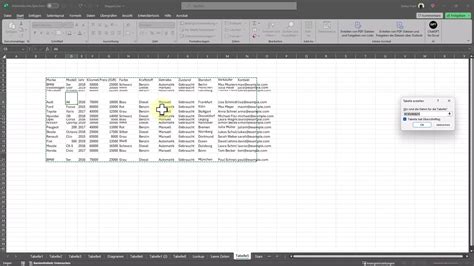
Как узнать версию Excel 2021? Определение версии используемого программного обеспечения может быть полезным во многих случаях. Это может помочь в решении проблем совместимости, обновлении программы или использовании конкретных функций, доступных только в определенной версии. В этом руководстве мы предлагаем несколько полезных советов по определению версии Excel 2021.
1. Проверьте версию Excel через интерфейс программы.
В Excel 2021 можно проверить версию программы, используя интерфейс самой программы. Для этого вам нужно открыть Excel и выполнить следующие действия:
- Щелкните на вкладке "Файл".
- Выберите "Справка" в левой части экрана.
- На правой панели выберите "О программе Excel".
Появится окно "О программе Excel", в котором будет указана версия программы.
2. Используйте командную строку для проверки версии Excel.
Если вы предпочитаете использовать командную строку, вы можете проверить версию Excel 2021 с помощью следующей команды:
excel /version
Выполните эту команду в командной строке, и она выведет версию Excel, установленную на вашем компьютере.
3. Просмотрите сведения о программе в Windows.
Вы также можете проверить версию Excel 2021, просмотрев сведения о программе в ОС Windows. Для этого следуйте этим шагам:
- Щелкните на иконке "Пуск" в нижнем левом углу экрана.
- Выберите "Настройки".
- Выберите "Система" и затем "Информация".
- Прокрутите вниз до раздела "Сведения об устройстве" и найдите "Сведения о системе".
- В этом разделе найдите "Версия операционной системы", где будет указана версия Excel.
Используя эти полезные советы, вы сможете определить версию Excel 2021 и использовать эту информацию для дальнейшего взаимодействия с программой.
Инструкции по обновлению версии Excel 2021 на последнюю
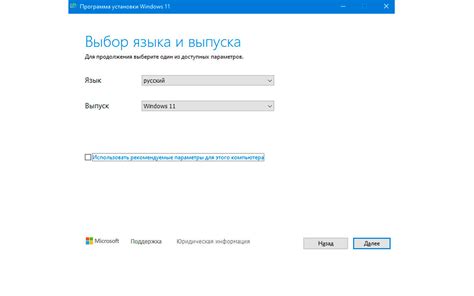
Обновление программного обеспечения на самую новую версию имеет большое значение для безопасности и функциональности работы с Excel. В этом разделе мы расскажем вам, как обновить версию Excel 2021 на последнюю.
1. Откройте Excel 2021.
2. Нажмите на вкладку "Файл" в верхнем левом углу.
3. Выберите "Счет" из нижнего меню. В открывшемся окне выберите "Обновления" в левой части экрана.
4. Нажмите на кнопку "Проверить обновления". Excel автоматически проверит, есть ли доступные обновления для вашей версии.
5. Если обновления доступны, нажмите кнопку "Установить обновления". Excel загрузит и установит последнюю версию.
6. После завершения установки Excel может попросить вас перезапустить программу. Советуем сохранить все открытые файлы и выполнить перезапуск.
7. После перезапуска откройте Excel 2021 и проверьте, что у вас установлена последняя версия. Перейдите во вкладку "Файл" и выберите "Счет". В открывшемся окне выберите "Обновления" и убедитесь, что стоит галочка напротив пункта "Обновления выполнены".
Теперь у вас установлена последняя версия Excel 2021. Не забывайте регулярно проверять наличие обновлений, чтобы быть в курсе новых функций и исправлений ошибок.