Температура процессора – один из важных показателей, которым нужно следить при использовании компьютера. Высокая температура может привести к перегреву и повреждению процессора, а также снижению его производительности. Поэтому важно знать, как узнать температуру процессора, чтобы принимать своевременные меры.
Существует несколько простых способов измерения температуры процессора, которые можно использовать как при наличии специальных программ, так и без их использования.
Первый и наиболее простой способ – это проверить температуру прямо в BIOS вашего компьютера. При включении компьютера нужно нажать определенную клавишу (обычно это Delete или F2), чтобы попасть в BIOS. В BIOS можно найти раздел, в котором отображается информация о температуре процессора. Здесь можно увидеть текущую температуру и проверить, не превышает ли она допустимых значений.
Если у вас не получается узнать температуру процессора через BIOS, можно воспользоваться специальными программами. Существует множество бесплатных программ, которые позволяют отслеживать температуру процессора в реальном времени. Программы также могут предупреждать о превышении допустимых значений температуры, отправлять уведомления и выполнять другие полезные функции.
Как узнать температуру процессора
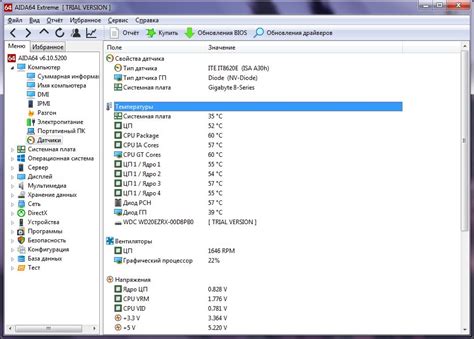
Одним из самых популярных способов измерения температуры процессора является использование специальных программ для мониторинга системы. Программы, такие как HWMonitor, Core Temp или SpeedFan, позволяют отслеживать температуру процессора в режиме реального времени.
Для использования таких программ необходимо скачать и установить их на компьютер. После запуска программы вы сможете увидеть текущую температуру процессора в графическом или текстовом виде.
Если вы предпочитаете использовать командную строку, то в операционной системе Windows вы можете воспользоваться командой WMIC. Для этого необходимо открыть командную строку и ввести следующую команду: wmic /namespace:
oot\wmi PATH MSAcpi_ThermalZoneTemperature get CurrentTemperature
После выполнения команды вы получите ответ с текущей температурой процессора в градусах Цельсия. Заметьте, что для выполнения этой команды может потребоваться права администратора.
Также некоторые материнские платы и процессоры обеспечивают возможность измерять температуру с помощью встроенных датчиков. Вы можете проверить документацию на своей материнской плате или процессоре, чтобы узнать о возможности использования встроенных средств измерения температуры.
| Программа | Описание |
|---|---|
| HWMonitor | Простая и удобная программа для мониторинга температуры и напряжения компонентов компьютера. |
| Core Temp | Программа, специально разработанная для отслеживания температуры процессора Intel и AMD. |
| SpeedFan | Многофункциональная программа для мониторинга и управления системными компонентами, включая температуру процессора. |
Простые способы измерения

Если вам нужно быстро узнать температуру процессора, есть несколько простых способов для получения этой информации.
1. Использование программного обеспечения
Наиболее распространенным способом измерения температуры процессора является использование специального программного обеспечения, такого как Core Temp или HWMonitor. Эти программы отображают текущую температуру процессора в режиме реального времени и часто предоставляют дополнительную информацию о работе системы.
2. BIOS
Вы также можете проверить температуру процессора, перейдя в BIOS вашего компьютера. В большинстве случаев эта опция находится в разделе "Мониторинг" или "Системная информация". Здесь вы сможете найти информацию о температуре процессора и других важных параметрах вашей системы.
3. Использование термопасты
Если вы хотите получить более точные данные о температуре процессора, вы можете использовать термопасту. Термопаста помогает улучшить теплопроводность между процессором и его охлаждающей системой. Сняв крышку корпуса компьютера, вы сможете нанести небольшое количество термопасты на поверхность процессора и затем включить компьютер для измерения его температуры.
4. Использование инфракрасного термометра
Если у вас есть доступ к инфракрасному термометру, то вы можете измерить температуру процессора, направив его луч на радиатор охлаждения процессора. Хотя это может не дать вам точный результат, это хороший способ оценить приблизительную температуру процессора без необходимости разбирать компьютер.
При использовании любого из этих способов помните, что некоторые процессоры могут иметь максимальную рабочую температуру, и превышение этого предела может привести к сбоям и повреждению компонентов вашего компьютера. Поэтому регулярно контролируйте температуру процессора и принимайте меры по охлаждению, если необходимо.
Используйте программное обеспечение
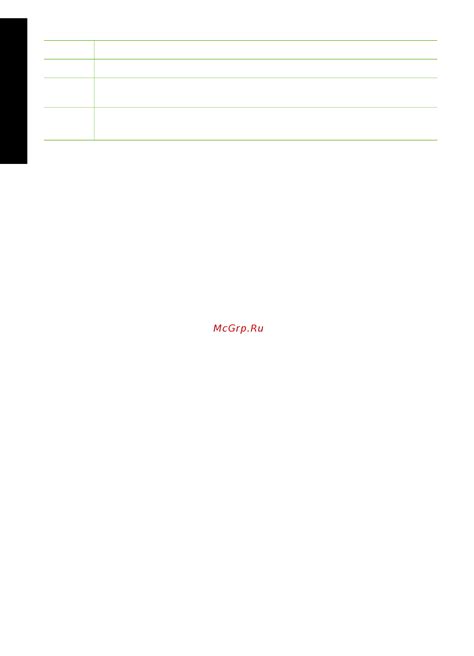
Для более точного измерения температуры процессора вы можете воспользоваться специальным программным обеспечением, предназначенным для мониторинга показателей системы.
Существует множество таких программ, включая популярные варианты, такие как HWMonitor, Core Temp, SpeedFan и другие. Эти программы предоставляют подробную информацию о температуре процессора и других компонентов компьютера, а также о скорости вращения вентиляторов и других показателях.
После установки выбранной программы вы сможете отслеживать изменения температуры процессора в реальном времени. Обычно эти программы предоставляют графический интерфейс пользователя, где вы можете видеть текущую температуру, а также максимальные и минимальные значения, которые были достигнуты. Это может быть полезно при диагностике проблем с перегревом компьютера или при мониторинге системы во время выполнения ресурсоемких задач или игр.
Не забывайте, что программное обеспечение может отличаться в зависимости от операционной системы, поэтому обращайте внимание на совместимость программы с вашей системой.
Используйте BIOS
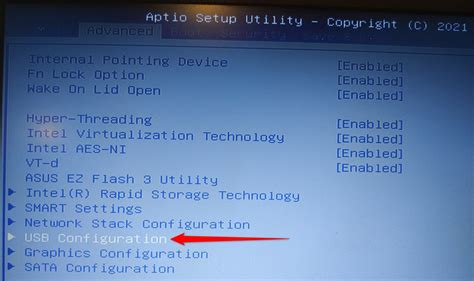
Для того чтобы узнать температуру процессора через BIOS, вам нужно включить компьютер и нажать определенную клавишу (обычно это F2, F10 или Del) для входа в BIOS. Точная клавиша может различаться в зависимости от производителя и модели вашего компьютера, поэтому обратитесь к руководству пользователя или выполните поиск в Интернете, чтобы узнать нужную информацию.
После входа в BIOS вам потребуется навигироваться с помощью клавиатуры по различным вкладкам и меню, чтобы найти информацию о температуре процессора. Обычно она находится в разделе Hardware Monitor, System Health или подобном. Здесь вы сможете увидеть текущую температуру процессора, а также другие параметры, такие как напряжение и скорость вентилятора.
Управление в BIOS может быть несколько сложным, особенно для новичков, поэтому будьте осторожны при внесении изменений. Если вы не уверены в своих действиях, лучше проконсультируйтесь с руководством пользователя или обратитесь к специалисту.
Перефорсирование системы охлаждения

Если вы обнаружили, что температура вашего процессора слишком высока, можно попробовать перефорсировать систему охлаждения для более эффективного снижения его нагрева.
Вот несколько способов улучшить систему охлаждения:
1. Чистка вентиляторов: Регулярно проверяйте вентиляторы вашего компьютера и удалите любую пыль или грязь, которая может накопиться на их поверхности. Запыленные вентиляторы могут снижать их производительность и уменьшать возможность эффективного охлаждения.
2. Замена термопасты: Термопаста - это специальный материал, который используется для улучшения теплопередачи между процессором и его охладителем. Если ваша система охлаждения старая или термопаста уже высохла, замена ее на новую может помочь снизить температуру процессора.
3. Установка дополнительных вентиляторов: Если в вашем компьютере есть свободные слоты для установки дополнительных вентиляторов, попробуйте добавить их для усиления системы охлаждения. Это может помочь создать дополнительный поток воздуха и улучшить циркуляцию внутри корпуса компьютера.
4. Использование жидкостной системы охлаждения: Жидкостные системы охлаждения позволяют эффективно удалять тепло от процессора и имеют более низкую шумность по сравнению с воздушными системами охлаждения. Если вы заметили, что ваш процессор слишком горячий даже после проведения вышеупомянутых мероприятий, может быть стоит рассмотреть установку жидкостной системы охлаждения.
Перед проведением любых манипуляций с системой охлаждения, убедитесь, что компьютер выключен и отключен от электричества. Если вам неудобно самому осуществлять подобные изменения, лучше проконсультироваться с профессионалами в данной области.
Измерение с помощью термодатчика
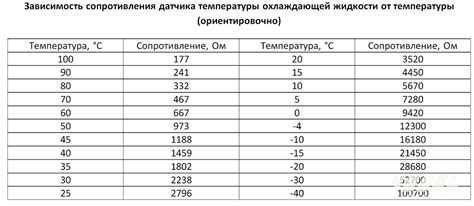
Для измерения температуры процессора с помощью термодатчика необходимо выполнить несколько шагов:
- Определите место установки термодатчика. Обычно он устанавливается на металлический радиатор или непосредственно на поверхность процессора с помощью термопасты.
- Подключите термодатчик к соответствующему разъему на материнской плате.
- Запустите программу для мониторинга компонентов компьютера, которая будет считывать данные с термодатчика и отображать их на экране.
- Проследите за температурой процессора в реальном времени в программе мониторинга.
Использование термодатчика позволяет получить точные данные о температуре процессора и контролировать его работу. Этот метод является наиболее надежным, так как термодатчик непосредственно соприкасается с процессором и может считывать данные в реальном времени.
Измерение с помощью термодатчика требует некоторых дополнительных затрат, так как необходимо приобрести соответствующий датчик и подключить его к компьютеру. Однако, такая инвестиция оправдана, так как позволяет получить наиболее точные показания температуры процессора и своевременно принимать меры для его охлаждения.
Использование специальных устройств

Кроме того, существуют и другие устройства для измерения температуры процессора, такие как термосенсоры или термоэлементы. Они могут быть встроены непосредственно в процессор или установлены поблизости с помощью специальных датчиков. Такие устройства обычно подключаются к материнской плате или другому устройству с помощью специальных разъемов.
Использование специальных устройств для измерения температуры процессора позволяет получить наиболее точные данные о его нагреве. Однако, такие устройства могут быть достаточно дорогими и не всегда доступны обычному пользователю. Поэтому, если вам необходимо просто ориентироваться в температуре процессора, можно воспользоваться и другими, более доступными способами измерения, описанными в предыдущих разделах.
Важность контроля температуры процессора
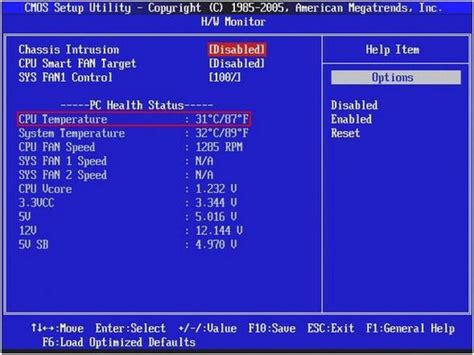
Перегрев процессора - одна из наиболее серьезных проблем, связанных с температурой. Использование компьютера при высокой температуре процессора может вызвать его перегрев, что приведет к сбоям и повреждению устройства. Такие проблемы могут быть очень дорогими в ремонте.
Снижение производительности - высокая температура также может вызвать снижение производительности процессора. Когда процессор греется, он начинает терять свою эффективность, что приводит к замедлению работы системы и повышенным временам отклика.
Сокращение срока службы - постоянное использование процессора при высокой температуре может привести к его преждевременному старению и сокращению срока службы. Высокая температура может вызывать износ компонентов и повышать риск поломок.
Для обеспечения надежной и стабильной работы компьютера необходимо следить за температурой процессора. С помощью простых способов измерения температуры процессора можно предотвратить возможные проблемы и увеличить срок его службы.
Распознавание предупреждающих сигналов
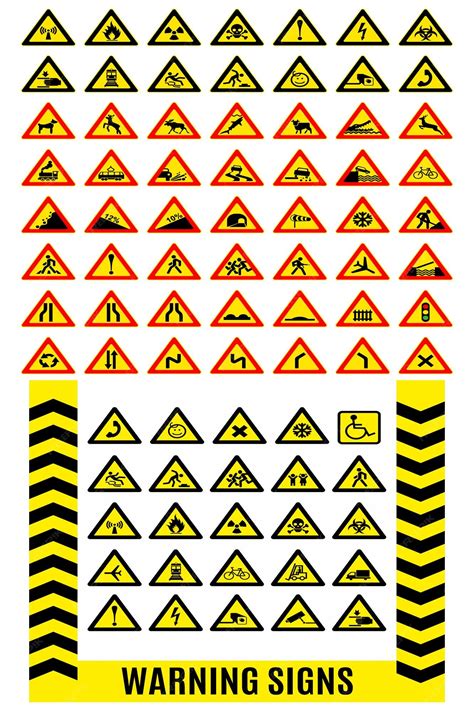
Когда температура процессора превышает допустимые значения, компьютер может издать предупреждающие звуковые сигналы, чтобы предотвратить повреждение оборудования. Распознавание этих сигналов может помочь вам быстро обнаружить проблемы с температурой процессора и принять меры.
Для распознавания предупреждающих звуковых сигналов следует обратиться к документации вашей материнской платы или процессора. В них обычно содержатся сведения о том, какие звуковые сигналы свидетельствуют о проблемах с температурой процессора.
Если у вас нет доступа к документации, вы можете выполнить поиск в Интернете, используя модель вашей материнской платы или процессора в качестве ключевого слова. Большинство производителей предоставляют информацию о предупреждающих звуковых сигналах на своих веб-сайтах или форумах поддержки.
| Количество сигналов | Проблема с температурой |
|---|---|
| 1 короткий сигнал | Низкая температура процессора |
| 2 коротких сигнала | Нормальная температура |
| 3 коротких сигнала | Повышенная температура процессора |
| 4 коротких сигнала | Критически высокая температура |
Предупреждающие сигналы могут различаться в зависимости от производителя, поэтому важно уточнить информацию именно для вашего оборудования. Если вы не можете найти информацию о звуковых сигналах, рекомендуется обратиться за помощью к сервисному центру или производителю оборудования.
Зная, как распознать предупреждающие звуковые сигналы и связать их с проблемами с температурой процессора, вы сможете быстро реагировать на возможные проблемы и предотвратить повреждение вашего компьютера.