При работе с Rufus, одной из самых популярных программ для создания загрузочных USB-накопителей, очень важно знать, как узнать схему раздела. Эта информация позволяет вам правильно настроить параметры создаваемого раздела и обеспечить максимальную совместимость и производительность.
Схема раздела – это способ, который определяет, как данные организованы на USB-накопителе. Существуют две основные схемы раздела: MBR (Master Boot Record) и GPT (GUID Partition Table). Каждая из них имеет свои преимущества и ограничения, поэтому важно выбрать подходящую схему для вашей цели.
Чтобы узнать текущую схему раздела в Rufus, вам нужно выполнить несколько простых шагов. Сначала откройте программу и выберите нужный USB-накопитель в выпадающем списке "Устройство". Затем перейдите на вкладку "Схема раздела". Здесь вы должны увидеть текущую схему раздела для выбранного накопителя.
Помните, что изменение схемы раздела в Rufus может повлечь удаление всех данных на выбранном накопителе. Поэтому перед изменением схемы рекомендуется создать резервную копию всех важных данных.
Теперь вы знаете, как узнать схему раздела в Rufus. Выбрав подходящую схему для вашего накопителя, вы сможете создать загрузочный носитель с нужными параметрами и успешно использовать его в различных ситуациях. Не забывайте о сохранности своих данных и всегда делайте резервные копии перед внесением изменений!
Шаги для получения схемы раздела в Rufus

Если вам необходимо узнать схему раздела в программе Rufus, воспользуйтесь следующими шагами:
- Запустите программу Rufus.
- Выберите устройство, для которого хотите узнать схему раздела.
- Откройте раздел "Схема разделов" или "Параметры разделов".
- В этом разделе вы найдете информацию о разделах на вашем устройстве, их размерах и типе файловой системы.
- Вы также можете получить более подробную информацию о разделах, нажав на соответствующие кнопки или ссылки.
Следуя этим простым шагам, вы сможете легко получить схему раздела в программе Rufus и использовать ее для своих нужд.
Откройте Rufus и выберите USB-флешку
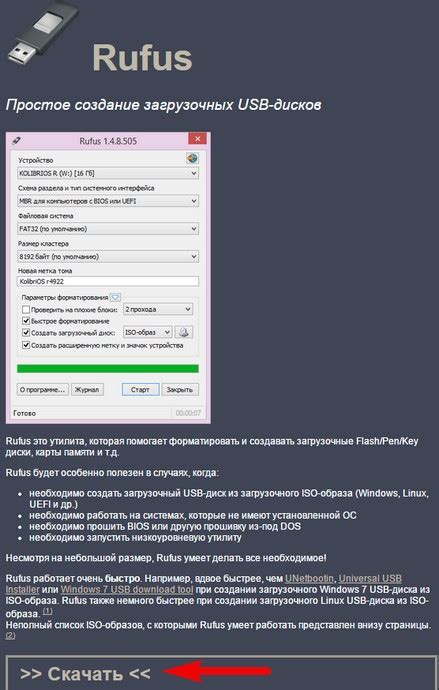
Для начала создания загрузочного USB-устройства с помощью программы Rufus, необходимо открыть приложение на вашем компьютере. Из появившегося интерфейса Rufus выберите нужную USB-флешку, которую вы хотите использовать. Убедитесь, что выбрали правильное устройство, так как все данные на выбранном устройстве будут удалены во время процесса.
Чтобы выбрать USB-флешку, кликните на кнопку "Выбрать". В открывшемся окне выберите нужное устройство из списка доступных. Обратите внимание на размер и название флешки, чтобы не ошибиться с выбором. После выбора, нажмите "OK", чтобы закрыть окно выбора устройства.
Если вам нужно изменить файловую систему USB-флешки или ее размер, вы можете сделать это в разделе "Схема раздела". Но будьте осторожны при изменении этих настроек, поскольку неправильные настройки могут привести к потере данных на флешке или некорректной работе загрузочного устройства.
После выбора USB-флешки и при необходимости настройки схемы раздела, вы можете перейти к следующему шагу - выбору образа операционной системы, который будет записан на флешку. Об этом шаге мы расскажем в следующем разделе.
Установите параметры раздела
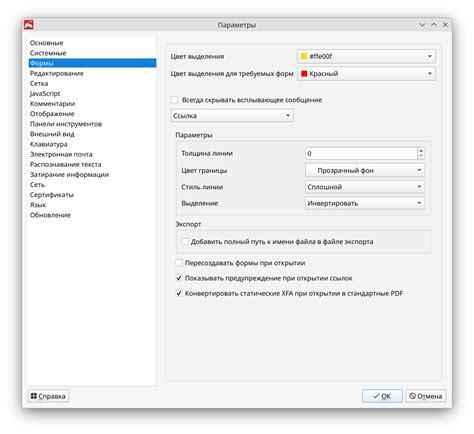
При использовании программы Rufus можно установить различные параметры раздела перед началом создания загрузочной флешки или внешнего накопителя.
Для этого необходимо следовать указанным ниже инструкциям:
- Выберите нужный накопитель или привод из списка доступных устройств в программе Rufus.
- Установите необходимую файловую систему раздела. Чаще всего рекомендуется выбрать опцию "NTFS".
- Выберите схему раздела. В основном используется "MBR" или "GPT".
- Необходимо выбрать размер раздела. Рекомендуется использовать значение "Максимальный" или выбрать необходимый размер в мегабайтах.
- Другие опции, доступные в программе Rufus, включают проверку на наличие ошибок, создание метки тома, форматирование определенного раздела и изменение кластерного размера.
После установки всех необходимых параметров можно приступить к созданию загрузочного накопителя или перезаписи существующего раздела.
Нажмите на кнопку "Создать"

Чтобы начать создание схемы раздела в программе Rufus, вам необходимо нажать на кнопку "Создать". Данная кнопка находится на главном экране программы и имеет значок плюса.
После того, как вы нажмете на кнопку "Создать", появится новое окно, где вам будет предложено выбрать нужные параметры для создания раздела. В этом окне вы сможете указать тип файловой системы, размер раздела, метку и другие настройки.
Обязательно учтите, что при создании раздела вам нужно соблюдать совместимость с вашим устройством и операционной системой. Некорректно выбранные настройки могут привести к неправильному функционированию раздела.
После того, как вы установите нужные параметры, нажмите на кнопку "Начать". Rufus начнет процесс создания раздела с заданными настройками.
Посмотрите схему раздела
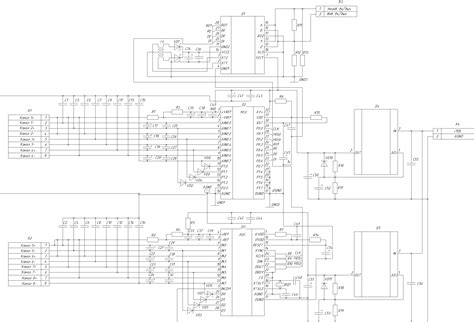
Чтобы узнать схему раздела в Rufus, вам необходимо выполнить следующие шаги:
- Запустите программу Rufus на своем компьютере.
- Выберите USB-накопитель, на который вы хотите записать образ.
- В раскрывающемся меню "Схема раздела" выберите нужный вариант.
- После выбора схемы раздела вы увидите соответствующую информацию о разделах, которые будут созданы на USB-накопителе.
- Дополнительно, вы можете выбрать файловую систему, кластерный размер и другие параметры в соответствующих разделах программы.
- После настройки всех параметров, нажмите кнопку "START" (Начать) для начала процесса записи.
Обратите внимание, что выбор схемы раздела может зависеть от требований операционной системы, которую вы планируете установить на USB-накопитель. Убедитесь, что вы выбрали подходящую схему раздела для вашей задачи.
Теперь вы знаете, как узнать схему раздела в Rufus и можете быть уверены в настройках перед началом процесса записи. Удачи!