IP адрес – это уникальный идентификатор вашего устройства в сети интернет. Зачастую возникает необходимость узнать свой текущий IP адрес для настройки сетевого оборудования или просто для проверки безопасности своего соединения. В этой статье мы расскажем, как узнать свой IP адрес быстро и просто.
Шаг 1: Откройте любой веб-браузер на своем устройстве.
Шаг 2: В адресной строке введите "что такое мой IP адрес" или "my IP" и нажмите Enter.
Шаг 3: В поисковой выдаче появятся результаты, содержащие ваш текущий IP адрес. Он обычно выделен жирным шрифтом и может быть обозначен как "Your IP" или "IP address".
Шаг 4: Запишите или запомните ваш IP адрес для дальнейшего использования.
Теперь вы знаете, как узнать свой текущий IP адрес. Эта информация может быть полезна при различных ситуациях, связанных с настройкой сети или обеспечением безопасности вашего интернет-соединения.
Что такое IP-адрес?

IP-адрес позволяет компьютерам и устройствам в сети обмениваться информацией друг с другом. По аналогии с телефонными номерами, каждый IP-адрес указывает на конкретное устройство в сети. Таким образом, IP-адресы играют важную роль в передаче данных в интернете.
IP-адресы подразделяются на две версии: IPv4 и IPv6. IPv4 – более распространенная версия, которая использует 32-битные числа и обозначается четырьмя числами в диапазоне от 0 до 255. IPv6 – новая версия, использующая 128-битные числа и обозначается в виде восьми групп шестнадцатеричных цифр.
Для установки соединения между устройствами в сети каждому из них присваивается уникальный IP-адрес. IP-адрес можно получить автоматически от интернет-провайдера или настроить вручную в настройках устройства или маршрутизатора.
Зная свой IP-адрес, вы можете сопоставить его с другими данными и определить местонахождение, провайдера или даже страну, в которой расположен ваш компьютер или устройство.
Зачем нужно знать свой IP-адрес?

1. Улучшить безопасность: Зная свой IP-адрес, вы сможете лучше контролировать свою сетевую безопасность. Вы сможете определить, какие ресурсы имеют доступ к вашему IP-адресу, и принимать дополнительные меры защиты в случае необходимости.
2. Отслеживать активность: Знание своего IP-адреса позволит вам отслеживать активность своего компьютера в сети. Вы сможете узнать, кто и откуда пытается получить доступ к вашим данным.
3. Настроить сетевые сервисы: Зная свой IP, вы сможете настраивать сетевые сервисы, такие как удаленный доступ к вашему компьютеру или настройка сервера.
4. Блокировать нежелательные IP-адреса: Если у вас есть знание своего IP-адреса, вы сможете блокировать нежелательные IP-адреса с помощью специального программного обеспечения или настройками роутера.
Зная свой IP-адрес, вы обретаете больше контроля и безопасности в интернете. Поэтому важно знать свой IP и обновлять эту информацию регулярно.
Как узнать свой IP-адрес на Windows?

Узнать свой IP-адрес на Windows можно несколькими простыми способами. Рассмотрим их.
Способ 1: С помощью командной строки
- Откройте командную строку. Для этого нажмите клавиши Win + R, введите cmd и нажмите Enter.
- В командной строке введите команду ipconfig и нажмите Enter.
- Найдите раздел "IPv4-адрес" (например, "IPv4-адрес ... : 192.168.0.100"). Это и будет ваш IP-адрес.
Способ 2: С помощью системного лотка
- Нажмите правой кнопкой мыши на иконке Wi-Fi (пиктограмма сигнала Wi-Fi) или сетевого подключения (пиктограмма провода) в системном лотке (рядом с часами).
- Выберите пункт "Открыть сетевые и интернет-настройки".
- Должно открыться окно "Сеть и интернет". В разделе "Статус" найдите свое сетевое подключение и нажмите на его название.
- В открывшемся окне найдите раздел "Подключение". IP-адрес будет указан рядом с надписью "IPv4-адрес".
Теперь вы знаете, как узнать свой IP-адрес на Windows. Эта информация может пригодиться при настройке сетевых подключений или для других целей.
Шаг 1: Откройте командную строку

Для того чтобы узнать текущий IP адрес, необходимо открыть командную строку на вашем компьютере.
Для пользователей Windows:
1. Нажмите клавишу "Win" (с изображением флага Windows) на клавиатуре.
2. В открывшемся меню найдите строку "Поиск". Введите в нее "cmd" и нажмите "Enter".
3. Появится окно командной строки.
Для пользователей Mac:
1. Откройте "Приложения".
2. Находите "Утилиты".
3. Ищите строку "Терминал".
4. Появится окно командной строки.
После открытия командной строки вы можете перейти ко второму шагу и продолжить.
Шаг 2: Введите "ipconfig" и нажмите Enter

После того, как вы открыли командную строку, вам нужно ввести команду "ipconfig". Для этого просто наберите эту команду без кавычек и нажмите клавишу Enter на клавиатуре.
Команда "ipconfig" позволяет узнать информацию о вашей сетевой конфигурации, включая текущий IP-адрес. После нажатия Enter, вы увидите список результатов, включая информацию о вашем IP-адресе, маске подсети и шлюзе по умолчанию.
Вам может понадобиться прокрутить результаты, чтобы найти нужную информацию. Обычно вы увидите строку с заголовком "IPv4-адрес" или "IPv6-адрес", которая указывает на ваш текущий IP-адрес.
Шаг 3: Найдите значение "IPv4-адрес"

После того, как вы открыли командную строку или терминал, введите следующую команду:
ipconfig
Нажмите клавишу "Enter", и система отобразит список информации о вашей сети. Найдите раздел "IPv4-адрес" или "IPv4 Address". Значение рядом с этим разделом будет вашим текущим IP-адресом.
Пример:
IPv4-адрес. . . . . . . . . . . . : 192.168.1.101
В этом примере IP-адрес – 192.168.1.101
Запишите этот адрес или запомните его для использования в дальнейшем или передачи другим пользователям.
Как узнать свой IP-адрес на Mac?

Существует несколько способов узнать IP-адрес на компьютере Mac:
- Способ 1: Использование сетевых настроек
- Способ 2: Использование Терминала
- Способ 3: Использование онлайн-сервисов
1. Откройте меню «Apple» в верхнем левом углу экрана.
2. Нажмите на «Системные настройки».
3. В открывшемся окне выберите «Сеть».
4. В боковом меню выберите соединение, которое вы используете (например, Wi-Fi).
5. В открывшемся окне появится информация о соединении, включая IP-адрес.
1. Откройте «Программы» -> «Служебные программы».
2. Запустите приложение «Терминал».
3. В открывшемся окне Терминала введите команду: ifconfig | grep inet
4. Найдите строку с вашим IP-адресом.
Существует множество онлайн-сервисов, которые могут показать вам ваш текущий IP-адрес. Вы можете воспользоваться любым из них, просто запустив веб-браузер и выполнить поиск по запросу «проверить IP».
Теперь вы знаете несколько способов узнать ваш IP-адрес на компьютере Mac.
Шаг 1: Откройте "Настройки" системы
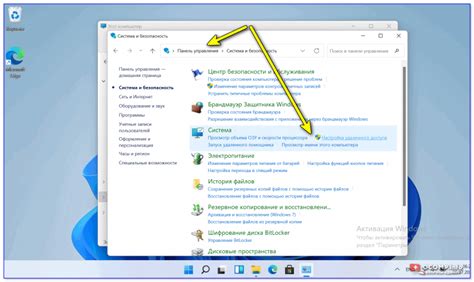
Чтобы узнать текущий IP адрес вашего устройства, вам потребуется открыть "Настройки" системы.
Для этого выполните следующие действия:
- Найдите иконку "Настройки" на рабочем столе или в главном меню устройства.
- Нажмите на иконку "Настройки" для открытия окна с настройками.
После открытия окна "Настройки" вы будете готовы перейти ко второму шагу для узнавания вашего текущего IP адреса.
Шаг 2: Выберите "Сеть" из списка

Настройки сети позволяют вам изменять параметры соединения и управлять соединениями. Чтобы узнать текущий IP-адрес, откройте настройки сети, следуя этим простым шагам:
- Щелкните на значок "Пуск" в левом нижнем углу экрана.
- В открывшемся меню выберите "Настройки".
- В окне настроек найдите и выберите "Сеть".
Это откроет страницу настроек сети, где вы сможете видеть информацию о вашем текущем соединении, включая IP-адрес.
Шаг 3: Просмотрите информацию о сети
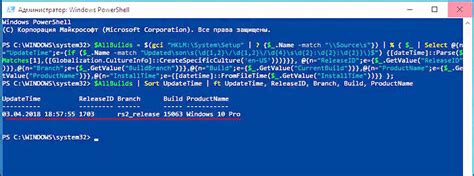
После установки программы, запустите ее на вашем компьютере.
Чтобы узнать IP адрес, откройте системное панель управления. Для этого нажмите на значок "Пуск" в нижнем левом углу экрана и выберите "Панель управления".
В открывшемся окне выберите раздел "Сеть и Интернет".
Примечание: Возможно, в вашей системе придется прокрутить список для нахождения данного раздела.
После перехода в раздел "Сеть и Интернет", найдите и выберите "Центр сетевых подключений".
В появившемся окне нажмите на название вашего подключения к Интернету. Если у вас есть несколько подключений, выберите нужное.
На следующей странице вы увидите всю информацию о вашем подключении, включая текущий IP адрес.
Запишите или запомните IP адрес для использования в дальнейшем.