Принтеры являются важной частью нашей повседневной работы, особенно в бизнес-среде. Зная порт, к которому подключен принтер, мы можем легко настроить его и решить возникающие проблемы.
Определение порта подключения принтера может быть полезным, когда вам нужно подключить дополнительное устройство или переназначить порт для более эффективного использования принтера. К сожалению, найти эту информацию не всегда просто, особенно если вы работаете с несколькими принтерами или сетью принтеров.
Однако существует несколько способов узнать порт принтера и определить порт подключения. Один из самых простых способов - взглянуть на сам принтер. На его задней панели должен быть разъем, к которому подключается кабель. Обычно это будет USB-разъем или сетевой порт Ethernet. Если принтер подключен через USB, вы можете увидеть соответствующий символ около разъема, чтобы помочь вам определить тип порта. Если принтер подключен через сетевой порт Ethernet, вы можете видеть сетевой символ или маркировку около порта.
Как узнать порт принтера

Для того чтобы узнать порт, к которому подключен принтер, необходимо выполнить несколько простых действий.
1. Откройте «Панель управления» на вашем компьютере.
2. Выберите раздел «Устройства и принтеры».
3. Найдите в списке установленные принтеры и щелкните правой кнопкой мыши на нужном принтере.
4. В появившемся контекстном меню выберите «Свойства принтера».
5. В открывшемся окне «Свойства принтера» перейдите на вкладку «Порты».
6. Найдите порт, который указан напротив установленного принтера.
Обратите внимание, что имя порта может включать как число, так и буквы в зависимости от типа подключения: USB, LPT, COM и другие.
Вот и все! Теперь вы знаете, как узнать порт, к которому подключен ваш принтер.
Методы определения порта подключения принтера
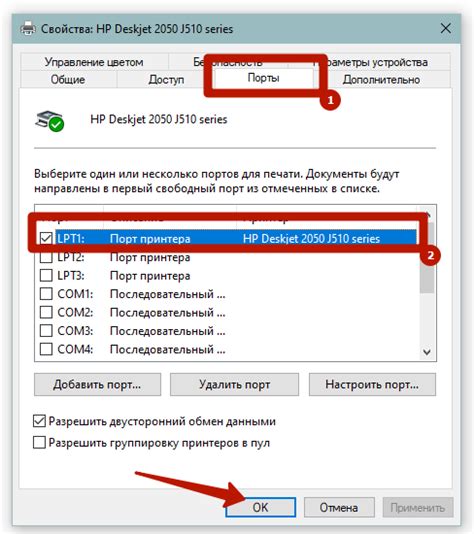
Существует несколько способов определить порт подключения принтера. Рассмотрим некоторые из них:
- Панель управления операционной системы - в настройках принтера можно найти информацию о порте подключения. Для этого нужно открыть "Панель управления" и перейти в раздел "Принтеры и устройства". Затем выбрать нужный принтер и в его свойствах найти информацию о порте подключения.
- Утилита управления устройствами - в операционной системе есть специальная утилита, позволяющая просматривать информацию о подключенных устройствах, в том числе и принтерах. Для ее запуска нужно нажать сочетание клавиш "Win + R", ввести команду "devmgmt.msc" и найти в списке устройств нужный принтер. В его свойствах можно найти информацию о порте подключения.
- Сервисы и процессы - можно также воспользоваться сервисами и процессами операционной системы для определения порта подключения принтера. Для этого нужно открыть диспетчер задач и найти в списке активных процессов процесс, связанный с принтером. Затем можно просмотреть информацию о порте подключения в свойствах этого процесса.
Чтобы определить порт подключения принтера, можно использовать различные методы, в зависимости от операционной системы и настроек компьютера. Выбирайте наиболее удобный для вас способ и следуйте инструкциям, чтобы получить необходимую информацию о принтере.
Как определить порт подключения принтера

1. Откройте меню "Пуск" и выберите "Настройки".
2. В открывшемся меню выберите "Устройства".
3. На странице "Устройства" найдите раздел "Принтеры и сканеры".
4. В этом разделе вы увидите список установленных принтеров. Найдите нужный принтер и щелкните на нем правой кнопкой мыши.
5. В контекстном меню выберите "Свойства".
6. В открывшемся окне перейдите на вкладку "Порты".
7. Здесь вы увидите список доступных портов. Найдите порт, который используется для подключения принтера.
Другой способ определить порт подключения принтера – воспользоваться командной строкой.
1. Откройте командную строку, нажав комбинацию клавиш Win + R и введя команду "cmd".
2. В командной строке введите команду "wmic printer get name,portname".
3. Нажмите клавишу Enter и дождитесь выполнения команды.
4. В результате вы получите список установленных принтеров и их портов подключения.
Независимо от выбранного способа, определение порта подключения принтера поможет вам настроить и управлять устройством.
Поиск порта подключения принтера в системных настройках

Для того чтобы узнать, на каком порту подключен принтер в системных настройках, выполните следующие действия:
- Откройте меню "Пуск" и выберите "Панель управления".
- В открывшемся списке икон найдите и выберите "Устройства и принтеры".
- В окне "Устройства и принтеры" найдите иконку вашего принтера и щелкните по ней правой кнопкой мыши.
- В контекстном меню выберите "Свойства принтера".
- В открывшемся окне "Свойства принтера" перейдите на вкладку "Порты".
- На вкладке "Порты" будут перечислены все доступные порты подключения. Найдите порт, который указан рядом с названием вашего принтера.
Теперь вы знаете, на каком порту подключен ваш принтер в системных настройках. Вы можете использовать эту информацию, например, для установки драйверов принтера или проверки корректности его подключения.
Использование специальных программ для определения порта подключения принтера
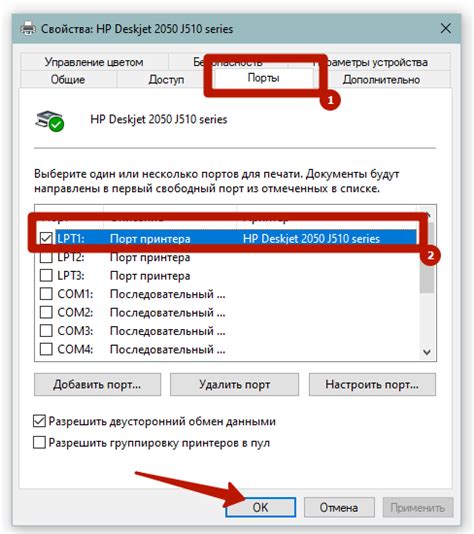
Определение порта подключения принтера может быть достаточно простым процессом, если вы используете специальные программы, предназначенные для этой цели.
Ниже приведены некоторые популярные программы:
| Название программы | Описание |
|---|---|
| Printer Properties Pro | Эта программа позволяет определить порт подключения принтера и получить другую полезную информацию, такую как модель принтера, номер порта и т. д. |
| PrinterInfo | Эта программа предоставляет подробную информацию о принтере, включая информацию о порте подключения. |
| USBDeview | Эта утилита от NirSoft отображает все USB-устройства, подключенные к компьютеру, включая принтеры, и позволяет узнать порт подключения принтера. |
Чтобы использовать эти программы, просто запустите их на компьютере и они автоматически отобразят информацию о всех подключенных принтерах и их портах.
Использование специальных программ значительно упрощает процесс определения порта подключения принтера и экономит время, поэтому не стесняйтесь воспользоваться ими, если у вас возникла такая необходимость.
Как узнать порт принтера в Windows

Чтобы узнать порт, к которому подключен принтер в операционной системе Windows, следуйте следующим шагам:
- Откройте "Панель управления" в меню "Пуск".
- Выберите раздел "Устройства и принтеры".
- Найдите нужный принтер в списке устройств и кликните на него правой кнопкой мыши.
- В открывшемся контекстном меню выберите опцию "Свойства принтера".
- В окне "Свойства принтера" перейдите на вкладку "Порт".
- В разделе "Порт" вы увидите список доступных портов, которые могут быть использованы данным принтером.
- Обратите внимание на выбранный порт, обычно он отмечен галочкой или выделен цветом.
Теперь вы можете узнать порт, к которому подключен ваш принтер в операционной системе Windows. Эта информация может быть полезна при установке драйверов принтера или настройке печати.
Встроенные средства Windows для определения порта подключения принтера
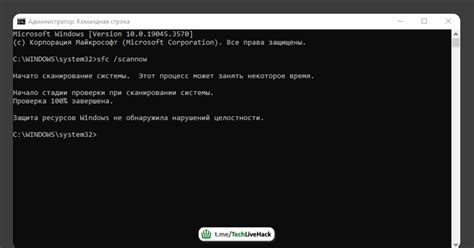
Для определения порта подключения принтера в операционной системе Windows можно использовать несколько встроенных средств.
Первый способ - использование Print Management:
Шаг 1: Нажмите правой кнопкой мыши на значок "Пуск" в левом нижнем углу экрана и выберите "Панель управления".
Шаг 2: В открывшемся окне выберите категорию "Оборудование и звук", а затем "Устройства и принтеры".
Шаг 3: Найдите принтер, для которого вы хотите узнать порт подключения, и нажмите на него правой кнопкой мыши.
Шаг 4: В контекстном меню выберите "Свойства принтера".
Шаг 5: В открывшемся окне перейдите на вкладку "Порты". Здесь будет указан используемый порт для данного принтера.
Второй способ - использование командной строки:
Шаг 1: Нажмите "Win+R", чтобы открыть окно "Выполнить".
Шаг 2: Введите команду "cmd" и нажмите "Enter".
Шаг 3: В открывшемся окне командной строки введите команду "wmic printer list brief".
Шаг 4: Найдите принтер, для которого вы хотите узнать порт подключения, и найдите значение в столбце "PortName".
Третий способ - использование Панели управления:
Шаг 1: Нажмите правой кнопкой мыши на значок "Пуск" в левом нижнем углу экрана и выберите "Панель управления".
Шаг 2: В открывшемся окне выберите категорию "Оборудование и звук", а затем "Устройства и принтеры".
Шаг 3: Найдите принтер, для которого вы хотите узнать порт подключения, и нажмите на него правой кнопкой мыши.
Шаг 4: В контекстном меню выберите "Свойства принтера".
Шаг 5: В открывшемся окне перейдите на вкладку "Порты". Здесь будет указан используемый порт для данного принтера.
Теперь вы знаете как использовать встроенные средства Windows для определения порта подключения принтера. Эти способы помогут вам легко определить порт, который используется для подключения принтера на вашем компьютере.
Примечание: Внешние средства, такие как утилиты производителя принтера или дополнительные программы, также могут помочь вам определить порт подключения принтера.
Утилиты третьих сторон для определения порта подключения принтера

При подключении принтера к компьютеру важно знать, на какой порт он подключен. Это может понадобиться, например, при настройке печати или при поиске неполадок. В Windows для определения порта подключения принтера можно воспользоваться стандартным инструментом управления принтерами, однако существуют также утилиты третьих сторон, которые предоставляют более детальную информацию о подключении принтера.
Одной из таких утилит является "Свойства принтера" из пакета программ "Microsoft Print Migrator". Данная утилита позволяет не только определить порт подключения принтера, но и просмотреть другие параметры, такие как расширения принтера, настройки драйвера и т.д. "Свойства принтера" является надежным и удобным инструментом для работы с принтерами в операционной системе Windows.
Еще одной полезной утилитой для определения порта подключения принтера является "USBDeview" от NirSoft. Эта утилита позволяет просмотреть информацию о всех устройствах USB, подключенных к компьютеру. В том числе, она отображает порт, на котором подключен принтер. "USBDeview" обладает простым интерфейсом и не требует специальных навыков для использования.
| Утилита | Ссылка для скачивания |
|---|---|
| Свойства принтера (Microsoft Print Migrator) | Скачать |
| USBDeview (NirSoft) | Скачать |
| PrinterInfoCollect (Konica Minolta) | Скачать |