Wi-Fi стал неотъемлемой частью нашей жизни, и без него сложно представить себе повседневные дела. Однако, иногда может возникнуть ситуация, когда вы забыли пароль от своей сети Wi-Fi. Не беспокойтесь, в этой статье я покажу вам, как узнать пароль Wi-Fi на Samsung.
На смартфонах Samsung существует несколько способов узнать пароль Wi-Fi. Один из самых простых способов - воспользоваться аккаунтом Google. Если у вас установлен аккаунт Google на вашем устройстве, то пароли Wi-Fi, которые вы уже использовали на других устройствах, автоматически сохраняются в облаке Google. Чтобы узнать пароль, найдите раздел "Настройки" на вашем смартфоне Samsung.
Шаг 1: Перейдите в раздел "Настройки" на вашем смартфоне Samsung. Для этого воспользуйтесь значком шестеренки, который находится на главном экране или панели быстрых настроек.
Шаг 2: Прокрутите вниз и найдите раздел "Сети и интернет". Нажмите на него, чтобы перейти в этот раздел.
Шаг 3: В разделе "Сети и интернет" найдите опцию "Wi-Fi". Она обычно находится в верхней части раздела. Нажмите на нее, чтобы открыть список доступных сетей Wi-Fi.
Следуя этим простым шагам, вы сможете узнать пароль Wi-Fi на вашем смартфоне Samsung и подключиться к сети без проблем. Не забудьте также проверить, что ваш смартфон находится в зоне действия Wi-Fi сети и сигнал достаточно сильный для установления соединения.
Как узнать пароль Wi-Fi на Samsung
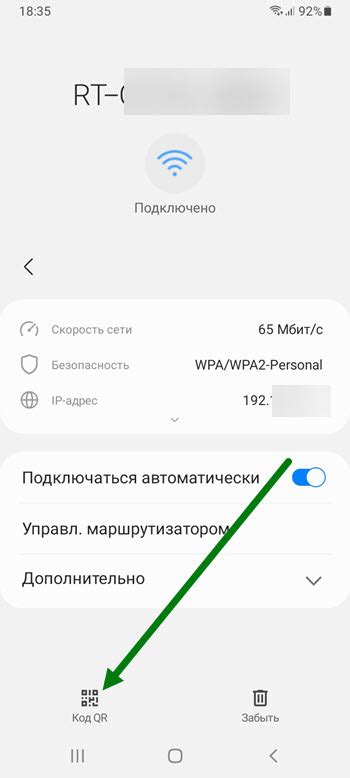
Чтобы узнать пароль Wi-Fi на Samsung, вы можете воспользоваться несколькими способами:
1. Просмотр сохраненных сетей Wi-Fi:
1. Откройте меню "Настройки" на вашем устройстве Samsung.
2. Найдите раздел "Соединения" или "Беспроводные сети" и выберите "Wi-Fi".
3. Нажмите на кнопку "Сохраненные сети".
4. Выберите Wi-Fi сеть, пароль от которой вы хотите узнать.
5. Нажмите на кнопку "Подробности сети".
6. Прокрутите вниз до поля "Пароль" и узнайте пароль от выбранной Wi-Fi сети.
2. Использование приложения "Wi-Fi Analyzer":
1. Установите приложение "Wi-Fi Analyzer" на ваше устройство Samsung.
2. Откройте приложение и найдите в нем нужную Wi-Fi сеть.
3. В разделе с информацией о сети вы сможете увидеть пароль, если он доступен.
3. Просмотр пароля через роутер:
1. Откройте веб-браузер на вашем компьютере или на другом устройстве.
2. Введите IP-адрес роутера в адресную строку браузера (обычно адрес вида 192.168.0.1 или 192.168.1.1).
3. Введите логин и пароль от роутера (обычно логин: admin, пароль: admin или password).
4. Откройте раздел с Wi-Fi настройками.
5. В этом разделе вы сможете увидеть пароль от вашей Wi-Fi сети.
Обратите внимание, что для доступа к настройкам роутера вам может потребоваться пароль администратора.
Теперь вы знаете несколько способов, как узнать пароль Wi-Fi на Samsung. Выберите наиболее удобный для вас и получите доступ к нужной сети без проблем!
Почему пароль Wi-Fi нужен?

Установка пароля на Wi-Fi сеть позволяет вам контролировать доступ к интернету и защищает вашу сеть от злоумышленников. Без пароля Wi-Fi любой желающий может подключиться к вашей сети и использовать ваш интернет-трафик без вашего согласия, что может привести к ухудшению скорости интернета и утечке вашей личной информации.
Пароль Wi-Fi также обеспечивает безопасность вашего домашнего или офисного сетевого оборудования. Благодаря паролю, только вы и те, кому вы предоставили пароль, смогут управлять и настраивать сетевое оборудование и контролировать доступ к вашей сети.
Использование пароля Wi-Fi является основополагающим принципом безопасности Wi-Fi сетей. Поэтому очень важно установить надежный пароль на свою Wi-Fi сеть и регулярно его обновлять, чтобы предотвратить возможность несанкционированного доступа и обеспечить защиту вашей сети и данных.
Шаг 1: Настройка Wi-Fi

Первым шагом для того, чтобы узнать пароль Wi-Fi на Samsung, необходимо настроить подключение к Wi-Fi сети на устройстве. Следуйте этим инструкциям:
1. Откройте настройки
Найдите и откройте приложение "Настройки" на вашем устройстве с помощью иконки на главном экране или панели уведомлений.
2. Перейдите в раздел "Сети и подключения"
В меню настроек найдите и выберите раздел "Сети и подключения". Обычно он находится близко к верху списка настроек.
3. Выберите "Wi-Fi"
В разделе "Сети и подключения" найдите и нажмите на опцию "Wi-Fi" для настройки Wi-Fi подключения.
4. Включите Wi-Fi
В меню настроек Wi-Fi нажмите на кнопку включения Wi-Fi. Убедитесь, что выполнено подключение к интернету.
5. Подключитесь к сети Wi-Fi
В списке доступных Wi-Fi сетей выберите нужную сеть, к которой вы хотите подключиться, и введите пароль, если это требуется.
Благодаря этим простым шагам вы можете настроить Wi-Fi соединение на вашем Samsung устройстве и готовы переходить к следующему шагу для узнавания пароля Wi-Fi.
Шаг 2: Поиск настроек Wi-Fi

На вашем устройстве Samsung откройте меню настроек. Для этого обычно нужно нажать на значок «Настройки», который обычно имеет вид шестеренки.
После открытия меню настроек, прокрутите экран вниз и найдите раздел «Сети и подключения». Обычно этот раздел располагается в верхней части меню.
Нажмите на раздел «Wi-Fi», чтобы открыть настройки подключения к беспроводной сети.
Если на вашем устройстве включен режим Wi-Fi, вы увидите список доступных беспроводных сетей в окне «Wi-Fi». Поиските в списке нужную сеть с тем именем, которое вы хотите подключить.
Каждая сеть будет отображаться с именем, а также сигналом качества сети. Выберите сеть, к которой вы хотите подключиться, и нажмите на нее. При необходимости введите пароль для подключения к сети.
Шаг 3: Ввод пароля

После выбора сети Wi-Fi на вашем устройстве Samsung, вам будет предложено ввести пароль, чтобы подключиться к выбранной сети.
Нажмите на поле ввода пароля и используйте клавиатуру на экране своего устройства Samsung, чтобы ввести пароль.
Удостоверьтесь, что вводите пароль правильно, обратите внимание на регистр букв и наличие специальных символов или цифр.
Когда вы введете пароль, нажмите кнопку "Подключиться" или "OK" на экране устройства Samsung.
Если пароль введен правильно, ваше устройство Samsung будет подключено к выбранной сети Wi-Fi.
Шаг 4: Проверка подключения
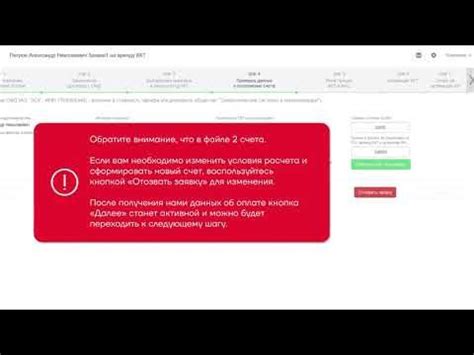
После того как вы ввели пароль Wi-Fi на своем Samsung устройстве, необходимо проверить, удалось ли вам подключиться к сети. Для этого выполните следующие действия:
- Откройте настройки Wi-Fi на вашем устройстве Samsung.
- В списке доступных сетей должно появиться название вашей домашней Wi-Fi сети.
- Нажмите на название вашей сети и введите пароль Wi-Fi, который вы получили на предыдущем шаге.
- Дождитесь подключения к сети. Если все настройки введены верно, то ваше устройство должно успешно подключиться к Wi-Fi.
- Проверьте доступ к Интернету, открывайте различные сайты и приложения, чтобы убедиться, что подключение работает стабильно.
Если у вас возникли проблемы с подключением, проверьте правильность введенного пароля Wi-Fi и повторите шаги снова. Если проблема не устранена, попробуйте перезагрузить свой роутер и повторить все шаги заново.
Что делать, если пароль Wi-Fi не работает?

В случае, если вы не можете подключиться к Wi-Fi из-за неправильного пароля, есть несколько шагов, которые можно выполнить для решения проблемы:
- Убедитесь, что вы правильно ввели пароль. Попробуйте ввести его еще раз, обратив внимание на верный регистр символов.
- Проверьте, не ограничивает ли доступ к Wi-Fi ваш антивирус или файрвол. Если да, временно отключите защиту и попробуйте подключиться снова.
- Перезагрузите маршрутизатор Wi-Fi. Для этого выключите его на несколько секунд, а затем включите снова. Возможно, после перезагрузки пароль будет работать.
- Обратитесь к администратору сети или к владельцу маршрутизатора, чтобы узнать, правильно ли вы вводите пароль. Также они могут предоставить вам новый или временный пароль.
- Если все приведенные выше шаги не помогли, попробуйте сбросить настройки маршрутизатора к заводским. Обратитесь к руководству пользователя вашего маршрутизатора для получения инструкций о том, как выполнить сброс. Обратите внимание, что это действие удалит все пользовательские настройки и пароли.
Если ни один из этих шагов не помог восстановить работу пароля Wi-Fi, возможно, проблема не в пароле, а в других настройках вашего устройства или маршрутизатора. В таком случае рекомендуется обратиться за помощью к технической поддержке или специалистам по настройке сети.