Каждый компьютер, будь то персональный компьютер или ноутбук, имеет свои характеристики и системную информацию, которая включает в себя такую информацию, как название компьютера, модель процессора, частота и объем оперативной памяти. Знание этих данных может быть важным для решения различных задач, от улучшения производительности компьютера до решения проблем с программным обеспечением или обновлением операционной системы.
Если вы хотите узнать название компьютера, модель процессора, частоту и оперативную память быстро и легко, то у вас есть несколько вариантов. Первый способ - воспользоваться встроенными инструментами операционной системы. В Windows, например, вы можете открыть "Свойства системы", щелкнув правой кнопкой мыши на значок "Компьютер" на рабочем столе и выбрав "Свойства". В этом меню вы можете увидеть информацию о названии компьютера, модели процессора и объеме оперативной памяти.
Еще один способ - использовать специальные программы, которые предоставляют подробную информацию о вашем компьютере. Некоторые из них, например, CPU-Z или AIDA64, предоставляют подробные технические характеристики, включая модель процессора, частоту и объем оперативной памяти. Эти программы позволяют вам получить дополнительную информацию, такую как температура компонентов или процессора, их состояние, а также сравнить вашу систему с другими компьютерами.
Как узнать название компьютера?

Название компьютера можно узнать, выполнив несколько простых шагов:
- Откройте меню "Пуск" и выберите "Компьютер".
- Щелкните правой кнопкой мыши на иконке "Компьютер" и выберите "Свойства".
- В открывшемся окне будет указано название компьютера, которое можно найти под заголовком "Основные сведения о компьютере".
- Также можно воспользоваться командой "Имя компьютера" в командной строке. Для этого нужно открыть командную строку, ввести команду "hostname" и нажать Enter.
С помощью этих простых шагов вы сможете узнать название компьютера и использовать эту информацию для различных целей.
Простые способы определить название вашего компьютера
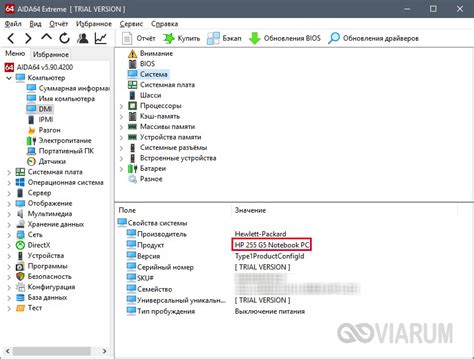
Первый способ - использовать команду "hostname" в командной строке. Просто откройте командную строку, введите команду и нажмите "Enter". В результате будет отображено название вашего компьютера.
Второй способ - открыть "Панель управления" и выбрать раздел "Система". Здесь вы найдете информацию о вашем компьютере, включая его название.
Еще один способ - использовать команду "ipconfig" в командной строке. Введите команду, нажмите "Enter" и найдите строку с названием "Имя компьютера". Здесь будет указано название вашего устройства.
Запомните, что название компьютера может быть установлено вручную или быть заданным по умолчанию производителем. Информация о названии компьютера может быть полезна при установке сетевого соединения или при решении проблем с сетью.
Как узнать модель процессора?

Первый способ – открыть «Системные свойства» в операционной системе. Для этого нужно нажать правой кнопкой мыши на значок «Мой компьютер» или «Компьютер» на рабочем столе или в меню «Пуск», выбрать вкладку «Свойства» и найти информацию о процессоре.
Второй способ – использовать программы, предназначенные для отображения информации о компьютере. Например, Belarc Advisor или CPU-Z. После установки и запуска программы можно будет увидеть детальную информацию о процессоре, включая его модель и другие характеристики.
Третий способ – воспользоваться командной строкой. Для этого нужно нажать комбинацию клавиш Win + R, ввести команду «cmd» и нажать Enter. В открывшемся окне командной строки нужно ввести команду «wmic cpu get name» и нажать Enter. После этого будет выведена информация о модели процессора.
Независимо от выбранного способа, результатом будет информация о модели процессора, например, «Intel Core i7-8700K» или «AMD Ryzen 5 3600».
Легкие шаги для определения модели процессора вашего компьютера

Если вам интересно узнать модель процессора вашего компьютера, вам не обязательно разбираться в сложных технических деталях. Следуя нескольким простым шагам, вы сможете быстро получить эту информацию.
- Щелкните правой кнопкой мыши по значку "Мой компьютер" на рабочем столе или в меню "Пуск". В контекстном меню выберите пункт "Свойства".
- Откроется окно "Система", в котором вы увидите название компьютера и модель процессора.
- Чтобы получить более подробную информацию о процессоре, нажмите кнопку "Дополнительные параметры системы".
- В открывшемся окне перейдите на вкладку "Общие" и найдите раздел "Система". Здесь вы увидите модель процессора, его частоту и количество ядер.
Таким простым способом вы сможете определить модель процессора вашего компьютера. Теперь вы можете использовать эту информацию при выборе программ, игр и других приложений, которые требуют определенных характеристик процессора.
Как узнать частоту процессора?

- Использовать операционную систему. В операционных системах Windows и MacOS можно найти информацию о процессоре, включая его частоту, в разделе системных настроек. Например, в Windows можно зайти в "Панель управления" -> "Система и безопасность" -> "Система", где будет указана информация о процессоре.
- Использовать утилиты. Существуют специальные программы и утилиты, которые позволяют подробно узнать характеристики компьютера. Например, CPU-Z - это бесплатная программа, которая показывает множество информации о процессоре, включая его частоту.
Необходимо знать, что в современных компьютерах процессоры часто работают в режиме "динамической частоты", то есть их частота может изменяться в зависимости от нагрузки на систему. Поэтому будьте внимательны и учитывайте этот факт при определении частоты процессора.
Простые методы определения частоты процессора

Существует несколько простых методов, с помощью которых можно быстро определить частоту процессора:
- Использование операционной системы Windows: для определения частоты процессора в Windows можно воспользоваться системной утилитой "Диспетчер задач". Для этого необходимо выполнить сочетание клавиш Ctrl + Shift + Esc, после чего в открывшемся Диспетчере задач выбрать вкладку "Производительность" и в разделе "Общая информация" найти значок с названием процессора и его текущей частотой.
- Использование командной строки: для определения частоты процессора с помощью командной строки необходимо открыть окно "Командная строка" (например, через меню "Пуск" и поиск по запросу "cmd"). После открытия командной строки нужно ввести команду wmic cpu get caption, currentclockspeed и нажать "Enter". В результате будет выведено название процессора и его текущая частота.
Эти простые методы позволяют быстро и без особых усилий определить частоту процессора. Они будут полезны как опытным пользователям, так и новичкам, которые только начинают разбираться в работе компьютера.
Как узнать объем оперативной памяти?

Способ 1: Используйте команду "Системная информация" (System Information)
Одним из наиболее простых способов получить информацию о объеме оперативной памяти является использование встроенной команды "Системная информация". Для того чтобы открыть эту команду, выполните следующие действия:
- Нажмите клавишу "Пуск" и введите "Системная информация" в строке поиска.
- Найдите и откройте приложение "Системная информация" в результате поиска.
- В окне "Системная информация" найдите раздел "Установленная физическая память" или "Объем оперативной памяти" и прочитайте указанное значение.
Способ 2: Используйте команду "Диспетчер задач" (Task Manager)
Для тех, кто предпочитает использовать графический интерфейс, можно воспользоваться командой "Диспетчер задач". Следуйте инструкциям ниже, чтобы получить информацию о объеме оперативной памяти:
- Нажмите клавиши "Ctrl" + "Shift" + "Esc" одновременно, чтобы открыть "Диспетчер задач".
- Откройте вкладку "Производительность" или "Performance".
- В разделе "Физическая память" найдите информацию о доступном объеме оперативной памяти.
Способ 3: Используйте команду "Компьютер" (Computer)
Если вы предпочитаете использовать проводник Windows, то для получения информации о объеме оперативной памяти можно воспользоваться командой "Компьютер". Вот как это сделать:
- Нажмите клавиши "Win" + "E", чтобы открыть проводник.
- В разделе "Компьютер" справа найдите значок соответствующий вашему компьютеру и щелкните по нему правой кнопкой мыши.
- В контекстном меню выберите свойство "Свойства" или "Properties".
- В открывшемся окне "Свойства компьютера" найдите информацию о объеме оперативной памяти.
Независимо от выбранного способа, после того как вы узнали объем оперативной памяти на вашем компьютере, вы можете использовать эту информацию для выбора программ и игр, а также для продуманного обновления или расширения системы.
Шаги для определения объема оперативной памяти вашего компьютера

Если вы хотите узнать, сколько оперативной памяти имеет ваш компьютер, вам понадобится выполнить несколько простых шагов:
1. Откройте "Панель управления"
Для начала откройте Панель управления, воспользовавшись соответствующим способом в операционной системе Windows. Это можно сделать, например, через меню "Пуск".
2. Перейдите в раздел "Система и безопасность"
Поискайте в Панели управления раздел с названием "Система и безопасность". Откройте его для дальнейшей работы.
3. Откройте "Систему"
Внутри раздела "Система и безопасность" найдите и выберите опцию "Система". Чаще всего она расположена в верхней части раздела.
4. Просмотрите информацию об оперативной памяти
В окне "Система" вы увидите информацию о вашем компьютере, включая объем оперативной памяти. Обратите внимание на строку, которая говорит о "Установленной памяти (RAM)". Здесь указан объем оперативной памяти в гигабайтах (ГБ).
5. Запишите информацию
Запишите объем оперативной памяти вашего компьютера, чтобы иметь возможность использовать эту информацию при необходимости.
Теперь вы знаете, как определить объем оперативной памяти вашего компьютера. Эта информация может быть полезной при планировании обновления компьютера или установки новых программ, требующих определенного объема памяти.