Графический процессор (ГП) является одним из ключевых компонентов ноутбука, отвечающих за обработку и отображение графики. Знание модели графического процессора может быть полезно, например, при установке драйверов или при выборе программ и игр с учетом его характеристик. К счастью, существует простой способ узнать модель графического процессора в вашем ноутбуке.
Один из самых надежных и доступных способов узнать модель графического процессора в ноутбуке - это использование системной информации. Для этого воспользуйтесь комбинацией клавиш Win + R, чтобы открыть окно "Выполнить". В появившемся окне введите команду dxdiag и нажмите кнопку "OK".
Откроется окно "Диагностика DirectX", где вы найдете подробную информацию о своем ноутбуке. Переключитесь на вкладку "Дисплей". Здесь вы увидите название и модель вашего графического процессора. Обычно он указан в поле "Имя устройства". Кроме того, здесь же можно узнать драйвера, установленные на вашем компьютере и другие характеристики графической карты.
Если вы хотите узнать модель вашего графического процессора с помощью программы стороннего разработчика, то есть множество бесплатных программ, способных предоставить вам такую информацию. Некоторые из них включают GPU-Z, Speccy и AIDA64. Просто загрузите любую из этих программ, запустите ее и найдите секцию, где указана модель графического процессора. Таким образом, вы сможете легко и быстро узнать модель графического процессора в ноутбуке и использовать эту информацию по своему усмотрению.
Как узнать модель графического процессора в ноутбуке
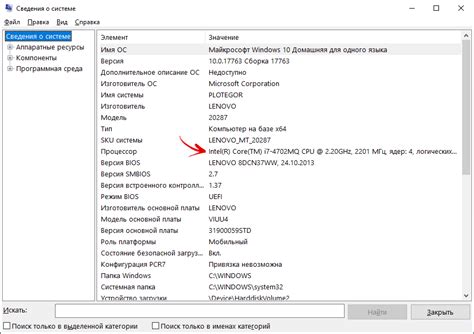
Самый простой способ узнать модель ГП в ноутбуке - это воспользоваться инструментом "Диспетчер устройств". Чтобы открыть "Диспетчер устройств", нажмите правой кнопкой мыши по значку "Мой компьютер" на рабочем столе и выберите "Свойства". На открывшейся странице выберите вкладку "Диспетчер устройств".
В "Диспетчере устройств" найдите раздел "Адаптеры экрана" и разверните его. В нем будут перечислены все установленные в ноутбуке графические процессоры. Для каждого ГП в списке будет указана его модель. Просто найдите модель ГП, которая вам интересна, и вы сможете узнать ее точное название.
Если в "Диспетчере устройств" не отображаются графические процессоры или их модели не указаны, то возможно в ноутбуке используется интегрированное графическое ядро. Интегрированные графические ядра, как правило, имеют более скромные технические характеристики в сравнении с дискретными ГП. В этом случае рекомендуется обратиться к документации производителя ноутбука для получения информации о модели интегрированного ГП.
Узнав модель графического процессора в ноутбуке, вы сможете идентифицировать его характеристики, определить его производительность и совместимость с определенными играми или программным обеспечением. Это позволит вам принимать более информированные решения о приобретении новых игр или выполнении требовательных задач на ноутбуке.
Основные способы определения модели графического процессора
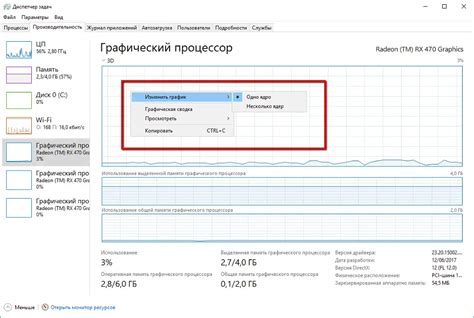
Существует несколько способов определить модель графического процессора в ноутбуке:
- Использование программного обеспечения. Множество программ, таких как GPU-Z, Speccy или AIDA64, позволяют просмотреть подробную информацию о графической карте. После установки выбранной программы достаточно запустить ее и перейти к соответствующей вкладке, где будет отображена модель графического процессора.
- Просмотр устройств в менеджере устройств. В операционной системе Windows можно открыть менеджер устройств, нажав сочетание клавиш Win + X и выбрав соответствующий пункт меню. В разделе "Адаптеры дисплея" будет указана модель установленной графической карты.
- Проверка документации и спецификаций ноутбука. Зачастую в руководстве пользователя или на сайте производителя можно найти информацию о модели графического процессора. Этот метод может быть полезным, если предыдущие способы не сработали или не доступны.
Выбор конкретного способа определения модели графического процессора зависит от предпочтений пользователя и доступных инструментов.
Использование информации в системных настройках
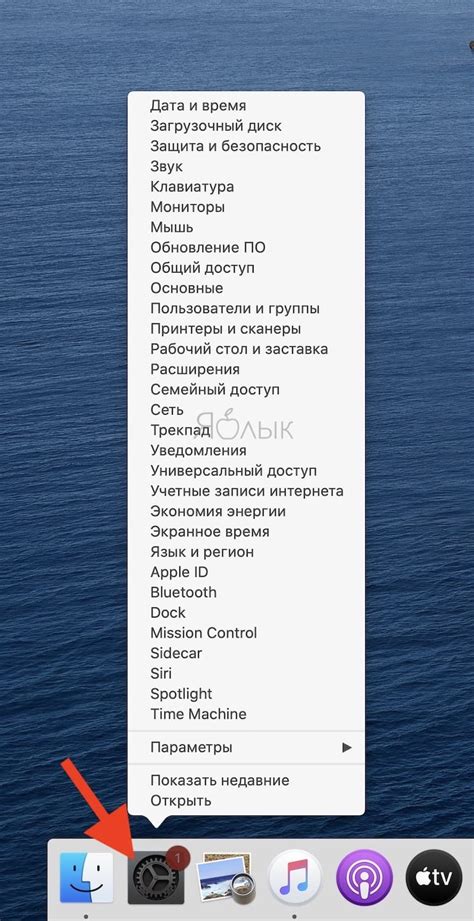
Если вы хотите узнать модель графического процессора в ноутбуке, вы можете использовать информацию, предоставленную в системных настройках. Для этого следуйте простым шагам:
- Откройте меню "Пуск" и выберите "Настройки".
- В разделе "Система" выберите "О системе".
- На странице "О системе" найдите раздел "Устройства", где отображаются сведения об установленном оборудовании.
- В разделе "Устройства" найдите категорию "Дисплеи" и раскройте ее.
- В этом разделе вы должны увидеть информацию о вашей графической карте, включая ее модель и производителя.
Кроме того, вы также можете воспользоваться программами для анализа системы, такими как CPU-Z или GPU-Z, чтобы получить более подробную информацию о вашей графической карте.
Независимо от того, какой способ вы выберете, знание модели графического процессора позволит вам лучше понять возможности вашего ноутбука и оптимизировать его работу при необходимости.
Проверка модели графического процессора с помощью командной строки
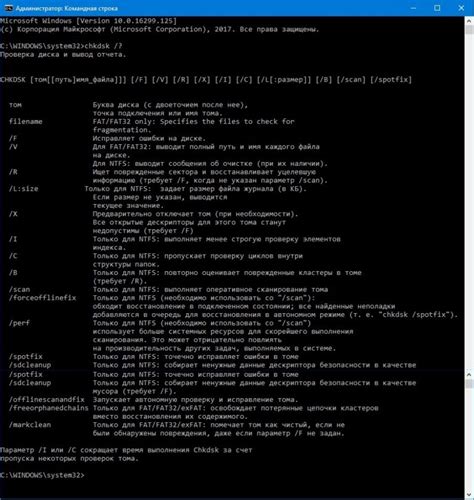
Если вы хотите узнать модель графического процессора в своем ноутбуке, вы можете воспользоваться командной строкой. Это простой и быстрый способ получить нужную информацию.
Для начала откройте командную строку, нажав сочетание клавиш Win + R и введя "cmd" в открывшемся окне.
Когда командная строка откроется, введите команду "dxdiag" без кавычек и нажмите клавишу Enter. Эта команда запустит инструмент DirectX Diagnostic Tool.
После запуска инструмента вам будет представлена информация о вашем компьютере. Чтобы узнать модель графического процессора, перейдите на вкладку "ОБОРУДОВАНИЕ" и найдите раздел "Дисплей". В этом разделе вы найдете информацию о вашем графическом процессоре, включая его модель.
| Устройство | Имя |
|---|---|
| графический процессор | [название модели графического процессора] |
Таким образом, вы легко можете узнать модель графического процессора в своем ноутбуке с помощью командной строки и инструмента DirectX Diagnostic Tool.
Извлечение информации о модели графического процессора через BIOS
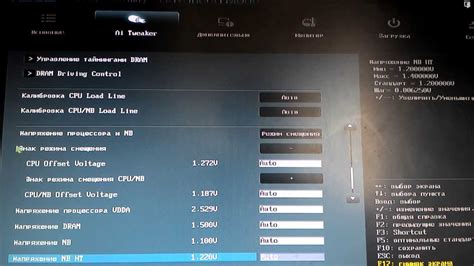
Если вы хотите узнать модель графического процессора в своем ноутбуке, вы можете воспользоваться возможностями БИОСа. В БИОСе содержится множество информации о аппаратном обеспечении вашего устройства, включая модель графической карты.
Для того, чтобы получить информацию о модели графического процессора через БИОС, следуйте следующим шагам:
- Перезагрузите ваш ноутбук и нажмите клавишу, указанную на экране, чтобы войти в настройки БИОСа. Обычно это клавиша Del, F2 или F12.
- Когда вы войдете в настройки БИОСа, найдите раздел, отвечающий за информацию об аппаратном обеспечении или графической карте. Обычно он называется "System Information" или "Hardware Information".
- Внутри этого раздела вы должны найти информацию о графическом процессоре. Название модели будет указано рядом с полем "GPU" или "Graphics Card".
- Запомните или запишите название модели графического процессора.
После выполнения этих шагов вы будете знать модель графического процессора в вашем ноутбуке. Это может быть полезной информацией при установке драйверов или проведении других операций, требующих знания о конкретной модели графической старонки.
Использование специализированных программ для определения модели графической карты
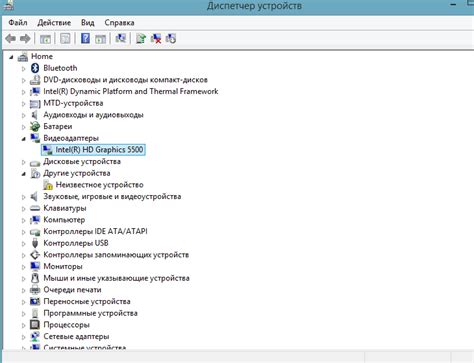
Одной из таких программ является GPU-Z. Она предоставляет детальную информацию о графическом процессоре, включая его название, модель, частоту работы, объем памяти и другие характеристики. Чтобы использовать GPU-Z, вам нужно скачать и установить программу на свой ноутбук. После установки вы сможете увидеть всю необходимую информацию о вашей графической карте в удобном и понятном формате.
Еще одной популярной программой для определения модели графической карты является Speccy. Она показывает не только информацию о графическом процессоре, но и о всех других компонентах вашего ноутбука. С помощью Speccy вы сможете узнать не только модель графической карты, но и процессора, объем оперативной памяти, жесткого диска и других важных характеристик.
Эти программы предоставляют множество других полезных функций, таких как мониторинг температуры графической карты, скорости вентиляторов и использования памяти. Они также позволяют сохранять отчеты о своей системе для последующего анализа или консультации со специалистом.
| Программа | Особенности |
| GPU-Z | Подробная информация о графическом процессоре |
| Speccy | Информация о графической карте и других компонентах системы |
Использование специализированных программ для определения модели графической карты может быть полезно для пользователей, которые хотят получить максимальную информацию о своей системе для оптимизации ее производительности или решения проблем совместимости. Они также могут быть полезны для технической поддержки или при покупке нового ноутбука, когда вам нужно узнать подробности о его характеристиках.
Поиск информации о модели графического процессора на официальном сайте производителя ноутбука
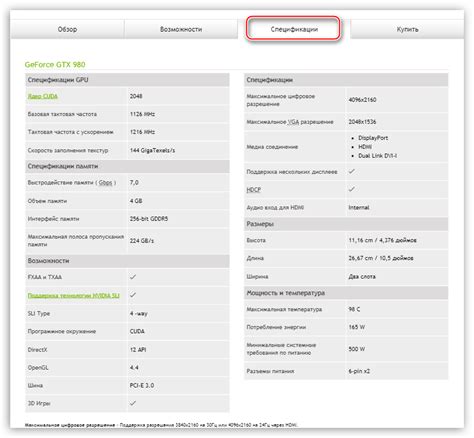
Шаги, которые следует выполнить для поиска модели графического процессора на официальном сайте производителя ноутбука:
- Перейдите на официальный сайт производителя вашего ноутбука.
- Найдите раздел поддержки или технической поддержки. Обычно он расположен в верхней или нижней части сайта.
- В разделе поддержки найдите раздел драйверов и загрузок.
- В разделе драйверов и загрузок найдите модель вашего ноутбука. Обычно она указана на коробке или на самом ноутбуке.
- После выбора модели ноутбука вы увидите список доступных для загрузки драйверов и программного обеспечения.
- Найдите раздел графических драйверов или драйверов для видеокарты.
- В этом разделе вы обычно найдете название и модель вашей графической карты.
Не забудьте записать найденную информацию о модели графического процессора, так как она может пригодиться в будущем для обновления драйверов или решения проблем с графикой.
Обратите внимание, что процесс поиска информации может немного отличаться в зависимости от производителя ноутбука. Если у вас возникли трудности, вы всегда можете обратиться в службу поддержки производителя для получения дополнительной информации.
Применение утилит для определения модели графического процессора
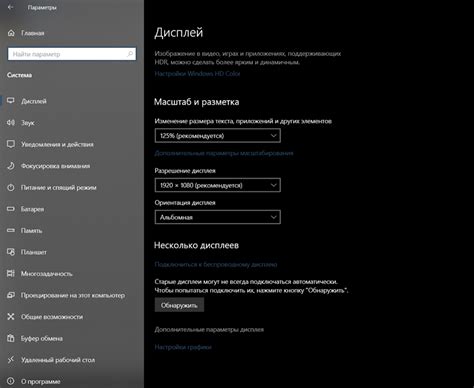
Если вы хотите узнать модель графического процессора в своем ноутбуке, есть несколько удобных утилит, которые помогут вам с этим. Эти утилиты позволяют быстро и без лишних хлопот определить модель графической карты.
Одной из популярных утилит для определения модели графического процессора является GPU-Z. Программа предоставляет детальную информацию о графической карте, включая модель, производителя, версию драйвера и другую полезную информацию.
Другой удобной утилитой является Speccy. Эта программа не только определит модель графического процессора, но и предоставит информацию о других компонентах вашего ноутбука, таких как процессор, оперативная память и жесткий диск.
Если вы предпочитаете командную строку, то можете воспользоваться утилитой dxdiag. Для ее запуска необходимо открыть командную строку Windows и ввести команду "dxdiag". В результате будет открыто окно с детальной информацией о вашем ноутбуке, включая модель графического процессора.
Кроме указанных утилит, существует ряд других программ, которые также могут помочь в определении модели графического процессора, например, AIDA64, HWiNFO и GPU Caps Viewer.
| Утилита | Описание |
|---|---|
| GPU-Z | Предоставляет детальную информацию о графической карте |
| Speccy | Определяет модель графического процессора и другие компоненты ноутбука |
| dxdiag | Утилита командной строки, показывающая информацию о ноутбуке |
| AIDA64 | Предоставляет информацию о графическом процессоре и других компонентах |
| HWiNFO | Определяет модель графического процессора и предоставляет общую информацию о ноутбуке |
| GPU Caps Viewer | Показывает детальную информацию о графическом процессоре и его возможностях |
Выберите удобную для вас утилиту и определите модель графического процессора в своем ноутбуке. Это поможет вам при поиске и установке необходимых драйверов, а также при выборе программ и игр, поддерживающих вашу видеокарту.
Проверка модели графической карты с помощью диспетчера устройств

Для узнавания модели графической карты в ноутбуке можно воспользоваться диспетчером устройств, встроенной в операционную систему. Этот метод прост и не требует установки дополнительного программного обеспечения.
Чтобы проверить модель графической карты с помощью диспетчера устройств, следуйте этим шагам:
- Нажмите правой кнопкой мыши на кнопку "Пуск" и выберите "Диспетчер устройств".
- В окне "Диспетчер устройств" найдите и разверните раздел "Адаптеры дисплея".
- В этом разделе вы увидите модель вашей графической карты.
Настройки и внешний вид диспетчера устройств могут немного различаться в зависимости от версии операционной системы. Несмотря на это, процесс проверки модели графической карты остаётся примерно одинаковым.
Вы можете воспользоваться этим способом для быстрой и удобной проверки модели графической карты, что облегчит поиск необходимых драйверов и решение любых проблем, связанных с графикой, на вашем ноутбуке.
Консультация с технической поддержкой производителя ноутбука
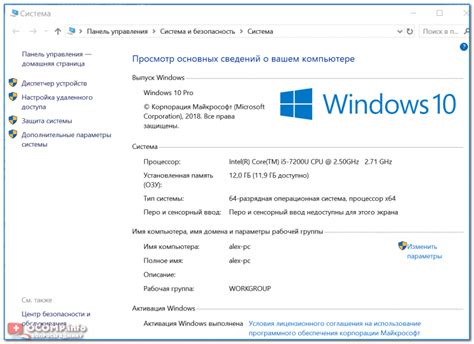
Чтобы получить консультацию, вам будет необходимо обратиться в службу поддержки производителя. Вы можете найти контактную информацию на официальном сайте или в документации к вашему ноутбуку. Возможно, у производителя также есть онлайн-чат или телефонная линия поддержки, чтобы предоставить вам максимально быстрый и удобный способ связи.
При обращении к технической поддержке у вас должны быть следующие данные: серийный номер ноутбука, модель компьютера (если вы знаете), операционная система, описание проблемы и, конечно же, вопрос о модели графического процессора. Вам могут задавать стандартные вопросы о вашем ноутбуке, чтобы убедиться, что вы являетесь владельцем устройства.
Техническая поддержка производителя поможет вам определить модель графического процессора в ноутбуке. Они могут предложить вам соответствующий драйвер, обновление или решение проблемы, связанной с графической картой. Не стесняйтесь задавать все интересующие вас вопросы и просить дополнительную информацию, чтобы быть уверенным в своем выборе.
Консультация с технической поддержкой производителя ноутбука является надежным способом узнать модель графического процессора в вашем устройстве. Не стоит мучиться с поиском информации самостоятельно, если вы можете получить квалифицированную помощь от профессионалов. В конечном итоге, сведения о модели графического процессора позволят вам принять правильное решение при выборе драйвера или обновления для ноутбука.
Резюме и выбор наиболее удобного и простого способа определения модели графического процессора в ноутбуке

Определение модели графического процессора в ноутбуке может быть полезно при установке драйверов, обновлении ПО или просто для информации о технических характеристиках компьютера. Существует несколько способов определения модели графического процессора, каждый из которых имеет свои преимущества и недостатки.
1. Использование команды dxdiag в Windows
Один из самых простых способов определения модели графического процессора в Windows - использование команды dxdiag. Для этого необходимо выполнить следующие шаги:
- Нажмите на кнопку "Пуск" или "СТАРТ".
- Начните вводить команду "dxdiag" в поле для поиска.
- Выберите приложение dxdiag и запустите его.
- После запуска откроется окно dxdiag с различными вкладками. Перейдите на вкладку "Основное" и найдите информацию о графическом процессоре.
2. Использование программы Speccy
Если вы предпочитаете использовать стороннее программное обеспечение для проверки характеристик компьютера, то программа Speccy может быть отличным вариантом. Для определения модели графического процессора в ноутбуке с помощью Speccy выполните следующие действия:
- Загрузите и установите программу Speccy.
- Запустите программу и дождитесь, пока она проанализирует вашу систему.
- Перейдите на вкладку "Графика". В этой вкладке вы найдете информацию о модели и производителе графического процессора.
3. Использование программы GPU-Z
Другой популярной программой для определения модели графического процессора в ноутбуке является GPU-Z. Следуйте этим шагам для использования GPU-Z:
- Загрузите и установите программу GPU-Z.
- Запустите программу и дождитесь, пока она анализирует вашу систему.
- На главной вкладке вы найдете информацию о модели и производителе графического процессора, а также другие технические характеристики.
Выбор наиболее удобного и простого способа определения модели графического процессора в ноутбуке зависит от ваших предпочтений и уровня технической грамотности. Если вам удобно использовать стандартные инструменты операционной системы, то команда dxdiag будет лучшим выбором. Если вы предпочитаете использовать стороннее программное обеспечение с дополнительными функциями, анализом и отчетами, то Speccy или GPU-Z будут предпочтительными вариантами. В любом случае, с помощью этих способов вы сможете легко определить модель графического процессора в ноутбуке.