Многие пользователи компьютера знают, что в операционной системе Windows есть функция "Шары", которая позволяет установить общий доступ к папкам и файлам. Однако не все знают, как узнать, какие шары установлены на их компьютере. В этой статье мы расскажем вам о том, как узнать шары на компьютере в несколько простых шагов.
1. Откройте Проводник (это можно сделать, нажав на значок папки на панели задач или выбрав соответствующий пункт в меню "Пуск").
2. В левой части окна Проводника найдите пункт "Сеть" и щелкните по нему левой кнопкой мыши.
3. В открывшемся меню выберите пункт "Шары".
На экране появится список всех доступных шар на вашем компьютере. Здесь вы увидите названия шар, а также некоторую информацию о них, например, количество подключенных пользователей или доступные права доступа. Если вы хотите узнать больше подробностей о конкретном шаре, просто щелкните по нему два раза левой кнопкой мыши.
Теперь вы знаете, как узнать шары на компьютере. Эта информация может оказаться полезной, если вы хотите поделиться папками или файлами с другими пользователями в сети или проследить, кто имеет доступ к вашим данным. Надеемся, что данная инструкция поможет вам разобраться с этой функцией операционной системы Windows и воспользоваться ею по своему усмотрению.
Способы определения объема свободного места на компьютере

Когда наш компьютер становится медленным или нехватает места для сохранения новых файлов, одним из первых шагов должно стать определение объема свободного места на жестком диске. Ниже приведены несколько способов, с помощью которых вы можете узнать, сколько свободного места осталось на вашем компьютере:
1. Проводник Windows: Откройте проводник Windows (нажмите клавишу Win и клавишу E одновременно), найдите нужный диск в левой панели и щелкните правой кнопкой мыши по его значку. В открывшемся контекстном меню выберите «Свойства». В появившемся окне будет указано свободное место на диске.
2. Командная строка: Нажмите клавишу Win и в поисковой строке введите «cmd». Нажмите Enter, чтобы открыть командную строку. В командной строке введите «wmic logicaldisk get name,freespace,size» и нажмите Enter. Будет отображена информация о всех доступных дисках, включая свободное место на каждом из них.
3. Использование стороннего программного обеспечения: Существует множество программ, которые позволяют быстро и удобно узнать объем свободного места на компьютере. Некоторые из них включают в себя анализаторы дисков, позволяющие выявить файлы, которые занимают большое количество места на диске и могут быть удалены.
Независимо от выбранного способа, важно проводить регулярную проверку свободного места на компьютере и, в случае необходимости, освобождать его путем удаления ненужных файлов или переноса данных на внешние накопители.
Анализ дискового пространства
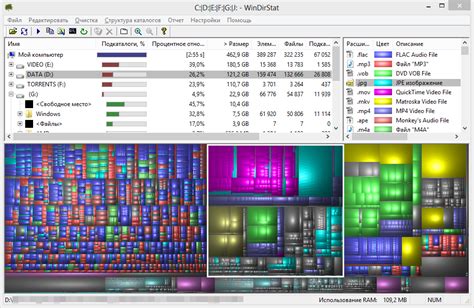
Для открытия Диспетчера задач необходимо нажать комбинацию клавиш Ctrl + Shift + Esc. В открывшемся окне Диспетчера задач выберите вкладку "Диски". Здесь вы увидите информацию о доступном и использованном дисковом пространстве.
Еще одна полезная программа для анализа дискового пространства в Windows - "Диспетчер дисков". Чтобы открыть эту программу, щелкните правой кнопкой мыши на значке "Пуск" и выберите пункт "Диспетчер дисков".
В "Диспетчере дисков" вы увидите список всех доступных дисков, их объем, использованное и доступное пространство. Вы можете выбрать конкретный диск, чтобы увидеть более подробную информацию о его содержимом.
Если вы хотите получить более детальную информацию о использовании дискового пространства, вы можете воспользоваться сторонними программами, такими как WinDirStat, TreeSize, WizTree и другими. Эти программы позволяют визуально представить информацию об использовании диска в виде диаграмм и дерева файлов.
Анализ дискового пространства позволяет определить, какие файлы и папки занимают большую часть дискового пространства и позволяет оптимизировать его использование. Это особенно полезно, если у вас есть мало свободного места на диске или вы планируете установить новые программы или сохранять большое количество файлов.
Использование командной строки

Для узнавания шар на компьютере можно использовать командную строку. Командная строка предоставляет доступ к различным операционным функциям и позволяет выполнять различные задачи без использования графического интерфейса.
Вот несколько команд, которые можно использовать для получения информации о шарах на компьютере:
net share [share_name]- это команда позволяет получить подробную информацию о конкретном шаре. Замените [share_name] на имя конкретного шара, о котором вы хотите получить информацию.net share | find /i "[keyword]"- эта команда позволяет найти шары, содержащие определенное ключевое слово. Замените [keyword] на ключевое слово, которое вы хотите найти.
Команды можно выполнить в командной строке, открыв ее через меню "Пуск" или нажав комбинацию клавиш Win + R и введя cmd. После ввода команды, нажмите клавишу Enter для выполнения команды и просмотра результатов.
Использование командной строки может быть полезным способом узнать шары на компьютере и получить подробную информацию о них. Ознакомьтесь с различными командами и экспериментируйте с ними, чтобы получить необходимую информацию.
Как узнать количество свободной памяти компьютера
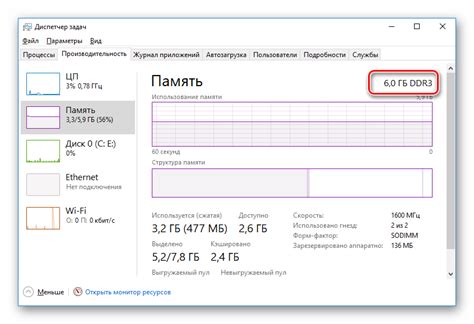
- Откройте "Мой компьютер" или "Проводник".
- Щелкните правой кнопкой мыши на жестком диске (обычно C:).
- Выберите "Свойства" во всплывающем меню.
- На вкладке "Общая" вы увидите информацию о свободном и использованном пространстве на диске.
Также вы можете узнать количество свободной памяти, следуя такому пути:
- Нажмите сочетание клавиш Win + R, чтобы открыть окно "Выполнить".
- Введите команду "msinfo32" и нажмите Enter.
- В открывшемся окне "Сведения о системе" найдите пункт "Общее физическое ОЗУ".
- Рядом с этим пунктом будет указано количество доступной памяти в МБ или ГБ.
Теперь вы знаете, как узнать количество свободной памяти на своем компьютере. Своевременная проверка и контроль памяти позволит вам избежать непредвиденных проблем и сделает работу вашего компьютера эффективнее.
Просмотр информации в системных настройках
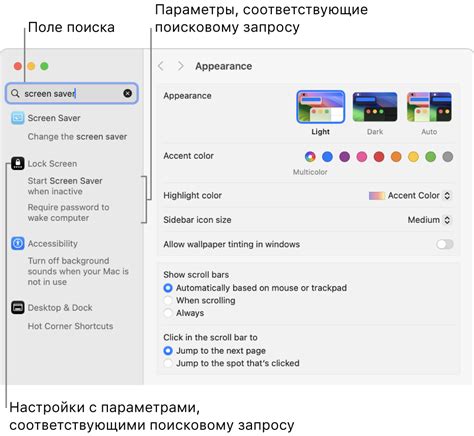
Для того чтобы узнать информацию о шарах на компьютере, вы можете воспользоваться системными настройками операционной системы.
В Windows, например, вам потребуется выполнить следующие шаги:
- Откройте "Панель управления" через меню "Пуск" или с помощью комбинации клавиш Win+X.
- Выберите "Сеть и интернет" и затем "Сеть и общий доступ".
- В открывшемся окне выберите "Центр управления сетями и общим доступом".
- На панели слева выберите "Изменение параметров сети".
- Нажмите правой кнопкой мыши на нужное подключение и выберите "Статус".
- В открывшемся окне выберите "Детали".
После выполнения этих шагов вы увидите информацию о вашем подключении, включая список доступных шаров.
Если у вас установлена другая операционная система, процесс может отличаться, поэтому рекомендуется обратиться к документации или поискать инструкцию для вашей конкретной ОС.
Использование специализированного программного обеспечения

Чтобы воспользоваться программой Microsoft Font Viewer, вам необходимо:
- Скачать и установить программу с официального сайта Microsoft.
- Запустить программу после установки.
- Выбрать вкладку "Установленные шрифты".
- Программа отобразит полный список шрифтов, установленных на вашем компьютере.
Кроме программы Microsoft Font Viewer, существует множество других инструментов, которые также позволяют узнать шрифты на компьютере. Некоторые из них предоставляют более расширенные возможности, такие как просмотр дополнительных сведений о шрифтах, их группировка по категориям и т.д. Некоторые из этих программ платные, но также есть и бесплатные варианты.
Независимо от выбранного программного обеспечения, использование таких инструментов значительно упрощает процесс определения шрифтов на компьютере, позволяя вам быстро и удобно получить полную информацию о каждом шрифте. Это может быть полезно, например, при создании дизайнерских проектов или верстке веб-страниц, когда необходимо работать с определенными шрифтами.
Определение размера установленных программ на компьютере
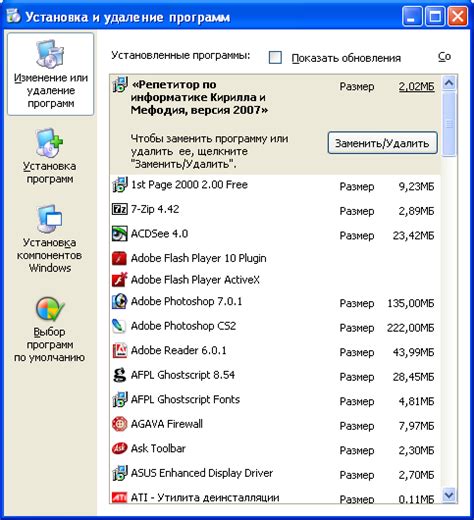
Прежде чем узнать шары на компьютере, полезно знать размер установленных программ. Размер программ может существенно влиять на доступное место на жестком диске и производительность компьютера. Для определения размера установленных программ можно использовать следующую инструкцию:
Шаг 1: Откройте "Панель управления" на вашем компьютере. Для этого нажмите на кнопку "Пуск" в левом нижнем углу экрана и выберите "Панель управления".
Шаг 2: В "Панели управления" найдите и выберите раздел "Программы".
Шаг 3: В разделе "Программы" выберите опцию "Удаление программ".
Шаг 4: Подождите, пока компьютер загрузит список установленных программ. Это может занять некоторое время, особенно если у вас установлено много программ.
Шаг 5: После загрузки списка установленных программ вы увидите название программы и ее размер. Размер может отображаться в МБ (мегабайтах) или ГБ (гигабайтах).
Шаг 6: Прокрутите список, чтобы увидеть все установленные программы и их размеры. Если у вас есть программы, которые занимают слишком много места на диске, вы можете удалить их, чтобы освободить дополнительное место.
Обратите внимание, что некоторые программы могут быть связаны с другими программами и основным программным обеспечением компьютера, поэтому будьте осторожны при удалении программ, о которых вы ничего не знаете. Если вы не уверены, лучше проконсультируйтесь с профессионалом или оставьте программу без изменений.
Использование панели управления
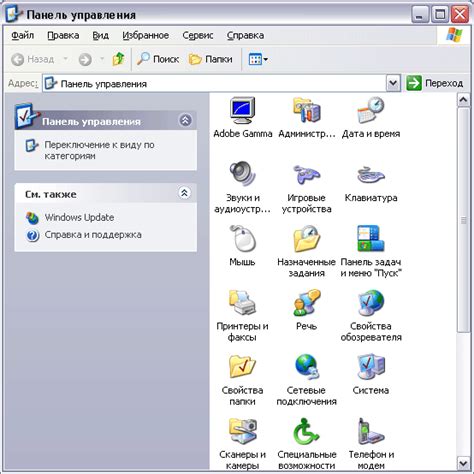
В панели управления вы сможете найти различные разделы и инструменты, связанные с управлением шарами. Ниже перечислены некоторые из них:
- Установка шар: в этом разделе вы сможете выбрать и установить новые шары на ваш компьютер. Выберите нужный шар из списка предложенных опций и нажмите на кнопку "Установить". Шары могут быть предназначены для разных целей, например, для улучшения работы компьютера или добавления новых функций.
- Удаление шар: этот раздел позволяет удалить шары, которые больше не нужны. Выберите шары из списка и нажмите на кнопку "Удалить". Будьте осторожны при удалении шаров, так как некоторые из них могут быть важными для работы компьютера.
- Настройки шар: здесь вы сможете настроить параметры работы шаров. Например, вы можете изменить скорость шаров, их цветовую схему или поведение при определенных действиях.
Помимо этих основных разделов, в панели управления также доступны другие инструменты, такие как справка и поддержка, обновление шаров и настройка системы безопасности.
Не бойтесь исследовать панель управления и экспериментировать с настройками шаров. Однако будьте осторожны и не делайте изменений, о которых не уверены, так как это может повлиять на работу компьютера.