В настоящее время, когда информационные технологии являются неотъемлемой частью нашей жизни, ноутбук становится незаменимым помощником для многих людей. Если вы владелец ноутбука Lenovo и вам требуется подключить его к телевизору или монитору с помощью HDMI-кабеля, то возникает вопрос: какой HDMI использует мой ноутбук?
Ответить на этот вопрос достаточно легко. Для начала просмотрите документацию к вашему ноутбуку Lenovo. В руководстве или на официальном сайте Lenovo вы сможете найти информацию о портах и разъемах, включая HDMI. Там должна быть указана версия HDMI-порта, которую поддерживает ваш ноутбук. Обратите внимание, что некоторые модели могут иметь несколько HDMI-портов, каждый из которых может поддерживать разные версии протокола HDMI.
Если у вас нет возможности просмотреть документацию или найти информацию о портах на сайте Lenovo, то вы можете воспользоваться физическим методом. Взгляните на боковые или задние стороны ноутбука, где находятся разъемы. Ищите разъем, похожий на HDMI, с маркировкой "HDMI" или с изображением треугольника в квадрате. Количество и расположение разъемов могут отличаться в зависимости от модели ноутбука Lenovo.
Как определить тип HDMI на ноутбуке Lenovo?

Чтобы узнать тип HDMI на ноутбуке Lenovo, вам потребуется выполнить несколько простых шагов:
Шаг 1: Найдите порт HDMI на своем ноутбуке Lenovo. Этот порт обычно имеет надпись "HDMI" рядом с ним.
Шаг 2: Определите тип порта HDMI. Существуют различные типы портов HDMI, такие как HDMI 1.4, HDMI 2.0 и HDMI 2.1. Чтобы узнать тип порта HDMI на вашем ноутбуке Lenovo, обратитесь к документации или спецификациям ноутбука.
Шаг 3: Если документация или спецификации недоступны, вы можете воспользоваться системной информацией на своем ноутбуке Lenovo для определения типа порта HDMI. Воспользуйтесь сочетанием клавиш Win + R, чтобы открыть выполнение команд, а затем введите "dxdiag" и нажмите Enter. В открывшемся окне найдите вкладку "Отображение" или "Дисплей" и найдите информацию о порту HDMI.
Шаг 4: Можно также воспользоваться интернет-ресурсами для определения типа порта HDMI на ноутбуке Lenovo. Посетите официальный сайт Lenovo или сторонние ресурсы, чтобы найти информацию о типе порта HDMI для конкретной модели ноутбука Lenovo.
Примечание: Установка правильного типа HDMI кабеля важна для подключения вашего ноутбука Lenovo к другому устройству совместимым портом HDMI. Неправильный кабель может привести к нежелательным результатам или отсутствию соединения.
Убедитесь, что вы тщательно изучаете документацию или обращаетесь за помощью к официальным источникам информации, чтобы узнать точный тип порта HDMI на своем ноутбуке Lenovo, чтобы гарантировать правильное соединение и наилучшее качество изображения и звука.
Шаг 1: Проверьте наличие разъема HDMI

Чтобы найти HDMI-разъем на ноутбуке Lenovo, взгляните на боковую или заднюю панель устройства. Обычно разъем HDMI находится рядом с другими портами, такими как USB, VGA или Ethernet. Иногда HDMI-разъем может быть скрытой или защищенной крышкой, поэтому убедитесь, что проверяете внимательно.
Если на вашем ноутбуке Lenovo есть HDMI-разъем, то вы можете использовать его для подключения к другим устройствам, таким как телевизоры, мониторы или проекторы, и передачи аудио и видео контента с в
Шаг 2: Откройте спецификации ноутбука

Чтобы узнать, какой HDMI используется в вашем ноутбуке Lenovo, следует открыть спецификации устройства. Это позволит вам найти подробную информацию о всех портах и разъемах, включая HDMI.
Для доступа к спецификациям ноутбука вам потребуется знать его модель или серийный номер. Обычно это информация указана на задней стороне ноутбука или на его нижней крышке. Если вы не видите информации на самом устройстве, попробуйте приоткрыть его крышку и посмотреть на боковые грани корпуса.
Запомните или запишите модель или серийный номер, чтобы потом воспользоваться ими при поиске спецификаций ноутбука на официальном сайте Lenovo или на других ресурсах.
После того, как вы откроете спецификации ноутбука, найдите раздел, касающийся разъемов и портов. Обычно этот раздел находится в секции "Физические характеристики" или "Подключения". Внутри раздела вам нужно будет найти информацию о HDMI-порте и его характеристиках.
Шаг 3: Проверьте внешний вид разъема HDMI

После того, как вы обнаружили местоположение разъема HDMI на ноутбуке Lenovo, важно также проверить его внешний вид. Внешний вид разъема HDMI может идентифицироваться по следующим признакам:
1. Физические характеристики: Смотрите на форму и размер разъема. Он должен иметь прямоугольную форму с выступающими металлическими контактами.
2. Цвет и обозначения: У большинства ноутбуков Lenovo разъем HDMI имеет черный цвет. Также на корпусе разъема может быть указано слово "HDMI".
3. Другие порты и разъемы: Иногда разъем HDMI располагается рядом с другими портами и разъемами (например, USB или аудиовыходы).
Убедитесь, что внешний вид разъема HDMI на вашем ноутбуке Lenovo соответствует описанным признакам, чтобы быть уверенным, что вы правильно определили его.
Шаг 4: Воспользуйтесь программой для определения HDMI

Если предыдущие шаги не помогли определить тип HDMI на вашем ноутбуке Lenovo, вы можете воспользоваться специальной программой для определения порта HDMI.
Вот несколько программ, которые могут помочь вам узнать тип HDMI:
| Название программы | Ссылка для скачивания |
|---|---|
| HDMI Detective | Скачать HDMI Detective |
| HDMI Info | Скачать HDMI Info |
После установки программы откройте ее и выполните все инструкции, указанные в программе. Программа самостоятельно проанализирует ваше устройство и выведет информацию о типе HDMI, который установлен на вашем ноутбуке Lenovo.
Установив программу и получив информацию о типе HDMI, вы будете готовы подключить устройство к соответствующему порту и наслаждаться качественным воспроизведением видео и звука.
Шаг 5: Обратитесь в техническую поддержку Lenovo
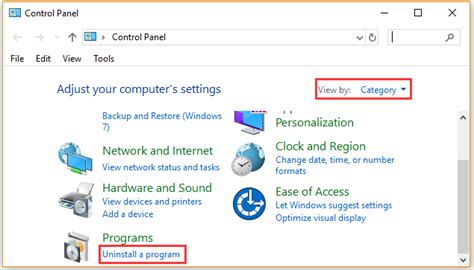
Есть несколько способов связаться с технической поддержкой Lenovo:
- Позвоните в телефонный номер технической поддержки, указанный на официальном веб-сайте Lenovo. Объясните проблему соединения HDMI и попросите консультацию.
- Отправьте электронное письмо на адрес технической поддержки Lenovo с описанием вашей проблемы и запросом информации о типе HDMI на вашем ноутбуке.
- Если доступно, воспользуйтесь онлайн-чатом с представителем технической поддержки на официальном веб-сайте Lenovo. Объясните проблему с HDMI и задайте свои вопросы.
Специалисты технической поддержки Lenovo смогут предоставить вам точную информацию о типе HDMI на вашем ноутбуке и ответить на все ваши вопросы. Будьте готовы предоставить им информацию о модели и серийном номере ноутбука для более точного анализа.