UEFI (Unified Extensible Firmware Interface) является современной заменой BIOS (Basic Input/Output System), которая используется для управления загрузкой операционных систем на компьютерах. Она представляет собой программное обеспечение, которое устанавливается на материнскую плату и обеспечивает интерфейс для настройки и контроля аппаратного обеспечения компьютера.
Проверка наличия UEFI на компьютере может быть полезной, например, при установке новой операционной системы или производстве технического обслуживания. Установка UEFI позволяет использовать более современные функции и улучшает безопасность компьютера. Проверить наличие UEFI на компьютере можно с помощью нескольких простых шагов.
Шаг 1: Загрузка в режиме UEFI
Сначала вам нужно убедиться, что ваш компьютер загружается в режиме UEFI. Для этого перезагрузите компьютер и нажмите определенную клавишу (обычно это F2, F10 или Delete), чтобы войти в настройки BIOS/UEFI. Если вы увидите экран с настройками BIOS, то ваш компьютер не загружается в режиме UEFI, и вам стоит проверить наличие его изначально установленного на материнской плате.
Шаг 2: Проверка наличия UEFI в ОС Windows
Если ваш компьютер загружается в режиме UEFI, то вы можете проверить наличие UEFI, запустив специальную программу в операционной системе. На компьютерах с установленной ОС Windows вы можете открыть командную строку и ввести команду "msinfo32". В открывшемся окне вы должны увидеть информацию о BIOS, и если UEFI установлен, то это должно быть отмечено.
Проверка наличия UEFI на компьютере - это важный шаг, который поможет вам убедиться, что ваша система использует современную технологию загрузки операционной системы. Если у вас возникнут проблемы при проверке или настройке UEFI, не стесняйтесь обращаться за помощью к профессионалам компьютерного сервиса.
Как узнать, есть ли UEFI на компьютере: подробная инструкция
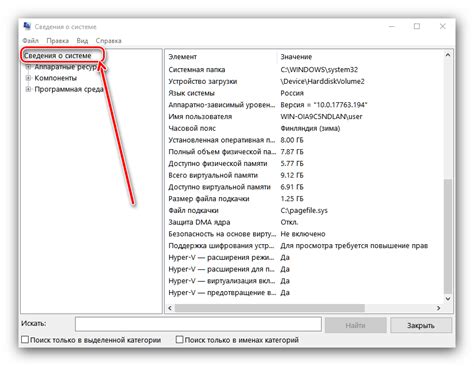
Если вы хотите узнать, есть ли UEFI на вашем компьютере, следуйте этой подробной инструкции:
- Перезагрузите компьютер. Чтобы начать, вам нужно перезагрузить компьютер.
- Войдите в BIOS/UEFI. После перезагрузки нажмите определенную клавишу (например, Delete, F2, F10 или Esc), чтобы войти в BIOS/UEFI. Обычно это указано на экране загрузки или в документации компьютера.
- Проверьте наличие UEFI. В меню BIOS/UEFI найдите секцию, которая относится к системным настройкам или информации о системе. Там должна быть информация о типе интерфейса загрузки. Если видите слово "UEFI" или что-то похожее, значит, у вас есть UEFI. Если же увидите только "BIOS", значит, у вас нет UEFI.
Обратите внимание, что процесс проверки UEFI может немного отличаться в зависимости от производителя компьютера и версии BIOS/UEFI. Поэтому рекомендуется обратиться к руководству пользователя компьютера или на сайт производителя для получения более точных инструкций.
Теперь вы знаете, как узнать, есть ли UEFI на вашем компьютере. Удачной работы!
Определение наличия UEFI через BIOS
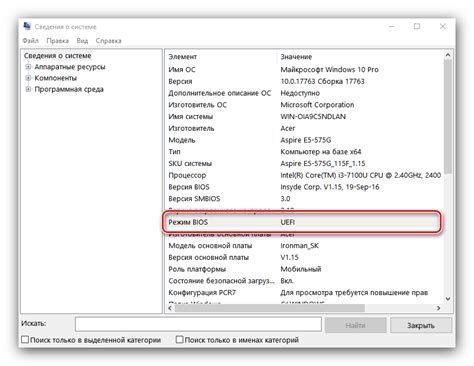
Чтобы определить, поддерживает ли ваш компьютер технологию UEFI, вы можете воспользоваться специальным методом через BIOS.
BIOS (Basic Input/Output System) - это набор микропрограмм, который запускается при загрузке компьютера и отвечает за основные функции системы.
Для проверки наличия UEFI через BIOS выполните следующие шаги:
| Шаг | Действие |
|---|---|
| Шаг 1 | Перезагрузите компьютер и нажмите клавишу DEL, F2, F10 или F12 (точное сочетание зависит от производителя вашего компьютера), чтобы войти в BIOS. |
| Шаг 2 | Внимательно изучите разделы BIOS на предмет наличия информации о UEFI. Обычно такая информация находится в разделе "Boot" или "UEFI Configuration". |
| Шаг 3 | Если вы нашли информацию о UEFI в BIOS, значит ваш компьютер поддерживает данную технологию. Если же информация о UEFI отсутствует, то, скорее всего, ваш компьютер использует традиционную BIOS. |
Теперь вы знаете, как определить наличие UEFI на вашем компьютере через BIOS. Эта информация может быть полезна для различных задач, связанных с обновлением операционной системы или установкой специализированных программ.
Проверка наличия UEFI с помощью операционной системы
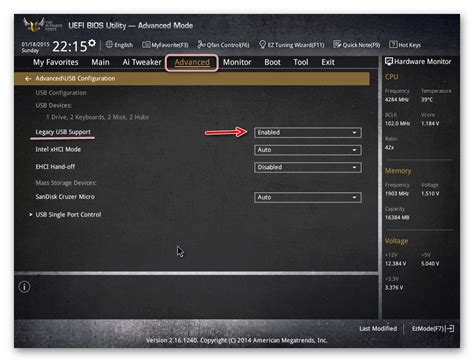
- Откройте командную строку. Для этого нажмите комбинацию клавиш Win + R, введите "cmd" и нажмите Enter.
- Введите команду "wmic bios get biosversion". Нажмите Enter.
Если в результате выполнения этой команды вы видите информацию о версии BIOS, то компьютер использует старый тип загрузки и не поддерживает UEFI. Если же вы не получаете информацию о версии BIOS, то компьютер использует UEFI.
Еще один способ проверки наличия UEFI - это использование программы "System Information".
- Откройте "Пуск" и найдите "System Information".
- Откройте программу "System Information" и найдите раздел "BIOS Mode" (режим BIOS).
Если в этом разделе указано "UEFI", то компьютер использует UEFI. Если же указано "Legacy", то компьютер использует старый тип загрузки и не поддерживает UEFI.
Проверка наличия UEFI через специализированные программы
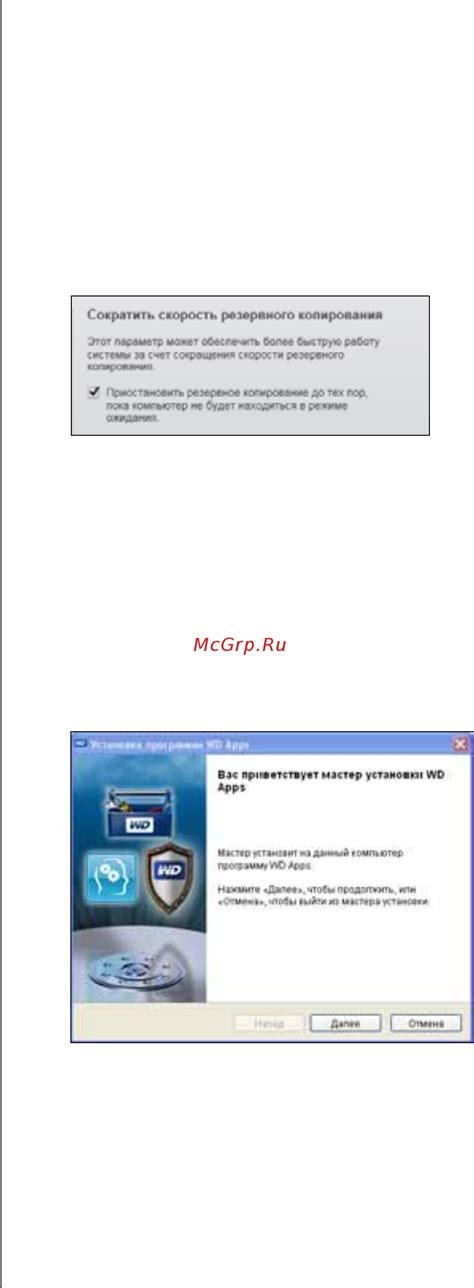
Если вы хотите проверить наличие UEFI на вашем компьютере, вы можете воспользоваться специализированными программами, которые позволяют считать информацию о системе и проверить наличие UEFI.
Одной из таких программ является Speccy. Это бесплатная утилита, которая предоставляет подробную информацию о аппаратном и программном обеспечении компьютера. Чтобы проверить наличие UEFI с помощью Speccy, выполните следующие шаги:
- Скачайте и установите программу Speccy со официального веб-сайта.
- Запустите программу Speccy.
- В программе Speccy выберите вкладку "Операционная система".
- В разделе "Загрузка" найдите информацию о типе BIOS. Если в значении указано "UEFI", то ваш компьютер поддерживает UEFI.
Еще одной программой, с помощью которой можно проверить наличие UEFI, является HWiNFO. Она также предоставляет подробные сведения о компьютере и позволяет узнать информацию о BIOS. Для проверки наличия UEFI через HWiNFO выполните следующие действия:
- Скачайте и установите программу HWiNFO с официального веб-сайта производителя.
- Запустите программу HWiNFO.
- В главном окне программы найдите раздел "BIOS" или "UEFI".
- Если в этом разделе указано "UEFI BIOS", значит UEFI активирован на вашем компьютере.
Используя указанные программы, вы сможете без проблем проверить наличие UEFI на вашем компьютере и получить подробную информацию о системе.
Дополнительные способы проверки наличия UEFI на компьютере
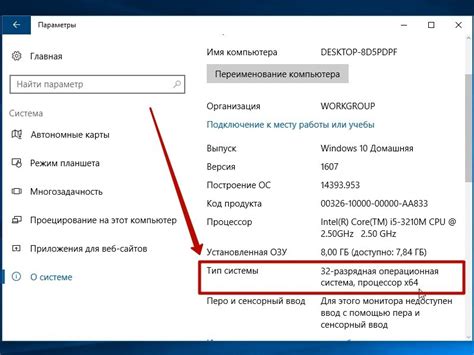
Помимо предложенных ранее способов, существуют и другие методы для проверки наличия UEFI на вашем компьютере. Вот несколько из них:
1. Поиск в биосе:
Запустите компьютер и войдите в биос, нажав соответствующую клавишу (обычно это Del или F2). В разделе "Системная информация" или "Основные настройки" вы должны найти информацию о типе биоса. Если у вас есть UEFI, в описании должно быть указано "UEFI", "EFI" или что-то подобное.
2. Использование утилиты System Information:
На большинстве компьютеров под управлением Windows установлена утилита System Information, которая позволяет получить подробную информацию о вашей системе. Чтобы проверить наличие UEFI, выполните следующие шаги:
- Нажмите комбинацию клавиш Win + R, чтобы открыть окно "Выполнить".
- Введите команду "msinfo32" и нажмите Enter.
- В открывшемся окне System Information найдите раздел "BIOS" или "Файрмваре BIOS". Если в этом разделе указано "UEFI", значит, на вашем компьютере установлена UEFI.
3. Консольная команда "wmic"
Вы также можете использовать консольную команду "wmic" для получения информации о биосе и проверки наличия UEFI. Чтобы это сделать, следуйте этим инструкциям:
- Нажмите комбинацию клавиш Win + R, чтобы открыть окно "Выполнить".
- Введите команду "cmd" и нажмите Enter, чтобы открыть командную строку.
- В командной строке введите "wmic bios get smbiosbiosversion" и нажмите Enter.
- Среди полученной информации найдите строку, содержащую информацию о версии биоса. Если эта строка содержит "UEFI", значит, на вашем компьютере установлена UEFI.
Используя любой из этих способов, вы сможете проверить наличие UEFI на вашем компьютере и узнать, какая система управления биосом установлена.