Каждый компьютер, будь то настольный или ноутбук, сегодня является настоящим "чудом техники". В его системном блоке скрыты самые различные устройства, без которых невозможно представить полноценную работу компьютера. Часто бывает нужно знать, какие именно устройства подключены к вашему компьютеру: например, при поиске обновленных драйверов или при решении проблем с работой компьютера. В этой статье мы расскажем вам о нескольких способах узнать, какие устройства подключены к вашему компьютеру.
Первый способ - это воспользоваться встроенными средствами операционной системы. На компьютерах под управлением операционных систем Windows можно воспользоваться меню "Управление устройствами" (Device Manager), чтобы узнать, какие устройства подключены к вашему компьютеру и проверить их состояние. Для этого нужно нажать на кнопку "Пуск" в левом нижнем углу экрана, ввести в поисковой строке "устройства и принтеры" и выбрать соответствующий пункт в выпадающем списке.
Второй способ - это использование специальных программ для анализа аппаратной части компьютера, которые позволяют определить все устройства, подключенные к компьютеру, включая те, которые не отображаются в "Управлении устройствами". Одной из таких программ является SIW (System Information for Windows). Она позволяет получить подробную информацию о всех устройствах и компонентах компьютера, включая процессор, оперативную память, материнскую плату, видеокарту и другие устройства.
Как узнать, какие устройства подключены к компьютеру
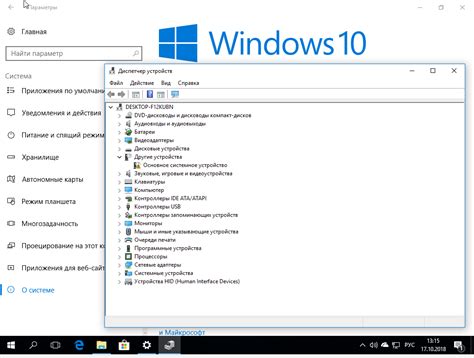
Еще один способ узнать, какие устройства подключены к компьютеру, - использовать диспетчер устройств. Для этого нужно открыть меню "Пуск", нажать правой кнопкой мыши на значке "Компьютер", выбрать "Свойства", затем "Диспетчер устройств". В диспетчере устройств вы увидите список всех устройств, подключенных к вашему компьютеру. Вы можете просмотреть информацию об устройствах, а также проверить их статус и наличие проблем.
Если вы хотите узнать только список подключенных устройств без дополнительной информации, можно воспользоваться командной строкой. Чтобы открыть командную строку, нужно нажать клавиши Win + R, ввести команду "cmd" и нажать Enter. В командной строке нужно ввести команду "wmic logicaldisk get caption" и нажать Enter. В результате вы увидите список всех подключенных устройств.
Независимо от способа, который вы выберете, вы сможете легко узнать, какие устройства подключены к вашему компьютеру.
Способы определения подключенных устройств
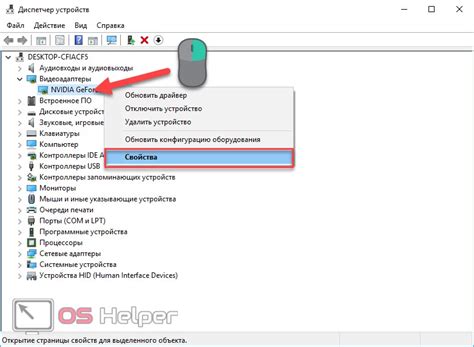
Существует несколько способов определить, какие устройства подключены к вашему компьютеру. Вот некоторые из них:
1. Использование диспетчера устройств. Диспетчер устройств - это инструмент, который позволяет увидеть все устройства, подключенные к компьютеру. Чтобы открыть диспетчер устройств, нажмите сочетание клавиш Windows + X и выберите "Диспетчер устройств". В открывшемся окне вы увидите список всех устройств по категориям.
2. Просмотр в меню "Управление компьютером". Если вы используете операционную систему Windows, вы можете найти список подключенных устройств, открыв меню "Управление компьютером". Щелкните правой кнопкой мыши по значку "Мой компьютер" на рабочем столе, выберите "Управление" и затем перейдите в раздел "Устройства и принтеры". Здесь вы увидите список всех подключенных устройств и принтеров.
3. Использование командной строки. Если вы предпочитаете работать с командной строкой, то можно использовать команду "ipconfig". Чтобы выполнить эту команду, откройте командную строку, нажав сочетание клавиш Windows + R и введя "cmd". В командной строке введите команду "ipconfig /all" и нажмите Enter. Вы увидите список всех устройств с их IP-адресами и другой информацией.
4. Использование специализированного программного обеспечения. Существуют также программы, специально разработанные для определения подключенных устройств. Некоторые из них предлагают дополнительные функции, такие как анализ использования ресурсов и отслеживание сетевого трафика. Некоторые из популярных программ данного типа включают NirSoft USBDeview и HWiNFO.
Независимо от того, какой способ выбрать, вы сможете определить, какие устройства подключены к вашему компьютеру и получить информацию о них.
Использование диспетчера устройств
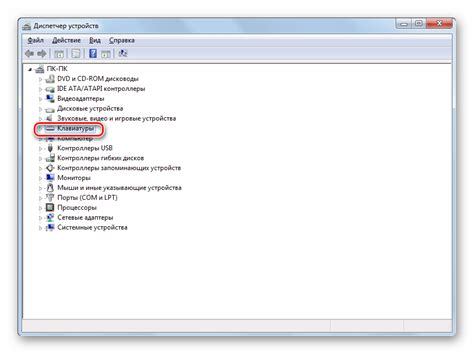
Диспетчер устройств в операционной системе Windows предоставляет возможность просмотра и управления всеми подключенными устройствами компьютера. Этот инструмент позволяет быстро определить, какие устройства работают и правильно установлены, а также устранить проблемы, связанные с их функционированием.
Для открытия диспетчера устройств нужно выполнить несколько простых шагов:
- Нажмите правой кнопкой мыши по кнопке "Пуск" на панели задач и выберите пункт "Диспетчер устройств".
- В открывшемся окне Диспетчера устройств вы увидите список всех установленных устройств, разделенных по категориям.
- Щелкните на нужной категории устройств, чтобы раскрыть список устройств в этой категории.
- Просмотрите список устройств и найдите нужное вам устройство.
Кроме просмотра списка устройств, диспетчер устройств также предоставляет возможность выполнить различные действия, такие как обновление драйверов устройств, отключение или удаление устройств. Чтобы выполнить любое из этих действий, щелкните правой кнопкой мыши на устройстве и выберите соответствующий пункт контекстного меню.
Использование диспетчера устройств является важным инструментом для диагностики и управления устройствами компьютера. Он помогает узнать информацию о подключенных устройствах, установить и обновить драйверы, а также устранить различные проблемы, связанные с их работой.
Проверка в настройках операционной системы

Для того чтобы узнать, какие устройства подключены к вашему компьютеру, можно воспользоваться настройками операционной системы.
В операционной системе Windows необходимо открыть панель управления, выбрать раздел "Устройства и принтеры". В этом разделе можно увидеть все подключенные устройства, включая принтеры, сканеры, мониторы и другие периферийные устройства.
В операционной системе macOS нужно открыть системные настройки и выбрать раздел "Устройства". Здесь можно узнать информацию о подключенных к компьютеру устройствах, а также осуществить настройку их работы.
В Linux проверка подключенных устройств может осуществляться различными способами в зависимости от дистрибутива. Обычно это можно сделать через командную строку с помощью команды "lsusb" или "lspci". Также часто используется графическая утилита "Устройства" или "Оборудование".
Проверка подключенных устройств в настройках операционной системы является наиболее удобным и простым способом получить информацию о всех устройствах, которые используются с компьютером.
| Операционная система | Метод проверки |
|---|---|
| Windows | Панель управления - Устройства и принтеры |
| macOS | Системные настройки - Устройства |
| Linux | Командная строка (lsusb, lspci) или графическая утилита |
Использование специального программного обеспечения

Если вам необходимо получить полную информацию о подключенных устройствах к компьютеру, лучшим решением будет использование специального программного обеспечения. Существуют различные инструменты, которые помогут вам выявить и анализировать все устройства, подключенные к вашему компьютеру.
Программа Device Manager
Одним из таких инструментов является Device Manager или Менеджер устройств. Это встроенный инструмент в операционные системы Windows, который позволяет управлять устройствами, установленными на вашем компьютере. Device Manager показывает список всех устройств, подключенных к вашему компьютеру и предоставляет информацию о каждом устройстве, включая его имя, тип, статус и драйверы, используемые для его работы. Вы также можете использовать Device Manager для обновления или удаления установленных драйверов устройств.
Программа Speccy
Еще одним полезным инструментом является программа Speccy. Это бесплатное программное обеспечение, которое собирает информацию о аппаратных компонентах вашего компьютера, включая подключенные устройства. Speccy предоставляет подробную информацию о каждом устройстве, такую как модель, производитель, серийный номер и температура компонента, если это применимо. Одним из преимуществ Speccy является его простой и интуитивно понятный интерфейс, который делает процесс получения информации о подключенных устройствах легким и удобным.
Программа Belarc Advisor
Belarc Advisor - программа, которая предоставляет подробный отчет о всей аппаратной и программной конфигурации вашего компьютера. Она также показывает список всех устройств, подключенных к вашему компьютеру. Belarc Advisor предоставляет информацию о каждом устройстве, включая его модель, производителя и серийный номер. Одним из уникальных преимуществ Belarc Advisor является то, что программа также анализирует безопасность вашего компьютера, предоставляя информацию о установленных обновлениях и возможных уязвимостях.
Использование специального программного обеспечения является наиболее надежным и удобным способом узнать, какие устройства подключены к вашему компьютеру. Программы, такие как Device Manager, Speccy и Belarc Advisor, предоставляют подробную информацию о каждом устройстве, позволяя вам легко анализировать и управлять вашими подключенными устройствами.
Установка драйверов для устройств
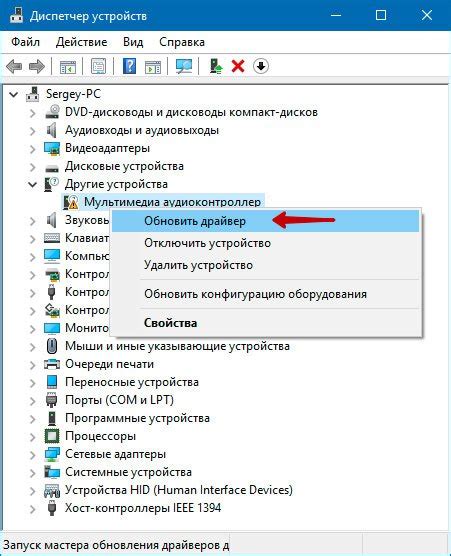
Перед установкой драйверов рекомендуется проверить, не имеется ли у вас уже установленное программное обеспечение. Для этого можно воспользоваться менеджером устройств, который обычно находится в разделе "Панель управления" или "Настройки" операционной системы.
Если вы обнаружили, что устройство не распознается или не работает должным образом, то, скорее всего, вам потребуется установить драйверы. Их можно загрузить с официального сайта производителя устройства или с диска, поставляемого в комплекте с устройством.
В процессе установки драйверов следуйте инструкциям, предоставляемым производителем. Часто требуется запустить установочный файл и следовать дальнейшим указаниям по установке. После завершения процесса установки компьютер может потребовать перезагрузки для корректной работы устройства.
Если драйверы успешно установлены, устройство должно быть распознано операционной системой и функционировать в полной мере. Если проблемы с устройством сохраняются, рекомендуется связаться с технической поддержкой производителя для получения дополнительной помощи.
Подключение устройств через USB-порт

Чтобы подключить устройства к компьютеру через USB-порт, нужно выполнить следующие шаги:
- Подготовьте устройство и USB-подключение. Убедитесь, что устройство находится в режиме ожидания подключения и его драйверы установлены на компьютере.
- Найдите свободный USB-порт на компьютере. Обычно они расположены на боковой или задней панели системного блока.
- Вставьте USB-кабель в USB-порт компьютера и соответствующий порт на устройстве. Обычно USB-порты обозначены специальной иконкой.
- Дождитесь, пока операционная система компьютера обнаружит подключенное устройство и загрузит необходимые драйверы.
- После успешного подключения устройство будет готово к использованию. В зависимости от устройства, вы сможете передавать данные, заряжать его или взаимодействовать с ним через специальное программное обеспечение.
Важно помнить, что некоторые устройства могут иметь свои особенности в процессе подключения, поэтому всегда следуйте инструкциям производителя устройства. Также, при подключении и использовании устройств через USB-порт стоит учитывать, что скорость передачи данных может зависеть от версии USB-порта и качества кабеля.