Яркость экрана является одним из важных параметров, определяющих комфортность работы с ноутбуком. Низкая яркость может вызывать напряжение глаз и утомляемость, а слишком высокая может привести к перенасыщению цветов и искажению изображения. Поэтому регулярная настройка яркости экрана является необходимой процедурой, которая поможет сохранить здоровье глаз и повысить удобство работы.
Существует несколько простых способов повысить яркость экрана ноутбука, которые не требуют особых навыков и специальных программ. Как правило, каждый ноутбук оснащен соответствующими клавишами на клавиатуре, с помощью которых можно легко регулировать яркость экрана. Обратите внимание на сочетание клавиш, на которых изображены значки ярче и темнее.
Если у вас не получается изменить яркость экрана с помощью клавиш, то можно воспользоваться настройками самой операционной системы. В ОС Windows это делается следующим образом: открываем меню "Пуск", находим раздел "Настройки" или "Параметры", выбираем "Система" и далее "Дисплей". В открывшемся окне можно регулировать яркость экрана с помощью ползунка или указав нужное значение вручную. В ОС macOS можно поменять яркость экрана в разделе "Настройки" -> "Дисплей".
Не забывайте, что яркость экрана можно настраивать в зависимости от условий освещения. Если вы находитесь в темном помещении, то рекомендуется уменьшить яркость до комфортного уровня. В свою очередь, при ярком солнечном свете можно повысить яркость экрана для лучшей видимости. Это позволит сделать работу с ноутбуком более комфортной и поможет избежать возникновения проблем со зрением.
Способы повышения яркости экрана ноутбука
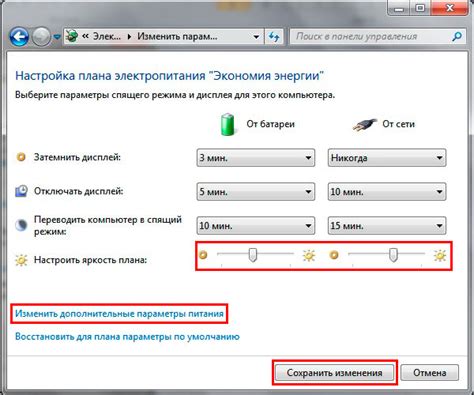
- Используйте сочетание клавиш. Большинство ноутбуков имеют горячие клавиши или кнопки, позволяющие регулировать яркость экрана. Обычно они находятся в верхней части клавиатуры и имеют значок солнца или лампы. Удерживайте клавишу Fn и нажимайте на клавиши с значком плюса или минуса, чтобы увеличить или уменьшить яркость соответственно.
- Настройте яркость в операционной системе. В Windows вы можете открыть настройки яркости, щелкнув правой кнопкой мыши на рабочем столе и выбрав "Настройки дисплея". Затем перейдите на вкладку "Яркость и цвет" и переместите ползунок на нужную вам яркость. В macOS вы можете щелкнуть на значке яркости в панели меню и выбрать нужный уровень яркости.
- Используйте программное обеспечение сторонних производителей. Существуют различные программы, которые позволяют более тонко настроить яркость экрана, добавить фильтры или автоматически регулировать яркость в зависимости от окружающего освещения. Некоторые из них также предоставляют дополнительные настройки, такие как режимы чтения или режимы ночного света.
Повышение яркости экрана ноутбука может значительно улучшить визуальный комфорт при работе или просмотре контента. Эти простые способы помогут вам настроить яркость и получить наиболее комфортный вид экрана.
Настройки яркости
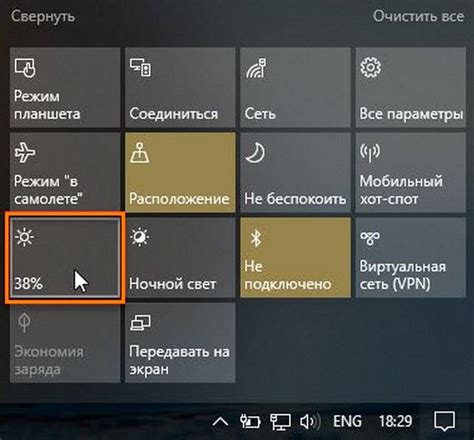
Если на ноутбуке есть специальные клавиши для регулировки яркости, они, как правило, выглядят как символ солнца или полумесяца с стрелками вверх и вниз. Для увеличения яркости нужно нажать клавишу со стрелкой вверх, а для уменьшения – со стрелкой вниз. Чтобы проверить, есть ли у вас такие клавиши, обратитесь к руководству пользователя для вашей модели ноутбука.
Если настройка егьэкрана – работает некорректно или отсутствует, вы можете изменить яркость экрана в настройках операционной системы. Для этого:
- Откройте "Панель управления".
- Выберите категорию "Настройки отображения".
- Перейдите в раздел "Яркость экрана".
- Установите желаемое значение яркости, сдвинув ползунок вправо или влево.
Если вы используете ноутбук с операционной системой Windows 10, настройки яркости доступны и в "Центре управления". Чтобы регулировать яркость в этом случае, перейдите в "Центр уведомлений" (иконка в виде сообщения в системном трее), найдите раздел "Яркость", а затем перемещайте ползунок вправо или влево.
Если вы используете ноутбук с операционной системой MacOS, настройки яркости доступны в меню "Системные настройки". Откройте его, выберите раздел "Дисплей", а затем перетащите ползунок "Яркость" в нужное положение.
Не забывайте, что слишком высокая яркость экрана может оказывать негативное влияние на глаза. Постарайтесь подобрать комфортное значение яркости, которое будет соответствовать вашим индивидуальным потребностям и освещению окружающего пространства.
Подключение к внешнему источнику питания
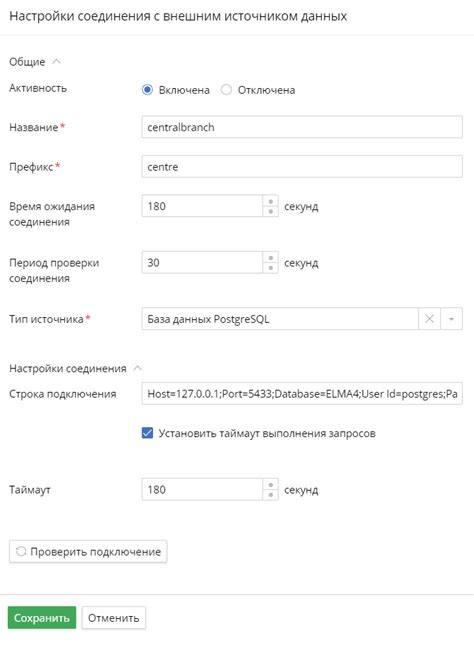
Если яркость экрана ноутбука всё равно кажется слабой, можно попробовать подключить устройство к внешнему источнику питания. Это особенно полезно, если ваш ноутбук работает от батареи и находится в режиме энергосбережения.
Подключите HDMI- или VGA-кабель к соответствующему порту на ноутбуке и подключите другой конец к внешнему монитору или телевизору. Возможно, потребуется настроить входной канал на вашем мониторе или телевизоре.
Когда ваш ноутбук подключен к внешнему монитору или телевизору, у вас появляется возможность использовать его вместо экрана ноутбука. Вы сможете настроить яркость и контрастность этого монитора или телевизора, что может дать более яркую картинку.
Примечание: Если вы используете внешний источник питания, убедитесь, что он надежно подключен и правильно работает, чтобы избежать потери данных или повреждения ноутбука.
Использование специальных программ

Помимо стандартных способов изменения яркости экрана на ноутбуке с помощью функциональных клавиш и настроек операционной системы, также существуют специальные программы, которые позволяют управлять яркостью экрана.
Одной из таких программ является DimScreen. Она предоставляет возможность установить настраиваемые горячие клавиши для изменения яркости экрана и затем легко регулировать яркость с помощью этих клавиш. DimScreen имеет простой и интуитивно понятный интерфейс, позволяющий управлять яркостью настройками.
Другой популярной программой для регулировки яркости экрана является f.lux. Она не только позволяет изменять яркость, но и автоматически адаптирует цветовую температуру экрана в зависимости от времени суток. Эта программа особенно полезна в темное время суток, когда яркий экран может вызвать дискомфорт и затруднять засыпание.
Также существуют программы для регулировки яркости экрана, предназначенные специально для конкретных видов экранов. Например, Intel Graphics Control Panel для компьютеров с графическими процессорами Intel позволяет управлять яркостью и насыщенностью изображения и регулировать эти настройки под свои потребности.
Использование специальных программ для регулировки яркости экрана позволяет достичь максимального комфорта во время работы или просмотра контента на ноутбуке, а также снизить нагрузку на глаза при длительном использовании устройства.
Очистка экрана

Очистка экрана от пыли и грязи поможет повысить яркость и четкость изображения на ноутбуке.
Для начала, выключите ноутбук и отсоедините его от источника питания. Затем, протрите экран мягкой сухой тканью или специальной салфеткой для чистки электроники. Не используйте абразивные материалы или жидкости, чтобы избежать повреждения экрана.
Обратите внимание на углы и края экрана, так как именно там скапливается больше всего пыли. При необходимости можно использовать мягкую щетку или воздушный компрессор для удаления пыли из труднодоступных мест.
Помимо очистки экрана внешне, также важно проверить наличие пыли и грязи внутри ноутбука. Для этого можно обратиться к специалисту или воспользоваться компрессором или аэрозольным баллончиком с сжатым воздухом для удаления пыли из труднодоступных участков.
Обязательно следите за чистотой экрана, регулярно удаляйте пыль и грязь. Это позволит избежать появления пятен и помутнения изображения, а также улучшит яркость и четкость экрана вашего ноутбука.