Высота строки в Excel играет важную роль при создании таблиц и отчетов. Она определяет, сколько текста может поместиться в каждой строке и насколько удобно его читать. Однако, по умолчанию, высота строки в Excel может быть недостаточно большой для некоторых данных, что может привести к обрезанию текста или усложнению чтения.
В данной статье мы расскажем, как увеличить высоту строки в Excel для более удобного отображения информации. Мы предоставим подробную инструкцию, которая поможет вам быстро и легко изменить высоту строки и настроить таблицу так, чтобы она соответствовала вашим потребностям.
Увеличение высоты строки в Excel довольно просто. Вы можете изменить высоту строки путем ручного растягивания ячейки или использования функции автоматической высоты строки. Вы также можете задать фиксированную высоту для каждой строки вручную или с помощью форматирования ячейки. Независимо от выбранного метода, увеличение высоты строки поможет вам сделать вашу таблицу более читаемой и профессиональной.
Увеличение высоты строки в Excel
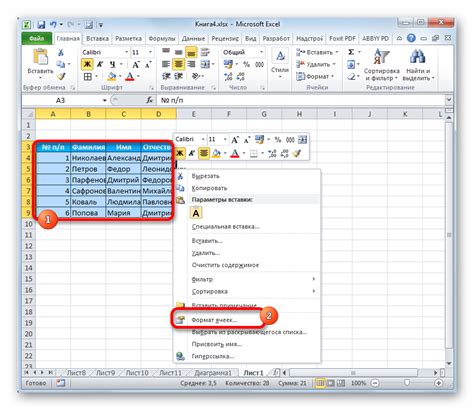
При работе с таблицами в Excel часто возникает необходимость изменить высоту строки, чтобы уместился весь текст или чтобы сделать таблицу более читабельной. Excel позволяет увеличивать высоту строки в несколько простых шагов.
Чтобы увеличить высоту строки в Excel, сначала выберите нужную строку или несколько строк, которые хотите изменить. Затем, дважды щелкните на границе строки, вверху или внизу которой хотите расположить текст. В появившемся окне "Форматирование строки" вкладка "Выравнивание" выберите желаемое значение в поле "Высота". Можно ввести числовое значение или выбрать одно из предложенных вариантов, отличающихся по высоте. Щелкните кнопку "ОК", чтобы сохранить изменения.
Также можно быстро увеличить высоту строки, используя функционал авторегулирования высоты. Для этого нужно дважды щелкнуть на границе строки и Excel автоматически увеличит высоту, чтобы вместить весь текст.
Кроме того, можно увеличить высоту строки с помощью комбинации клавиш Ctrl + Shift + "+". Если нужно вернуть высоту строки в исходное состояние, можно также использовать комбинацию клавиш Ctrl + Shift + "-".
Помимо увеличения высоты строки, можно также изменить ширину столбца, чтобы наиболее эффективно использовать пространство таблицы.
Используя простые инструменты форматирования в Excel, вы можете улучшить внешний вид таблицы и сделать её более удобной для работы и чтения.
Узнайте, как увеличить высоту строки в Excel и сделать таблицу более читабельной

Увеличение высоты строки в Excel можно выполнить несколькими способами. Вот как это сделать:
1. Метод ручного изменения высоты строки:
- Выделите строку, высоту которой нужно изменить.
- Наведите курсор на нижнюю границу ячейки в выделенной строке.
- Когда курсор примет вид двойной стрелки, нажмите и удерживайте левую кнопку мыши.
- Перетащите курсор вниз или вверх, чтобы изменить высоту строки.
- Отпустите левую кнопку мыши, когда вы достигнете желаемой высоты строки.
2. Метод автоматического изменения высоты строки:
- Выделите строку, высоту которой нужно изменить.
- Кликните правой кнопкой мыши на выделенной строке и выберите пункт "Высота строки" в контекстном меню.
- В появившемся окне выберите опцию "Автоподбор высоты" и нажмите на кнопку "ОК".
Теперь вы знаете, как увеличить высоту строки в Excel и сделать таблицу более читабельной. Не забывайте, что эта функция также позволяет создавать более эстетичные и профессионально выглядящие таблицы.
Подробная инструкция по увеличению высоты строки
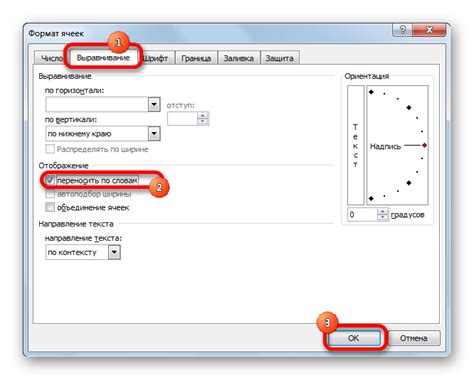
Увеличение высоты строки в Microsoft Excel может быть полезно, когда в ячейке содержится большой объем текста, который не умещается в одну строку. Следуя нижеприведенной подробной инструкции, вы сможете без проблем увеличить высоту строки в Excel.
Шаг 1: Откройте таблицу Excel, в которой вы хотите изменить высоту строки.
Шаг 2: Выделите строку(и) в которой вы хотите увеличить высоту. Это можно сделать, щелкнув на номере строки, чтобы выбрать ее полностью, или щелкнув и перетащив построчно, чтобы выбрать несколько строк.
Шаг 3: Правый щелчок на выделенной области и выберите "Высота строки" в контекстном меню.
Шаг 4: В появившемся диалоговом окне "Высота строки" установите значение для высоты строки. Можно выбрать фиксированное значение в пунктах или определить высоту автоматически, исходя из содержимого ячейки.
Шаг 5: Нажмите "ОК", чтобы применить изменения и увеличить высоту строки(и) в Excel.
Примечание: Если содержимое ячеек не отображается полностью после увеличения высоты строки, вам также может потребоваться увеличить ширину столбца, чтобы вместить весь текст.
Теперь вы знаете, как увеличить высоту строки в Excel, чтобы легче работать с большим объемом текста. Надеюсь, что эта подробная инструкция помогла вам разобраться!
Шаг 1: Выделите нужную строку или строки
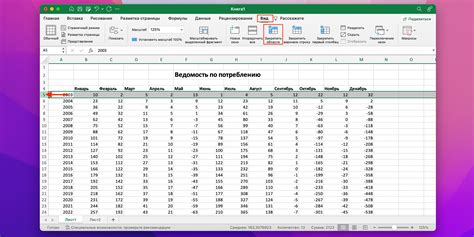
Перед тем как увеличить высоту строки в Excel, вам необходимо выделить конкретную строку или строки, в которых вы хотите изменить высоту.
Выделить одну строку можно, щелкнув на её номере слева от ячеек. Если вы хотите выделить несколько строк, нажмите левую кнопку мыши на номере первой нужной строки и, не отпуская кнопку, прокрутите курсор до последней нужной строки. Отпустите кнопку мыши, когда все нужные строки будут выделены.
Вы также можете выделить целую таблицу, кликнув левой кнопкой мыши на верхнем левом углу таблицы и, не отпуская кнопку, провести курсор до нижнего правого угла таблицы. После этого отпустите кнопку мыши, и вся таблица будет выделена.
Выделенные строки будут видны благодаря изменению цвета фона и выделению номеров строк.
| № | Команда | Действие |
|---|---|---|
| 1 | Выделение одной строки | Щелкните на номере нужной строки |
| 2 | Выделение нескольких строк | Щелкните на номере первой строки и, не отпуская кнопку мыши, прокрутите до последней нужной строки |
Шаг 2: Откройте панель форматирования
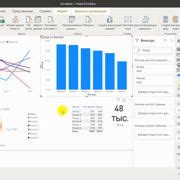
После того как вы выбрали ячку или диапазон ячеек, в которых хотите увеличить высоту строки, откройте панель форматирования.
Чтобы открыть панель форматирования, вы можете выполнить одно из следующих действий:
- Щелкните правой кнопкой мыши на выбранной ячейке (или на любой из выбранных ячеек) и выберите "Формат ячейки..." из контекстного меню.
- Нажмите правую кнопку мыши на выбранной ячейке и выберите пункт "Форматировать ячейки..." во всплывающем меню.
- Используйте комбинацию клавиш Ctrl+1 или нажатие на кнопку "Формат" во вкладке "Главная" на главной панели инструментов Excel.
После открытия панели форматирования вы увидите множество вкладок с различными опциями форматирования. Используйте вкладку "Выравнивание" для изменения высоты строки.