Яндекс Браузер представляет собой быстрый и безопасный веб-браузер, который предлагает широкий спектр функций для комфортного и удобного интернет-серфинга. Браузер можно установить не только на системный диск, но и на другие диски компьютера, включая диск D. Если вы хотите установить Яндекс Браузер на диск D, следуйте этой пошаговой инструкции.
Шаг 1: Откройте официальный сайт Яндекс Браузера. Для этого запустите свой текущий браузер и перейдите по адресу https://browser.yandex.ru/. На главной странице сайта вы увидите кнопку "Скачать", нажмите на нее, чтобы начать загрузку установочного файла.
Шаг 2: Когда загрузка завершится, найдите файл установки Яндекс Браузера на вашем компьютере. Обычно установочные файлы сохраняются в папке "Загрузки" или на рабочем столе. Найдите файл с названием "browser_installer.exe" и дважды щелкните по нему.
Шаг 3: В появившемся окне выберите язык установки. Проверьте, что выбран русский язык или любой другой, который вы предпочитаете. Если нужный язык отсутствует в списке, нажмите на стрелку возле кнопки "Другие языки" и выберите нужный язык из раскрывающегося списка.
Шаг 4: После выбора языка установки появится окно с предупреждением о правах доступа. Прочитайте информацию и нажмите на кнопку "Продолжить" для перехода к следующему шагу.
Шаг 5: Теперь выберите путь установки браузера. Нажмите на кнопку "Изменить" и в открывшемся окне выберите диск D в качестве целевого диска для установки браузера. Введите новое имя папки для установки, если хотите изменить его. После этого нажмите на кнопку "Установить", чтобы начать процесс установки.
Шаг 6: Подождите, пока установка завершится. Это может занять несколько минут в зависимости от производительности вашего компьютера и скорости диска D. После завершения установки вы увидите окно с информацией о том, что браузер успешно установлен на диск D.
Теперь вы можете начать использовать Яндекс Браузер с пути D на вашем компьютере. Он будет работать так же, как если бы был установлен на системном диске. Удачного просмотра в интернете!
Установка Яндекс Браузер

1. Сначала откройте браузер и перейдите на официальный сайт Яндекс Браузера.
2. На главной странице сайта найдите и нажмите на кнопку "Скачать браузер".
3. В открывшемся окне выберите опцию "Сохранить файл" и укажите диск D как место сохранения.
4. Дождитесь окончания загрузки файла установщика.
5. После загрузки откройте файл установщик и следуйте инструкциям на экране.
6. Выберите язык установки, прочтите и принимите лицензионное соглашение.
7. В следующем окне выберите папку установки и выберите диск D.
8. Нажмите кнопку "Установить" и дождитесь завершения процесса установки.
9. После завершения установки Яндекс Браузер будет готов к использованию на диске D.
Теперь вы можете наслаждаться браузером Яндекс, используя его с уверенностью, что он установлен на вашем диске D.
Выбор диска установки
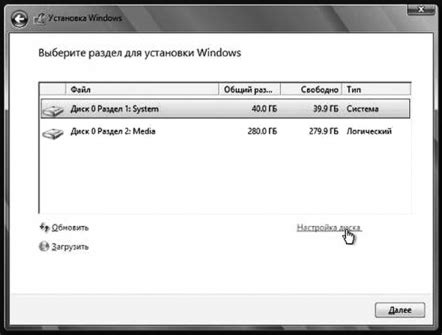
Для установки Яндекс Браузера на диск D необходимо выполнить несколько простых шагов.
1. Сначала запустите установщик Яндекс Браузера. Откроется окно с предложением выбора диска для установки.
2. На этом окне вы увидите список доступных дисков на вашем компьютере. Найдите и выберите диск D в списке.
3. Чтобы выбрать диск D, щелкните по нему один раз левой кнопкой мыши. Диск D будет выделен и отображен как выбранный.
4. После выбора диска D нажмите кнопку "Далее" или "Установить", чтобы продолжить процесс установки на этот диск.
5. Подождите несколько минут, пока Яндекс Браузер будет устанавливаться на диск D. После завершения установки вы сможете начать пользоваться браузером.
Теперь вы знаете, как выбрать диск установки Яндекс Браузера и можете без проблем установить его на диск D.
Загрузка установочного файла

Чтобы установить Яндекс Браузер на диск D, следуйте этим простым шагам:
- Откройте веб-браузер и перейдите на официальный сайт Яндекс Браузера.
- На главной странице сайта найдите раздел "Скачать" или "Загрузить" и нажмите на него.
- Вы попадете на страницу загрузки Яндекс Браузера. Там вы увидите кнопку "Скачать" или "Загрузить". Нажмите на эту кнопку.
- После нажатия кнопки, загрузится установочный файл Яндекс Браузера.
- В появившемся диалоговом окне выберите путь для сохранения файла. Укажите путь к диску D, где вы хотите установить браузер.
- Нажмите кнопку "Сохранить" или "OK", чтобы начать загрузку файла Яндекс Браузера на диск D.
- После завершения загрузки откройте папку, куда вы сохранили установочный файл.
- Найдите файл и дважды щелкните на нем, чтобы запустить установку Яндекс Браузера.
- Следуйте инструкциям установщика, чтобы успешно установить Яндекс Браузер на диск D.
Теперь вы можете наслаждаться использованием Яндекс Браузера на своем диске D!
Запуск установки на диске D
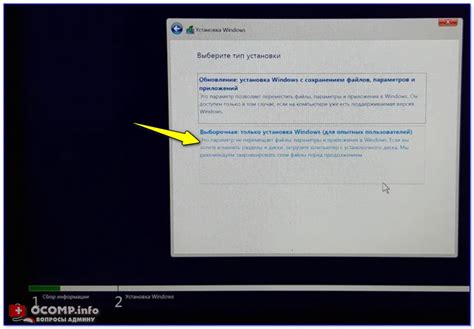
Чтобы установить Яндекс Браузер на диск D, выполните следующие шаги:
| Шаг 1: | Скачайте файл установки Яндекс Браузера с официального сайта Yandex.ru. |
| Шаг 2: | Откройте папку, в которую был сохранен загруженный файл установки. |
| Шаг 3: | Щелкните правой кнопкой мыши на файле установки и выберите "Запустить от имени администратора". |
| Шаг 4: | После запуска установки, следуйте инструкциям мастера установки. |
| Шаг 5: | Когда мастер установки попросит вас выбрать папку установки, укажите путь к диску D. |
| Шаг 6: | Дождитесь окончания установки Яндекс Браузера на диск D. |
| Шаг 7: | После окончания установки, вы сможете запустить Яндекс Браузер с диска D и начать пользоваться им. |
Теперь вы знаете, как установить Яндекс Браузер на диск D и сможете наслаждаться его функциональностью и быстродействием.
Завершение процесса установки

После завершения скачивания Яндекс Браузера, запустите установочный файл, который вы сохранили на диск D. Для этого пройдите по следующим шагам:
- Откройте проводник и перейдите в папку, где вы сохранили установочный файл Яндекс Браузера.
- Дважды кликните на файле, чтобы запустить его.
После запуска установочного файла откроется окно установки Яндекс Браузера. В этом окне вам будет предложено согласиться с условиями лицензионного соглашения и выбрать путь установки на диск D. Чтобы выбрать диск D, просто измените путь установки в соответствующем поле на нужный вам диск.
После выбора пути установки на диск D, нажмите кнопку "Установить", чтобы начать процесс установки. Дождитесь окончания установки Яндекс Браузера.
После завершения установки вы сможете запустить Яндекс Браузер на диск D и начать использовать его для веб-серфинга.