Установка программы xls на компьютер может быть полезной, если вам необходимо просматривать и редактировать файлы формата Microsoft Excel. Это стандартный формат для таблиц и электронных книг, который широко используется в деловых и учебных целях. Данный формат обладает расширенными возможностями для работы с данными и формулами, поэтому его использование может быть очень удобным.
Чтобы установить xls на компьютер, нужно выполнить несколько простых шагов. Сначала, вам потребуется найти программу, которая поддерживает данный формат. На сегодняшний день существует множество программ для просмотра и редактирования файлов xls, однако одним из самых популярных вариантов является Microsoft Excel.
Для установки Microsoft Excel на компьютер, вам нужно перейти на официальный сайт компании Microsoft и выбрать нужную версию программы для своей операционной системы. Обратите внимание, что программы Microsoft Excel часто являются платными, поэтому вы можете столкнуться с необходимостью приобрести лицензию для использования всех возможностей программы.
Подготовка к установке xls на компьютер
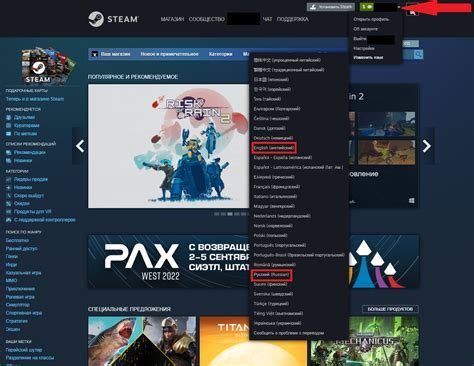
Шаг 1: Проверьте системные требования
Перед тем как установить XLS на свой компьютер, убедитесь, что ваша система соответствует минимальным требованиям. XLS требует операционную систему Windows 7 и выше, а также наличие установленного Microsoft Office с поддержкой Excel.
Подсказка: Если у вас нет Microsoft Office, вы можете установить программу Microsoft Excel Viewer, которая позволит вам просматривать файлы XLS без необходимости в полноценной установке Office.
Шаг 2: Скачайте установочный файл XLS
Посетите официальный сайт XLS и найдите страницу загрузки. На этой странице вы сможете найти ссылку для загрузки установочного файла XLS. Щелкните по ссылке загрузки, чтобы начать загрузку файла.
Подсказка: Убедитесь, что вы скачиваете версию XLS, которая совместима с вашей версией операционной системы.
Шаг 3: Запустите установку
Когда загрузка установочного файла XLS завершится, найдите этот файл на вашем компьютере и щелкните по нему дважды. Это запустит процесс установки XLS на ваш компьютер.
Подсказка: Если у вас возникают проблемы при запуске установки, убедитесь, что у вас есть необходимые права администратора на компьютере или обратитесь к службе поддержки.
Шаг 4: Следуйте инструкциям установщика
После того как вы запустили установку XLS, следуйте инструкциям, которые появятся на экране. Вам может потребоваться выбрать папку для установки и принять лицензионное соглашение. Прочтите инструкции внимательно и следуйте им.
Подсказка: Во время установки вам может быть предложено создать ярлык XLS на рабочем столе для удобства доступа.
Шаг 5: Завершите установку
После того как вы пройдете все шаги установки, дождитесь завершения процесса. Когда установка будет завершена, вы сможете открыть и работать с файлами XLS на своем компьютере.
Подсказка: Перед началом работы с XLS рекомендуется перезагрузить компьютер, чтобы внесенные изменения вступили в силу полностью.
Скачивание установочного файла для xls
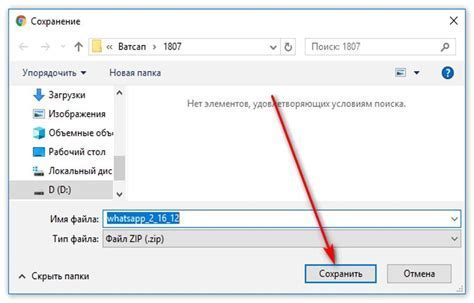
Для установки xls на ваш компьютер, вам потребуется скачать соответствующий установочный файл. Это особенно важно, если у вас нет диска с программой xls или вы хотите установить последнюю версию.
Чтобы скачать установочный файл, следуйте этим шагам:
- Откройте веб-браузер на вашем компьютере.
- Перейдите на официальный сайт xls. Обычно вам можно найти ссылку на загрузку установочного файла на главной странице сайта.
- Найдите раздел загрузок на сайте xls. Обычно это пункт меню или кнопка, указывающие на скачивание или загрузку.
- Выберите правильную версию установочного файла для своей операционной системы. Обратите внимание на версию Windows (32-битная или 64-битная) и выберите соответствующую.
- Нажмите на ссылку для скачивания. Это может быть кнопка с надписью "Скачать", стрелка вниз или другой символ, указывающий на скачивание.
- Выберите место сохранения установочного файла на вашем компьютере. Часто предлагается сохранить файл в папке "Загрузки", но вы также можете выбрать любую другую удобную вам папку.
- Нажмите "Сохранить", чтобы начать загрузку файла. Дождитесь окончания загрузки.
После завершения загрузки установочного файла, вы будете готовы к следующему шагу - установке xls на ваш компьютер.
Проверка системных требований

Перед установкой xls на компьютер необходимо проверить, соответствует ли ваша система требованиям для правильной работы программы. Процедура проверки требований несложна и займет всего несколько минут.
- Операционная система: Проверьте, поддерживается ли вашей операционной системой установка xls. Обратитесь к документации к программе, чтобы узнать, какие версии операционных систем поддерживаются. Обычно программа работает на Windows, Mac OS и Linux.
- Процессор: Убедитесь, что ваш компьютер имеет достаточно мощный процессор для выполнения задач xls. Рекомендуемый минимум - двухъядерный процессор с тактовой частотой не менее 2 ГГц.
- Оперативная память: Проверьте, имеется ли на вашем компьютере достаточно оперативной памяти для работы с программой xls. Минимальные требования обычно составляют от 2 ГБ оперативной памяти, но для более комфортной работы рекомендуется 4 ГБ и более.
- Свободное место на жестком диске: Убедитесь, что на вашем компьютере есть достаточно свободного места на жестком диске. Размер файла установки xls может варьироваться, но обычно требуется несколько гигабайт.
- Графический интерфейс: Проверьте, поддерживает ли ваша система требования к графическому интерфейсу xls. Убедитесь, что у вас установлены необходимые драйверы и графические библиотеки.
Если ваша система соответствует всем требованиям, вы можете приступить к установке xls на ваш компьютер.
Установка xls на компьютер

Установка xls на компьютер позволяет открывать и редактировать файлы в формате .xls, используя специальные программы, такие как Microsoft Excel.
Для установки xls на компьютер необходимо выполнить следующие шаги:
- Перейдите на официальный сайт Microsoft и выберите нужную версию программы Excel для установки.
- Скачайте установочный файл программы на ваш компьютер.
- Запустите установочный файл и следуйте инструкциям мастера установки.
- Примите лицензионное соглашение и выберите путь для установки программы.
- Дождитесь окончания процесса установки.
- После установки запустите программу Excel.
- В программе Excel откройте файл в формате .xls, выбрав пункт "Открыть" в меню "Файл".
- Найдите нужный файл на вашем компьютере и откройте его.
- Теперь вы можете просмотреть и редактировать содержимое файла xls на своем компьютере.
Установка xls на компьютер позволяет работать с файлами в формате .xls без необходимости использования онлайн-сервисов или других программ. Это дает вам больше свободы и удобства при работе с таблицами и данными.
Запуск установочного файла

После завершения загрузки файла установки и сохранения его на ваш компьютер, вы можете приступить к запуску установочного процесса. Вот пошаговая инструкция:
- Откройте файловый менеджер на вашем компьютере.
- Перейдите в папку, в которую был сохранен файл установки.
- Найдите файл установки с расширением ".xls" и щелкните по нему правой кнопкой мыши.
- В контекстном меню, которое появится, выберите опцию "Запустить" или "Открыть".
- Дождитесь окончания процесса установки. Во время установки может быть необходимо вводить различные параметры или принимать лицензионное соглашение.
- После завершения установки, иконка программы должна появиться на рабочем столе или в меню "Пуск".
Теперь вы готовы использовать программу на вашем компьютере. Не забудьте проверить ее работоспособность и обновить ее до последней версии, если необходимо.