VMware Tools - это набор утилит и драйверов, разработанных специально для гостевых операционных систем, установленных в виртуальных машинах VMware. Установка VMware Tools позволяет повысить производительность виртуальной машины, обеспечить улучшенную работу сети и графики, а также предоставить возможности совместного использования файлов и буферов обмена между хостом и гостевой системой.
В этой статье мы рассмотрим пошаговую инструкцию по установке VMware Tools в Alt Linux. Для начала, убедитесь, что у вас установлена последняя версия VMware Workstation или VMware Player, а также виртуальная машина с операционной системой Alt Linux запущена и работает.
Шаг 1. В главном меню виртуальной машины выберите пункт "VM" и перейдите к разделу "Install VMware Tools". Это действие приведет к монтированию образа VMware Tools в виртуальной машине.
Шаг 2. Откройте терминал в гостевой системе Alt Linux. Для этого можно воспользоваться горячей клавишей Ctrl+Alt+T или найти терминал в меню приложений. В терминале выполните следующую команду: sudo cd /mnt/cdrom. Она позволит перейти в папку, в которую был смонтирован образ VMware Tools.
Шаг 3. В терминале выполните команду для распаковки содержимого образа: sudo tar xzvf /mnt/cdrom/VMwareTools.tar.gz -C /tmp. Эта команда извлечет файлы VMware Tools во временную папку /tmp.
Шаг 4. Теперь в терминале выполните команду для установки VMware Tools: sudo /tmp/vmware-tools-distrib/vmware-install.pl. Следуйте инструкциям установщика, отвечая на вопросы и подтверждая действия по умолчанию.
После завершения установки перезапустите гостевую операционную систему Alt Linux. После перезагрузки вы сможете полноценно пользоваться функционалом VMware Tools и наслаждаться улучшенной работой вашей виртуальной машины.
Установка VMware Tools в Alt Linux

- Запустите виртуальную машину Alt Linux и войдите в нее под вашими учетными данными.
- Откройте окно терминала и выполните следующую команду, чтобы установить необходимые пакеты:
sudo apt-get update
sudo apt-get install open-vm-tools
- После установки пакета open-vm-tools, выполните следующую команду, чтобы перезагрузить виртуальную машину:
sudo reboot
- После перезагрузки виртуальной машины, откройте окно терминала и выполните следующую команду, чтобы убедиться, что VMware Tools успешно установлены:
vmware-toolbox-cmd -v
Если команда выше выведет версию VMware Tools, это означает, что установка прошла успешно.
Теперь вы можете наслаждаться улучшенной производительностью и функциональностью виртуальной машины Alt Linux, благодаря установке VMware Tools.
Подготовка к установке

Перед установкой VMware Tools в Alt Linux необходимо выполнить ряд предварительных действий для избежания возможных проблем и обеспечения успешного процесса установки. Ниже приведены основные шаги подготовки:
1. Обновление системы
Перед началом установки рекомендуется обновить систему до последней версии с использованием следующей команды:
sudo apt-get update && sudo apt-get upgrade
Это позволит получить последние обновления и исправления для вашей системы, что может быть важным для успешной установки VMware Tools.
2. Проверка зависимостей
Установка VMware Tools может потребовать некоторых зависимостей, которые должны быть удовлетворены перед началом установки. Вы можете проверить необходимые зависимости, запустив команду:
sudo apt-get -f install
Это позволит автоматически установить или обновить любые отсутствующие зависимости, что предотвратит потенциальные проблемы в процессе установки.
3. Проверка наличия VMware Tools
Перед установкой VMware Tools рекомендуется проверить наличие пакета vmtoolsd в системе. Для этого выполните следующую команду:
dpkg -s open-vm-tools
Если пакет vmtoolsd уже установлен, вы получите информацию о его версии и других деталях. В таком случае, можно пропустить установку VMware Tools, так как они уже установлены.
После завершения подготовительных действий можно приступить к установке VMware Tools в Alt Linux, следуя дальнейшим шагам инструкции.
Загрузка и установка Alt Linux

Перед установкой Alt Linux необходимо скачать образ дистрибутива с официального сайта проекта. Для этого:
- Откройте браузер и перейдите на сайт Alt Linux.
- На главной странице найдите раздел "Скачать" или "Загрузить" и перейдите в него.
- Выберите нужную версию Alt Linux и нажмите на ссылку загрузки. Обратите внимание, что на сайте могут быть доступны различные версии Alt Linux, такие как "Lite", "Desktop", "Server" и т.д.
- Подождите, пока образ дистрибутива скачается на ваш компьютер.
После того, как образ дистрибутива Alt Linux скачан на ваш компьютер, можно приступать к его установке. Для этого:
- Запустите виртуальную машину или компьютер, на который вы хотите установить Alt Linux.
- При загрузке системы выберите загрузку с установочного диска или диска/флешки с образом Alt Linux.
- Дождитесь загрузки установочного окна.
- Выберите язык установки и нажмите "Далее".
- Согласитесь с условиями лицензионного соглашения и нажмите "Далее".
- Выберите тип установки (рекомендуется выбрать "Графическая установка") и нажмите "Далее".
- Выберите разметку диска (рекомендуется выбрать "Автоматическая разметка") и нажмите "Далее".
- Настройте параметры сети, если это необходимо, и нажмите "Далее".
- Введите информацию о системе, например, имя компьютера и пароль для пользователя, и нажмите "Далее".
- Подтвердите установку и нажмите "Установить".
- Дождитесь завершения установки Alt Linux.
После завершения установки системы Alt Linux можно перезагрузить компьютер и начать использовать операционную систему.
Подключение VMware Tools
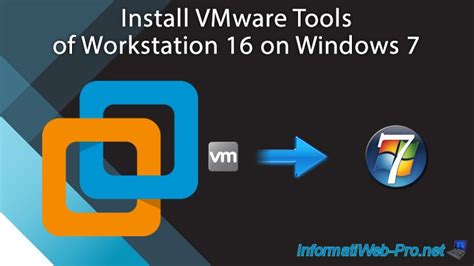
После установки Alt Linux, следует подключить VMware Tools для более эффективной работы виртуальной машины. Процесс подключения VMware Tools довольно прост и включает следующие шаги:
- Откройте виртуальную машину и выберите меню "Virtual Machine" в главном окне VMware.
- Выберите "Install VMware Tools" из выпадающего меню. Это приведет к монтированию образа VMware Tools в виртуальную машину.
- Откройте терминал в виртуальной машине и выполните следующую команду для монтирования образа:
sudo mount /dev/cdrom /mnt - Перейдите в каталог с монтированным образом, используя следующую команду:
cd /mnt - Извлеките содержимое образа во временную папку с помощью команды:
tar xzvf VMwareTools-*.tar.gz -C /tmp/ - Перейдите во временную папку, содержащую извлеченные файлы:
cd /tmp/vmware-tools-distrib - Запустите установку VMware Tools, выполнив команду:
./vmware-install.pl -d - Следуйте инструкциям мастера установки VMware Tools, отвечая на вопросы и выбирая соответствующие параметры.
- По завершении установки, выполните команду для перезагрузки виртуальной машины:
sudo reboot
После перезагрузки виртуальной машины VMware Tools будет успешно подключен и вы сможете пользоваться всеми его функциями для оптимизации работы виртуальной машины в среде Alt Linux.
Установка необходимых пакетов

Перед установкой VMware Tools необходимо убедиться, что у вас установлены все необходимые пакеты для компиляции ядра и сборки модулей. Для этого выполните следующие команды:
| Команда | Описание |
|---|---|
sudo apt-get update | Обновление списка пакетов |
sudo apt-get upgrade | Обновление установленных пакетов до последних версий |
sudo apt-get install build-essential | Установка основных инструментов для компиляции программного обеспечения |
После выполнения этих команд вы будете готовы к установке VMware Tools в Alt Linux и сможете продолжить настройку виртуальной машины.
Монтирование образа VMware Tools

1. В основном окне виртуальной машины в меню выберите пункт "Устройства" и затем "Установить VMware Tools".
2. Для монтирования образа VMware Tools в Alt Linux, откройте консоль и выполните следующую команду:
mount /media/cdrom
3. Если виртуальная машина не видит образ VMware Tools, проверьте, что он правильно подключен в настройках виртуальной машины.
4. После монтирования образа, перейдите в папку с ним с помощью команды:
cd /media/cdrom
5. Теперь вы можете установить VMware Tools, выполнив команду:
./vmware-install.pl
6. Следуйте инструкциям установщика VMware Tools и введите нужные значения, когда вам будут предложены выборы.
7. После установки перезагрузите виртуальную машину, чтобы изменения вступили в силу.
Установка VMware Tools
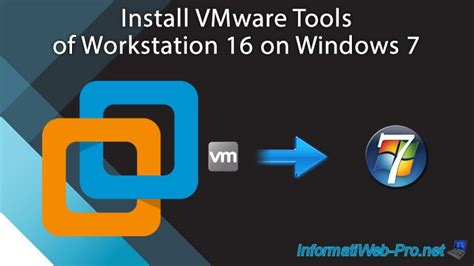
Чтобы установить VMware Tools в Alt Linux, следуйте этим шагам:
- Запустите виртуальную машину Alt Linux.
- В меню VMware выберите пункт "Install VMware Tools".
- Внутри виртуальной машины откройте терминал и выполните следующую команду:
sudo apt-get install open-vm-tools
Эта команда загрузит и установит необходимые пакеты VMware Tools.
- После завершения установки перезагрузите виртуальную машину.
После перезагрузки VMware Tools будут полностью установлены и готовы к использованию. Вы можете настроить различные параметры VMware Tools из меню виртуальной машины в VMware.
Теперь вы можете наслаждаться улучшенным функционалом и производительностью виртуального окружения VMware вместе с Alt Linux.
Настройка VMware Tools

Для настройки VMware Tools в Alt Linux необходимо выполнить следующие шаги:
| Шаг 1: | Откройте виртуальную машину в программе VMware. |
| Шаг 2: | Запустите Alt Linux и войдите в систему с правами администратора. |
| Шаг 3: | Выберите меню "Virtual Machine" в верхней панели программы VMware. |
| Шаг 4: | Выберите пункт "Install VMware Tools". |
| Шаг 5: | В появившемся окне, нажмите кнопку "Install". |
| Шаг 6: | После завершения установки, перезагрузите виртуальную машину. |
| Шаг 7: | После перезагрузки, откройте терминал и выполните следующую команду: |
sudo vmware-toolbox-cmd | |
| Шаг 8: | Настройте параметры VMware Tools согласно вашим потребностям. |
После завершения этих шагов настройка VMware Tools в Alt Linux будет завершена и вы сможете использовать все его возможности для оптимальной работы вашей виртуальной машины.
Проверка установки VMware Tools
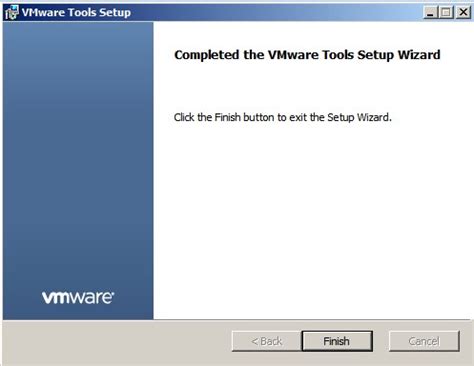
После того как вы успешно установили VMware Tools в вашей виртуальной машине на Alt Linux, следует выполнить проверку установки, чтобы удостовериться в ее правильности.
Для того чтобы проверить установку VMware Tools, выполните следующие действия:
- Перезагрузите вашу виртуальную машину.
- Откройте терминал на вашей виртуальной машине.
- Введите команду
vmware-toolboxи нажмите Enter.
Если вы видите окно VMware Tools, значит установка прошла успешно. В этом окне вы сможете настроить различные параметры и функции VMware Tools.
Если окно VMware Tools не появляется, возможно, установка не была выполнена или потребуется дополнительные действия. Попробуйте повторить установку, следуя указаниям в инструкции.
Теперь вы готовы использовать все возможности VMware Tools в своей виртуальной машине на Alt Linux. Удачной работы!