Если вы используете виртуальную машину VirtualBox для запуска операционных систем, то вы можете столкнуться с проблемой отсутствия некоторых важных функций, например, общего доступа к папкам гостевой и хостовой систем, перетаскивания файлов или изменения размера окна. Чтобы решить эти проблемы, необходимо установить дополнительные компоненты VirtualBox - vboxguestadditions.iso.
Шаг 1: Запустите виртуальную машину и выберите меню "Устройства". Затем выберите "Вставить гостевые дополнения".
Шаг 2: На гостевой операционной системе откройте файловый менеджер и найдите виртуальный CD-привод с диском "VBox_GAs". Нажмите на него дважды, чтобы открыть содержимое.
Шаг 3: В директории содержимого найдите файл "VBoxLinuxAdditions.run" и щелкните правой кнопкой мыши на нем. Выберите "Свойства" и перейдите на вкладку "Разрешения". Установите флажок "Разрешить выполнение файла как программы". Затем закройте окно свойств.
Шаг 4: Откройте терминал и перейдите в директорию, где находится файл "VBoxLinuxAdditions.run". Выполните команду "./VBoxLinuxAdditions.run" для запуска установки дополнений.
Шаг 5: Дождитесь завершения установки и перезагрузите гостевую операционную систему, чтобы изменения вступили в силу.
Теперь вы должны иметь доступ ко всем дополнительным функциям VirtualBox, а ваша виртуальная машина будет работать еще более эффективно и удобно.
Как установить VBoxGuestAdditions.iso: подробная инструкция

Следуйте этим простым шагам, чтобы установить VBoxGuestAdditions.iso:
- Запустите виртуальную машину VirtualBox и вставьте образ VBoxGuestAdditions.iso в виртуальный привод CD.
- В гостевой операционной системе откройте терминал или командную строку.
- Перейдите в каталог с диском VBoxGuestAdditions.iso. Например, в Ubuntu вы можете использовать команду
cd /media/cdrom. - Запустите установку VBoxGuestAdditions.iso с правами администратора. В Ubuntu вы можете использовать команду
sudo ./VBoxLinuxAdditions.run. - Дождитесь завершения процесса установки.
- Перезагрузите гостевую операционную систему, чтобы изменения вступили в силу.
После установки VBoxGuestAdditions.iso вы сможете наслаждаться всеми возможностями и улучшениями, которые она предоставляет. Обратите внимание, что для каждой операционной системы может быть небольшое отличие в процессе установки, поэтому рекомендуется обратиться к документации VirtualBox или операционной системы для получения дополнительной информации.
Шаг 1: Скачайте VBoxGuestAdditions.iso

Прежде чем приступить к установке VBoxGuestAdditions.iso, вам необходимо скачать файл с официального сайта VirtualBox. Этот файл содержит дополнительное программное обеспечение для гостевой операционной системы, которое улучшает ее функциональность и производительность.
Выполните следующие действия, чтобы скачать VBoxGuestAdditions.iso:
- Откройте браузер и перейдите на официальный сайт VirtualBox.
- На главной странице сайта найдите раздел "Downloads" или "Загрузки".
- Выберите версию VirtualBox, которую вы используете, и нажмите на ссылку "Downloads" или "Загрузить".
- На странице загрузки найдите раздел "VirtualBox x.x.xx Oracle VM VirtualBox Extension Pack" и нажмите на ссылку "All supported platforms".
- На странице загрузки расширений выберите файл VBoxGuestAdditions.iso и нажмите на ссылку "Скачать".
После завершения загрузки вы готовы перейти к следующему шагу - установке VBoxGuestAdditions.iso.
Шаг 2: Запустите виртуальную машину и вставьте VBoxGuestAdditions.iso
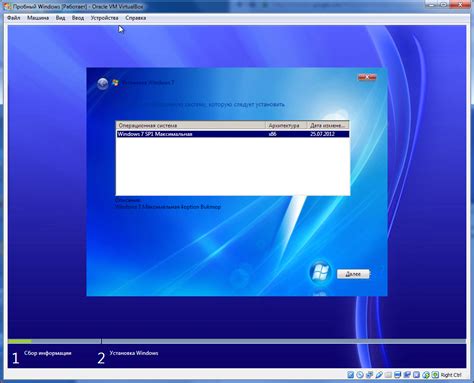
Теперь, когда виртуальная машина создана, давайте запустим ее и добавим VBoxGuestAdditions.iso. Это позволит нам установить все необходимые дополнения для работы гостевой операционной системы внутри виртуальной машины.
Для начала, выберите виртуальную машину в списке в VirtualBox и нажмите на кнопку "Старт".
После запуска виртуальной машины, выберите пункт меню "Устройства" (Devices) вверху окна VirtualBox и выберите "Вставить образ диска VBoxGuestAdditions.iso".
Теперь виртуальная машина должна отобразить виртуальный диск с дополнениями. Вам нужно будет запустить файл VBoxWindowsAdditions.exe (для Windows гостевой операционной системы) или VBoxLinuxAdditions.run (для Linux гостевой операционной системы) внутри гостевой операционной системы.
Для запуска файла дополнений, просто откройте файловый менеджер внутри гостевой операционной системы и найдите виртуальный диск с дополнениями. Затем выполните скрипт установки (VBoxWindowsAdditions.exe или VBoxLinuxAdditions.run) и следуйте инструкциям в мастере установки.
После завершения установки дополнений, перезагрузите гостевую операционную систему, чтобы изменения вступили в силу.
Шаг 3: Установите VBoxGuestAdditions.iso на виртуальную машину
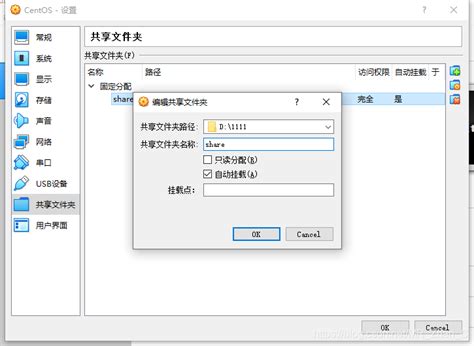
1. Запустите виртуальную машину в программе VirtualBox.
2. В верхней панели меню выберите "Устройства" и выберите "Вставить образ Guest Additions CD".
3. Появится уведомление о том, что образ VBoxGuestAdditions.iso был вставлен как диск. Нажмите кнопку "ОК".
4. Виртуальная машина распознает образ и автоматически запустит установку VBoxGuestAdditions.
5. Следуйте инструкциям мастера установки VBoxGuestAdditions. Нажмите кнопку "Установить" и следуйте указаниям на экране.
6. После установки, мастер попросит вас перезагрузить виртуальную машину. Нажмите "Перезагрузить сейчас" и дождитесь, пока процесс перезагрузки завершится.
7. После перезагрузки, VBoxGuestAdditions будет полностью установлен на виртуальную машину.
Теперь вы можете настроить различные параметры и функции VBoxGuestAdditions на виртуальной машине.