Ubuntu – популярная операционная система на базе Linux, которая обладает простым и понятным пользовательским интерфейсом. Установка различных дистрибутивов Ubuntu может быть несколько трудоемкой задачей, особенно если перед вами стоит задача установить систему на несколько компьютеров сразу. В этой статье мы расскажем вам, как установить Ubuntu по сети с помощью новейших технологий.
Первым делом необходимо подготовить все необходимое оборудование и материалы. Вам понадобится рабочий компьютер, на котором уже установлена Ubuntu, персональный компьютер или ноутбук, на который будет устанавливаться Ubuntu по сети, и, конечно же, сетевое оборудование, такое как маршрутизатор или коммутатор. Также у вас должен быть приготовлен USB-флэш-накопитель с образом Ubuntu, который будет использоваться в качестве установочного диска.
Далее следует установить необходимое программное обеспечение. Перед установкой Ubuntu по сети убедитесь, что на обоих компьютерах настроена сеть и имеется доступ в Интернет. На рабочем компьютере, с которого будут передаваться данные, должен быть установлен **сервер** с технологией *PXE* (*Preboot Execution Environment*). На персональном компьютере или ноутбуке, на который будет устанавливаться Ubuntu, необходимо проверить и настроить **BIOS** для возможности загрузки операционной системы через сеть. После этого можно приступать к самому процессу установки Ubuntu по сети.
Установка Ubuntu по сети
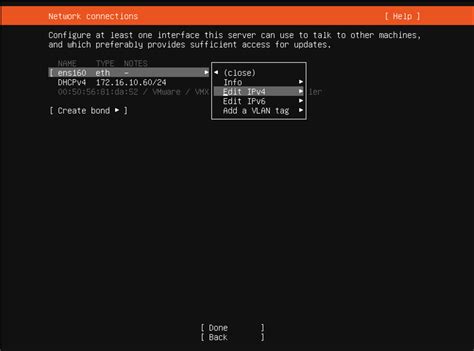
Прежде чем начать, убедитесь, что у вас есть активное сетевое подключение и доступ к интернету. Также убедитесь, что вы имеете доступ к другому компьютеру, который будет использоваться в качестве сервера.
Шаг 1: Подготовка сервера
На сервере, с которого вы будете устанавливать Ubuntu, убедитесь, что установлено программное обеспечение для загрузки сетью. Для этого выполните следующую команду:
sudo apt-get install netboot
Шаг 2: Загрузка сетевого инсталлятора
Перейдите на сайт официального зеркала Ubuntu и скачайте сетевой инсталлятор, соответствующий вашей архитектуре компьютера. Скопируйте полученный файл на сервер, где будет запускаться установка.
Шаг 3: Подготовка сервера для загрузки
Подключитесь к серверу по SSH или физически и выполните следующую команду для извлечения содержимого сетевого инсталлятора:
sudo tar xzf /path/to/netboot.tar.gz -C /srv/tftp
Затем создайте файл default в каталоге /srv/tftp/pxelinux.cfg со следующим содержимым:
default install
label install
kernel ubuntu-installer/amd64/linux
append vga=788 initrd=ubuntu-installer/amd64/initrd.gz --- auto=true url=http://path/to/preseed.cfgГде url=http://path/to/preseed.cfg замените на URL-адрес файла preseed.cfg на вашем сервере, который будет содержать настройки для установки Ubuntu.
Шаг 4: Создание preseed-файла
Создайте файл preseed.cfg с настройками для установки Ubuntu. Ниже приведен пример содержимого preseed-файла:
d-i debian-installer/language string en
d-i debian-installer/country string US
d-i debian-installer/locale string en_US.UTF-8
d-i keyboard-configuration/xkb-keymap select us
d-i netcfg/choose_interface select auto
d-i netcfg/get_hostname string unassigned-hostname
d-i netcfg/get_domain string unassigned-domain
d-i netcfg/wireless_wep string
d-i netcfg/disable_dhcp_boolean true
d-i netcfg/dhcp_options select Do not configure the network at this time
d-i mirror/country string manual
d-i mirror/http/hostname string archive.ubuntu.com
d-i mirror/http/directory string /ubuntu
d-i mirror/http/proxy string
d-i clock-setup/utc boolean true
d-i time/zone string US/Eastern
d-i clock-setup/ntp boolean true
d-i partman-auto/method string regular
d-i partman-lvm/device_remove_lvm boolean true
d-i partman-md/device_remove_md boolean true
d-i partman-auto/choose_recipe select atomic
d-i partman/default_filesystem string ext4
d-i partman-basicfilesystems/no_swap boolean false
d-i partman-auto-expert/recipe string \
boot-root :: \
40 50 100 ext4 \
$primary{ } $bootable{ } \
method{ format } format{ } \
use_filesystem{ } filesystem{ ext4 } \
mountpoint{ /boot } \
. \
500 10000 1000000000 ext4 \
method{ format } format{ } \
use_filesystem{ } filesystem{ ext4 } \
mountpoint{ / } \
$defaultignore{ } \
. \
64 512 300% linux-swap \
method{ swap } format{ } \
.
d-i partman-partitioning/confirm_write_new_label boolean true
d-i partman/choose_partition select finish
d-i partman/confirm boolean true
d-i partman/confirm_nooverwrite boolean true
d-i apt-setup/non-free boolean true
d-i apt-setup/contrib boolean true
popularity-contest popularity-contest/participate boolean false
tasksel tasksel/first multiselect standard
d-i pkgsel/update-policy select unattended-upgrades
d-i pkgsel/include string openssh-server build-essential
d-i pkgsel/upgrade select safe-upgrade
d-i grub-installer/only_debian boolean true
d-i finish-install/reboot_in_progress noteЗамените значения настройки preseed.cfg в соответствии с вашими требованиями.
Шаг 5: Запуск установки
Перезагрузите сервер и выберите сетевую загрузку в настройках BIOS. Затем сервер загрузится с сетевого инсталлятора Ubuntu и начнется процесс установки по сети.
Установка Ubuntu по сети - это простой и эффективный способ установить операционную систему без физического носителя. Следуя этой подробной инструкции, вы сможете установить Ubuntu по сети без лишних сложностей.
Основные требования и подготовка

Перед установкой Ubuntu по сети необходимо выполнить некоторые шаги подготовки. Вот основные требования и действия, которые нужно выполнить перед началом:
| Требование | Описание |
| Сетевое соединение | Убедитесь, что у вас есть работающее сетевое соединение. Рекомендуется подключиться к надежной и стабильной сети для успешной загрузки Ubuntu по сети. |
| Ubuntu-сервер | Убедитесь, что у вас есть доступ к Ubuntu-серверу, с которого будет осуществляться загрузка. Вы можете использовать уже существующий сервер или настроить новый. |
| TFTP-сервер | TFTP-сервер используется для передачи загрузочных файлов по сети. Убедитесь, что у вас есть работающий TFTP-сервер на Ubuntu-сервере. |
| DHCP-сервер | DHCP-сервер отвечает за выдачу IP-адресов и других сетевых настроек клиентам. Убедитесь, что у вас есть работающий DHCP-сервер на Ubuntu-сервере или на другом сервере в вашей сети. |
| Загрузочные файлы | Скачайте необходимые загрузочные файлы для Ubuntu. Это может включать в себя образы ISO или файлы с ядром и файловой системой. |
После выполнения этих требований и подготовки вы будете готовы к установке Ubuntu по сети.
Шаги установки Ubuntu по сети

При установке Ubuntu по сети важно следовать определенной последовательности действий. В этом разделе мы рассмотрим основные шаги установки, которые помогут вам успешно установить Ubuntu на ваш компьютер через сеть.
Шаг 1: Подготовка к установке
Перед началом установки Ubuntu по сети необходимо подготовить несколько вещей:
- Компьютер, на который вы будете устанавливать Ubuntu, должен иметь стабильное подключение к Интернету.
- Загрузочный образ Ubuntu должен быть доступен через сеть. Вы можете его загрузить с официального сайта Ubuntu и разместить на сервере, либо использовать уже имеющийся образ.
- Знание IP-адреса и пути к загрузочному образу Ubuntu.
Шаг 2: Настройка PXE-сервера
Для установки Ubuntu по сети необходимо настроить PXE-сервер. PXE (Pre-boot Execution Environment) – это стандарт, который позволяет компьютерам загружаться с сервера через сеть. Настройка PXE-сервера включает в себя следующие шаги:
- Установка и настройка DHCP-сервера.
- Установка и настройка TFTP-сервера.
- Размещение загрузочного образа Ubuntu на TFTP-сервере.
Шаг 3: Загрузка компьютера по сети
После настройки PXE-сервера можно приступить к загрузке компьютера по сети:
- Подключите компьютер к сети, где настроен PXE-сервер.
- В BIOS компьютера выберите опцию загрузки по сети (PXE).
- Компьютер загрузится с PXE-сервера и предложит выбрать установочный образ Ubuntu.
Шаг 4: Установка Ubuntu
После успешной загрузки компьютера с PXE-сервера можно приступить к установке Ubuntu:
- Выберите язык установки, часовой пояс и раскладку клавиатуры.
- Выберите опцию установки Ubuntu и следуйте инструкциям на экране.
- Задайте имя компьютера, имя пользователя и пароль для учетной записи.
- Дождитесь завершения установки и перезагрузите компьютер.
Следуя этим шагам, вы сможете успешно установить Ubuntu по сети. Установка по сети может быть полезна, если у вас нет оптического привода, либо вы хотите установить Ubuntu на несколько компьютеров одновременно. Удачной установки!
Особенности установки Ubuntu по сети
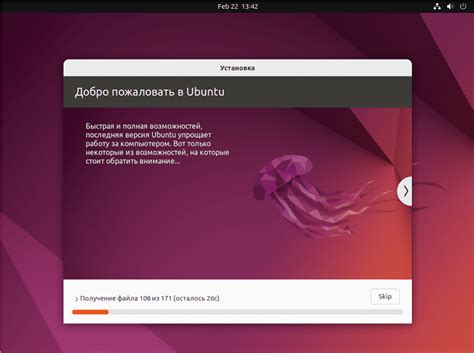
1. Легкость установки Установка по сети позволяет избавиться от необходимости использования физических носителей и сопутствующих проблем с записью образа на DVD или USB-флешку. Процесс установки становится более легким и гибким. |
2. Быстродействие Установка ОС по сети может происходить значительно быстрее, чем с использованием DVD или USB-флешки. Это особенно актуально при установке на несколько компьютеров одновременно. |
3. Централизованное управление Установка по сети позволяет централизованно управлять процессом установки на несколько компьютеров. Вы можете настроить одну машину как сервер и использовать ее для установки ОС на другие компьютеры в сети. |
4. Совместимость Установка по сети позволяет устанавливать Ubuntu на компьютеры с различной аппаратной конфигурацией. Это полезно, если вы имеете дело со старыми или нетипичными компьютерами, которые не имеют оптического привода. |
5. Автоматизация установки Установка по сети позволяет автоматизировать процесс установки ОС на компьютеры в сети. Вы можете создать автоматический скрипт установки, который будет устанавливать операционную систему без вмешательства пользователя. |