Многие геймеры всего мира обожают играть в Minecraft, захватывающую и увлекательную игру, которая позволяет создавать, исследовать и взаимодействовать в безграничном виртуальном мире. Однако перед тем, как начать свое путешествие в мир Minecraft, игрокам необходимо установить лаунчер – специальное приложение, которое позволит им запускать и управлять игрой. В этой статье мы рассмотрим подробную инструкцию по установке TLauncher – одного из самых популярных лаунчеров для Minecraft.
TLauncher – это бесплатный лаунчер, разработанный специально для игры Minecraft. Он предлагает удобный и простой интерфейс, который дает возможность быстро и легко запускать игру, управлять установленными модами и текстурами, а также искать и присоединяться к серверам с другими игроками. Установка TLauncher на ваш компьютер позволит вам наслаждаться игрой без необходимости покупки лицензии.
Установка TLauncher достаточно проста и займет всего несколько минут. Вот детальная инструкция, которая поможет вам начать играть в Minecraft без лицензии:
Зачем нужен TLauncher и как он работает
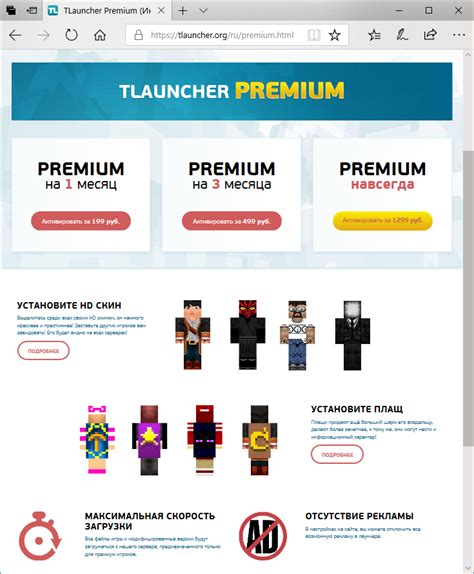
TLauncher поддерживает несколько версий Minecraft, включая официальные релизы и снапшоты. Кроме того, он позволяет добавлять и использовать различные модификации, которые значительно расширяют возможности игры и делают ее более увлекательной.
Работа с TLauncher очень проста и интуитивно понятна. После установки, пользователю необходимо выбрать желаемую версию Minecraft и нажать кнопку "Играть". TLauncher самостоятельно загрузит и установит выбранную версию Minecraft, а также установит все необходимые моды, если они указаны.
Кроме того, TLauncher предоставляет возможность легко управлять учетными записями Minecraft. Пользователь может добавлять и удалить аккаунты, а также авторизоваться с помощью существующих учетных записей.
В целом, TLauncher является удобным инструментом для игроков Minecraft, который существенно упрощает процесс установки игры и добавления модификаций. Также он позволяет играть в различные версии Minecraft и легко управлять своими учетными записями. Благодаря TLauncher играть в Minecraft становится еще интереснее и увлекательнее.
Системные требования и перед установкой
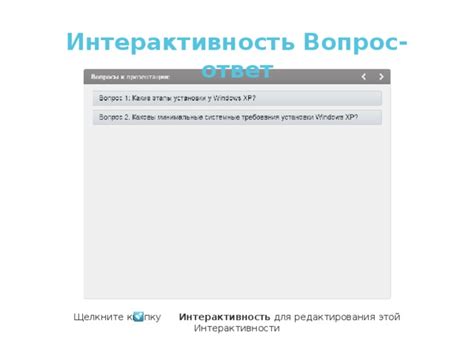
Перед установкой TLauncher на ваш компьютер, важно проверить соответствие системным требованиям для безупречной работы программы.
Минимальные требования:
- Операционная система: Windows 7 или выше, macOS 10.9 или выше, Linux
- Процессор: Intel Core i3 или аналогичный AMD
- Оперативная память: 2 ГБ
- Свободное место на жестком диске: 200 МБ
- Интернет-соединение
Рекомендуемые требования:
- Операционная система: Windows 10, macOS 11 или выше
- Процессор: Intel Core i5 или аналогичный AMD
- Оперативная память: 4 ГБ
- Свободное место на жестком диске: 500 МБ
- Интернет-соединение с высокой скоростью
Убедитесь, что ваш компьютер соответствует указанным требованиям, чтобы избежать проблем при работе с TLauncher.
Установка TLauncher на Windows
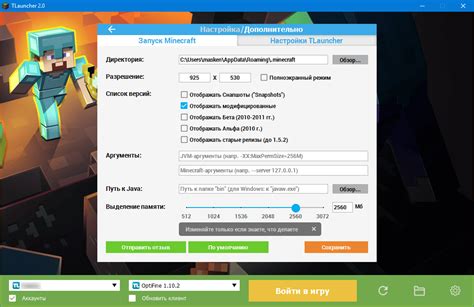
Для того чтобы начать играть в Minecraft с использованием TLauncher, вам потребуется установить клиент на ваш компьютер с операционной системой Windows. Следуйте этим простым инструкциям, чтобы установить TLauncher:
1. Перейдите на официальный сайт TLauncher по адресу https://tlauncher.org/ru.
2. На главной странице сайта нажмите на кнопку "Скачать" или "Скачать TLauncher".
3. После нажатия на кнопку, загрузка файла установщика TLauncher начнется. Дождитесь окончания загрузки.
4. Запустите загруженный файл установщика, который обычно называется "TLauncher-Setup.exe".
5. В появившемся окне установщика прочитайте и принимайте условия пользовательского соглашения.
6. Выберите папку, в которой вы хотите установить TLauncher. Оставьте значение по умолчанию или выберите другую папку.
7. Нажмите кнопку "Установить", чтобы начать установку TLauncher.
8. После завершения установки, TLauncher будет доступен на вашем компьютере. Вы можете найти ярлык TLauncher на рабочем столе или в меню "Пуск".
Теперь у вас установлен TLauncher на вашем компьютере с операционной системой Windows. Откройте TLauncher, введите свой логин и пароль от аккаунта Minecraft, выберите версию игры и начинайте играть!
Настройка TLauncher после установки
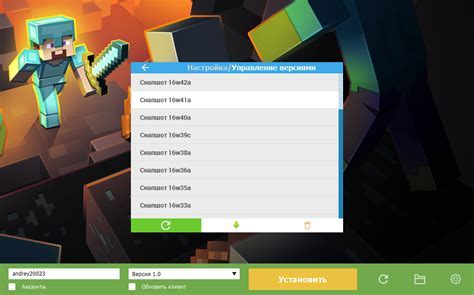
После установки TLauncher на ваш компьютер, перед вами откроется настройка программы, которая позволит вам настроить интерфейс и функциональность лаунчера по вашему усмотрению.
Во время первого запуска TLauncher, вы будете попросены выбрать одну из двух версий программы: TLauncher Standart и TLauncher Prime. TLauncher Standart предоставляет базовый набор функций и считается бесплатной версией программы, в то время как TLauncher Prime – это платная версия с дополнительными возможностями и без рекламы.
После выбора версии TLauncher, вы можете настроить язык и цветовую схему лаунчера. Нажмите на кнопку "Настройки", и вы увидите различные опции для изменения интерфейса программы.
Установка TLauncher также позволяет вам настроить параметры игры. В меню настроек выберите "Изменить конфигурацию", здесь вы сможете указать такие параметры, как количество выделяемой оперативной памяти для запуска Minecraft, разрешение экрана и настройки графики.
Если вы являетесь опытным пользователем, TLauncher позволяет вам пропустить первоначальную настройку и перейти сразу к игре. Однако, рекомендуется настроить лаунчер перед первым запуском игры, чтобы достичь оптимальной производительности и наслаждаться игровым процессом без сбоев или проблем.
| Настройки | Описание |
|---|---|
| Язык | Выберите предпочитаемый язык интерфейса TLauncher. |
| Тема | Выберите цветовую схему для интерфейса TLauncher. |
| Изменить конфигурацию | Укажите параметры игры, такие как выделение оперативной памяти и графические настройки. |
После настройки TLauncher вы будете готовы к запуску и игре. Приятного времяпровождения в мире Minecraft!
Установка TLauncher на Mac

Установка TLauncher на устройства с операционной системой Mac не представляет больших сложностей. Вот пошаговая инструкция для игроков, желающих установить TLauncher на свои Mac-устройства.
Шаг 1: Перейдите на официальный сайт TLauncher.
Шаг 2: На главной странице сайта найдите блок с заголовком «MacOS». Нажмите на ссылку, указанную в этом блоке для скачивания установочного файла TLauncher.
Шаг 3: Скачайте установочный файл TLauncher на свое Mac-устройство. Обычно файл сохраняется в папке «Загрузки».
Шаг 4: Перейдите к папке, в которую был сохранен установочный файл TLauncher. Обычно это папка «Загрузки».
Шаг 5: Откройте установочный файл TLauncher. Для этого дважды щелкните по файлу. Если появится предупреждение о том, что приложение с загрузкой от ненадежного разработчика, перейдите в раздел «Настройки», откройте вкладку «Общий доступ» и разрешите запуск TLauncher.
Шаг 6: Следуйте инструкциям установщика TLauncher на экране. Чтобы установить TLauncher на ваше Mac-устройство, просто нажмите кнопку «Установить» и дождитесь завершения процесса установки.
Поздравляем! Вы успешно установили TLauncher на свое Mac-устройство. Теперь вы можете наслаждаться игрой!
Регистрация аккаунта в TLauncher
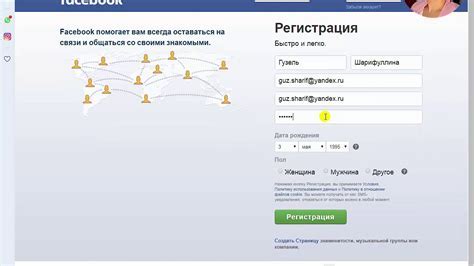
Для начала использования TLauncher вам потребуется зарегистрировать аккаунт. Вот как это сделать:
Шаг 1: Откройте официальный сайт TLauncher, перейдя по ссылке tlauncher.org.
Шаг 2: Нажмите на кнопку "Скачать TLauncher" и подождите, пока загрузится файл установки.
Примечание: Если вы уже скачали TLauncher, можете перейти к следующему шагу.
Шаг 3: Установите TLauncher на свой компьютер, запустив загруженный файл установки.
Шаг 4: После установки откройте программу и нажмите на кнопку "Войти" в верхнем правом углу окна.
Примечание: Если у вас уже есть аккаунт, можно пропустить этот шаг и авторизоваться.
Шаг 5: В открывшемся окне нажмите на кнопку "Зарегистрироваться" и введите необходимые данные: логин, пароль и код с картинки.
Примечание: Придумайте надежный пароль, состоящий из букв и цифр, чтобы обеспечить безопасность вашего аккаунта.
Шаг 6: После заполнения формы нажмите на кнопку "Зарегистрироваться" и дождитесь подтверждения создания аккаунта.
Теперь у вас есть зарегистрированный аккаунт в TLauncher, который позволит вам пользоваться всеми возможностями этой программы!
Загрузка и установка Minecraft с помощью TLauncher
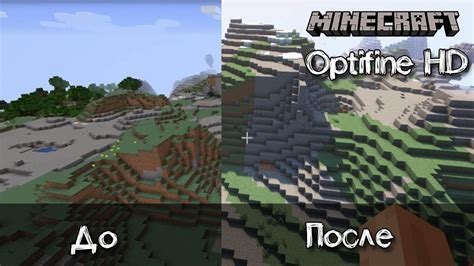
Для загрузки TLauncher необходимо:
- Открыть официальный сайт TLauncher;
- На главной странице сайта нажать на кнопку "Скачать";
- После завершения загрузки открыть установочный файл.
После того, как TLauncher будет успешно установлен, можно приступать к установке Minecraft. Для этого необходимо:
- Открыть TLauncher;
- В левом верхнем углу нажать на кнопку "Установить";
- Выбрать версию Minecraft, которую вы хотите установить;
- Нажать на кнопку "Установить" напротив выбранной версии;
- Дождаться завершения процесса установки.
После завершения установки Minecraft вы можете запустить игру, выбрав ее в списке версий TLauncher и нажав кнопку "Играть". Теперь вы готовы погрузиться в увлекательный игровой мир Minecraft!
Настройка и запуск игры через TLauncher
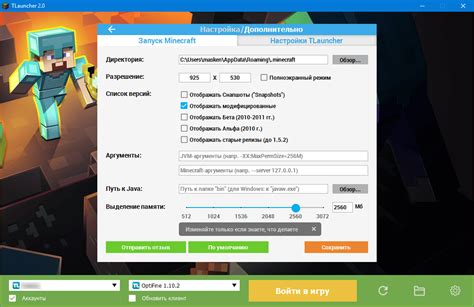
1. Загрузите и установите TLauncher с официального сайта. После установки запустите приложение.
2. При первом запуске TLauncher попросит указать путь к папке с играми. Нажмите на кнопку "Указать путь", выберите нужную папку и нажмите "ОК".
3. После успешной настройки TLauncher откроется главное меню. В верхней части экрана располагается строка поиска, где можно найти нужную игру. Вы также можете перейти в раздел "Игры", чтобы посмотреть доступные вам варианты.
4. После выбора игры, нажмите на нее и вы увидите подробное описание и информацию о доступных версиях. Нажмите на кнопку "Установить", чтобы начать загрузку выбранной игры. Подождите, пока процесс установки завершится.
5. После установки игры, вы сможете ее запустить. Нажмите на кнопку "Играть", чтобы начать играть в выбранную игру. При необходимости, TLauncher автоматически загрузит и установит необходимые моды или дополнительные файлы для игры.
6. Во время игры через TLauncher вам будет доступен режим лаунчера, где вы сможете управлять настройками игры, устанавливать моды, просматривать историю обновлений и многое другое.
Настройка и запуск игры через TLauncher – простой и удобный способ входа в игровой мир. Следуйте инструкциям и наслаждайтесь своей любимой игрой!