Tails – это операционная система, основанная на Linux, которая предоставляет повышенную безопасность и анонимность при использовании в интернете. Она широко используется теми, кто хочет сохранить свою частную жизнь и обезопасить свои данные от хакеров и других внешних угроз.
Одним из способов использования Tails является установка ее на внешний диск. Это дает возможность запускать систему с любого компьютера, не внося изменений в уже установленные операционные системы.
Эта подробная инструкция описывает процесс установки Tails на внешний диск. Следуйте этим шагам, чтобы настроить безопасный и мобильный доступ к вашим данным.
Примечание: Перед началом процесса установки убедитесь, что у вас есть внешний диск с достаточным объемом памяти (рекомендуется не менее 8 ГБ) и загрузочная флешка.
Почему нужно устанавливать Tails на внешний диск?

Установка операционной системы Tails на внешний диск обладает несколькими преимуществами и может быть полезной в ряде ситуаций.
Во-первых, использование внешнего диска позволяет вам сохранить конфиденциальность и анонимность в интернете. Так как Tails предназначен для обеспечения безопасности и анонимности, установка на внешний диск гарантирует, что все ваши данные и активность будут храниться вне вашего основного компьютера. Это позволяет избежать отслеживания и регистрации ваших действий в сети.
Во-вторых, использование внешнего диска обеспечивает максимальную мобильность и гибкость. Вы можете взять свою операционную систему Tails с собой и запускать ее на любом компьютере, где есть возможность загрузки с внешнего устройства. Таким образом, у вас всегда будет доступ к защищенной и безопасной среде для работы, независимо от операционной системы, установленной на компьютере.
В-третьих, установка Tails на внешний диск позволяет сохранить вашу операционную систему в актуальном состоянии. Вы можете обновлять Tails на внешнем диске без необходимости обновлять основную операционную систему вашего компьютера. Это означает, что вы всегда будете иметь доступ к последним версиям программ и исправлениям безопасности без каких-либо проблем или ограничений.
И наконец, установка Tails на внешний диск позволяет вам сэкономить место на вашем основном компьютере. Так как Tails будет храниться на внешнем диске, вы освободите память и ресурсы своего компьютера для других задач и приложений. Это особенно полезно, если у вас есть ограниченное количество свободного места или если вы предпочитаете держать свой основной компьютер чистым и организованным.
| Внешний диск для установки Tails позволяет: |
|
Подготовка

Перед установкой Tails на внешний диск необходимо выполнить несколько подготовительных шагов:
Шаг 1: Скачайте образ Tails с официального сайта проекта.
Шаг 2: Установите программу для создания загрузочного USB-накопителя, например, Rufus или Etcher.
Шаг 3: Подключите внешний диск к компьютеру, с которого будете устанавливать Tails.
Шаг 4: Откройте программу для создания загрузочного накопителя и выберите загружаемый образ Tails.
Шаг 5: Укажите внешний диск как целевое устройство для установки Tails.
Шаг 6: Проверьте все выбранные опции и начните процесс установки. Обратите внимание, что на внешнем диске будут удалены все данные.
После выполнения этих шагов ваш внешний диск будет готов к установке Tails.
Шаг 1: Скачивание образа Tails
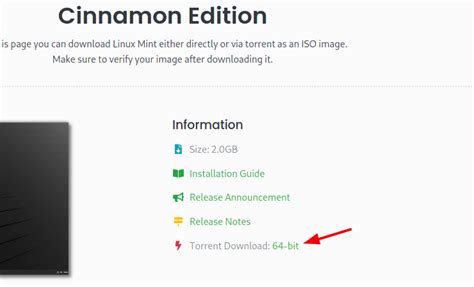
Первым шагом в установке Tails на внешний диск необходимо скачать образ операционной системы Tails.
Образ можно загрузить с официального сайта проекта Tails (https://tails.boum.org).
На главной странице сайта найдите раздел "Скачать", чтобы перейти на страницу загрузки Tails.
На странице загрузки выберите правильную версию Tails для вашей системы и кликните на ссылку, чтобы скачать образ.
Образ Tails доступен в различных форматах, включая ISO и IMG. Рекомендуется выбирать ISO формат для установки на внешний диск.
После загрузки образа Tails вы готовы переходить к следующему шагу установки.
Шаг 2: Форматирование внешнего диска
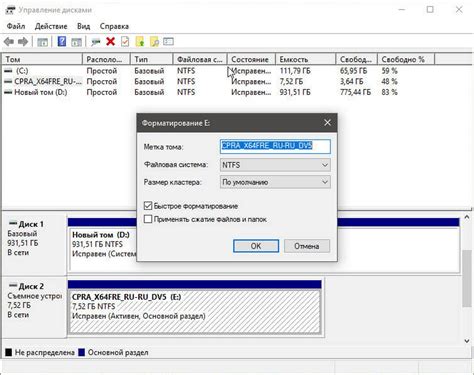
Прежде чем установить Tails на внешний диск, вам необходимо его правильно отформатировать. Этот шаг гарантирует, что все данные на диске будут удалены и создается пространство для установки Tails.
Вот пошаговая инструкция по форматированию внешнего диска:
- Подключите ваш внешний диск к компьютеру.
- Откройте утилиту для форматирования диска. Для пользователей Windows это может быть "Disk Management", "Disk Utility" для macOS или "GParted" для Linux.
- Выберите внешний диск из списка дисков, которые отображаются в утилите.
- Щелкните правой кнопкой мыши на выбранный диск и выберите опцию "Форматировать".
- Выберите файловую систему FAT32 или NTFS, в зависимости от ваших предпочтений.
- Установите имя для вашего внешнего диска.
- Убедитесь, что выбрано правильное размерное значение для диска.
- Нажмите на кнопку "Форматировать" и подтвердите действие.
- Дождитесь завершения процесса форматирования.
После успешного форматирования внешнего диска, вы готовы перейти к следующему шагу - установке Tails.
Установка

Чтобы установить Tails на внешний диск, вам понадобятся следующие инструкции:
- Сначала вам нужно будет скачать образ Tails с официального сайта. Помните, что загрузочная флешка или DVD-R не будет работать с вашим внешним диском. Учтите это, когда скачиваете образ.
- Подключите свой внешний диск к компьютеру. Убедитесь, что он отформатирован и готов к использованию. Если у вас возникнут трудности в этом процессе, обратитесь к инструкциям вашего операционной системы или к руководству пользователя вашего внешнего диска.
- Откройте скачанный образ Tails. Вам понадобится программа, способная записать образ на внешний диск. Если у вас нет такой программы, вы можете найти рекомендации на официальном сайте Tails.
- Выберите свой внешний диск в качестве места, куда будет записан образ Tails. Убедитесь, что вы выбрали правильный диск, чтобы не случилось нежелательных ошибок.
- Начните процесс записи образа на внешний диск. Это может занять некоторое время, поэтому оставьте компьютер на некоторое время в покое.
- После завершения процесса записи образа, вы должны проверить, что все прошло успешно. Отключите внешний диск от компьютера и подключите его к другому компьютеру, чтобы убедиться, что Tails загружается и работает должным образом.
Теперь у вас есть Tails на внешнем диске и вы можете использовать его для обеспечения приватности и анонимности ваших интернет-соединений.
Шаг 3: Создание загрузочного USB с Tails

После загрузки образа Tails и подготовки внешнего диска, вы можете приступить к созданию загрузочного USB с Tails. Вот пошаговая инструкция, как это сделать:
- Подключите внешний диск к компьютеру.
- Откройте программу-создателя загрузочных USB, такую как Rufus или Etcher. Если вы еще не установили ни одну из этих программ, вы можете скачать их с официальных веб-сайтов.
- Выберите образ Tails, который вы скачали ранее. Это может быть файл с расширением .iso или .img.
- Убедитесь, что выбран ваш внешний диск в качестве места для создания загрузочного USB. Обычно он будет отображаться в списке устройств или дисков.
- Нажмите кнопку "Начать" или аналогичную, чтобы начать процесс создания загрузочного USB с Tails.
- Дождитесь завершения процесса. Это может занять некоторое время, в зависимости от скорости вашего компьютера и размера образа Tails.
- После завершения процесса вы можете отключить внешний диск от компьютера.
Теперь у вас есть загрузочный USB с Tails, который можно использовать для запуска операционной системы на других компьютерах. В следующем шаге мы расскажем вам, как настроить компьютер для загрузки с USB.
Шаг 4: Загрузка компьютера с внешнего диска
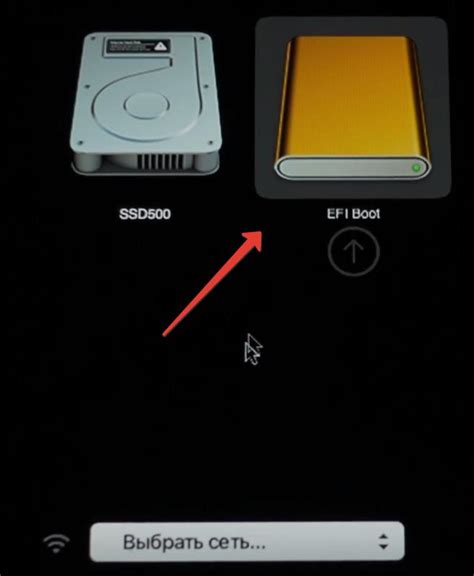
После того, как вы успешно создали Tails на внешнем диске и настроили BIOS вашего компьютера для загрузки с внешнего диска, пришло время перезагрузить компьютер и войти в процесс загрузки Tails.
1. Подключите внешний диск к своему компьютеру и включите его.
2. Когда компьютер начинает загружаться, нажмите клавишу, которая открывает меню загрузки. В каждом компьютере эта клавиша может быть разной, но обычно она указывается на экране во время загрузки. Это может быть клавиша F12, F2, Esc или другая. Обратитесь к руководству пользователя вашего компьютера, если не знаете, какая клавиша сборки загрузочного меню.
3. При появлении меню загрузки выберите внешний диск, на который вы записали Tails. Навигация в меню иногда осуществляется с помощью клавиш со стрелками на клавиатуре, а выбор элемента - клавишей Enter.
4. Подождите, пока компьютер загрузится с внешнего диска. Это может занять некоторое время, поэтому будьте терпеливы.
Как только загрузка завершится, вы будете перенаправлены в операционную систему Tails, где вы сможете начать использовать ее полный функционал и приступить к выполнению доступных действий в анонимном и безопасном режиме.
Настройка

Перед установкой Tails на внешний диск, убедитесь, что у вас есть следующее:
- Компьютер с доступом в Интернет
- Внешний жесткий диск
- Скачанный образ Tails с официального сайта
- Программа для записи образа на внешний диск
- Пустой USB-накопитель или DVD-R
После того, как вы убедились, что у вас есть все необходимые компоненты, перейдите к следующему шагу – записи образа Tails на внешний диск.
Шаг 5: Настройка BIOS для загрузки с внешнего диска
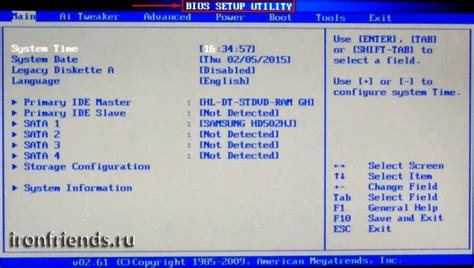
Чтобы настроить BIOS для загрузки с внешнего диска, следуйте инструкциям ниже:
- Перезагрузите компьютер и нажмите клавишу, которая открывает BIOS (обычно это Del, F2 или F10). Точная клавиша может отличаться в зависимости от производителя компьютера, поэтому может быть полезно посмотреть документацию к компьютеру или провести поиск в Интернете.
- Попав в BIOS, найдите раздел "Boot" или "Загрузка". В этом разделе вы должны увидеть список устройств, которые могут быть использованы для загрузки.
- Осмотритесь в списке устройств и найдите ваш внешний диск, на котором установлен Tails. Обычно он будет обозначен как USB или External Drive.
- Поменяйте порядок загрузки устройств, чтобы ваш внешний диск был на первом месте. Для этого выберите ваш внешний диск и переместите его в самое верхнее положение с помощью клавиш вверх и вниз на клавиатуре.
- Сохраните изменения и выйдите из BIOS. В большинстве случаев для сохранения изменений нужно нажать клавишу F10 или выбрать соответствующий пункт меню. Компьютер перезагрузится.
Теперь ваш компьютер будет загружаться с внешнего диска, на котором установлен Tails. При следующей перезагрузке вам будет доступна безопасная операционная система для анонимного интернет-серфинга и защиты ваших конфиденциальных данных.
Примечание: Если ваш компьютер все еще загружается с внутреннего диска, убедитесь, что вы правильно настроили BIOS и сохраните изменения перед выходом из BIOS.
Использование

После установки Tails на внешний диск, вы можете начать использовать его для обеспечения приватности и анонимности при работе в интернете.
Подключите внешний диск с установленным Tails к компьютеру и перезагрузите систему. Во время загрузки у вас будет возможность выбрать Tails в качестве операционной системы.
Tails будет запускаться в безопасном режиме и не будет оставлять следов на вашем компьютере. Все данные будут храниться на внешнем диске и не будут доступны на вашем основном жестком диске.
Вы можете использовать браузер Tor для безопасного просмотра веб-сайтов и общения через электронную почту. Tails также поставляется с набором инструментов для обеспечения безопасности, таких как шифрование файлов и обмен сообщениями.
Не забывайте, что даже с использованием Tails, необходимо соблюдать некоторые правила безопасности. Не делитесь личной информацией и используйте сильные пароли. Кроме того, помните о том, что меры безопасности должны быть применены на всех уровнях вашей работы в интернете, включая взаимодействие с веб-сайтами и другими людьми.