Если ваш ноутбук начал тормозить и работа с файлами занимает слишком много времени, то, скорее всего, вам потребуется установить SSD SATA. SSD (Solid-State Drive) является современным типом накопителя, сочетающим высокую производительность и надежность. Установка SSD SATA может существенно увеличить скорость работы ноутбука и улучшить его общую производительность. В этой подробной инструкции мы расскажем, как установить SSD SATA в ноутбук без каких-либо проблем.
Перед установкой SSD SATA следует убедиться, что ваш ноутбук совместим с данным типом накопителя. Большинство современных ноутбуков поддерживают подключение SSD SATA, но, тем не менее, следует проверить документацию или обратиться к производителю для получения точной информации. Кроме того, перед установкой необходимо внимательно ознакомиться с инструкциями и рекомендациями производителя SSD SATA.
Первым шагом является подготовка рабочего места и необходимых инструментов. Убедитесь, что ноутбук выключен и отключен от электричества. Также рекомендуется сохранить все данные с текущего накопителя на внешний жесткий диск или другое устройство для предотвращения их потери. Для установки SSD SATA вам понадобятся отвертка, карта-отвертка или шуруповёрт, а также специальные кабели и крепежные элементы, поставляемые в комплекте с SSD SATA и/или вашим ноутбуком.
Теперь, когда рабочее место готово и вам известны все предостережения и необходимые инструменты, можно приступить к установке SSD SATA в ноутбук. Следуйте инструкциям к вашему конкретному ноутбуку, так как процесс может различаться для разных моделей. В общих чертах, процесс включает в себя: откручивание крышки или панели, выявление разъёма, подключение SSD SATA к разъёму, securely attaching the SSD to the notebook, закрепление SSD на ноутбуке, закручивание крышки или панели назад.
После установки SSD SATA в ноутбук необходимо включить его и убедиться в корректной работе. Затем можно установить операционную систему на новый накопитель. Для этого можно использовать установочный USB-накопитель или скачать операционную систему из Интернета. Запустите установку операционной системы и следуйте инструкциям, чтобы установить ее на SSD SATA.
Подготовка к установке

Перед тем как приступить к установке SSD SATA в ноутбук, необходимо правильно подготовиться. Вот несколько важных шагов, которые необходимо выполнить:
- Сделайте резервную копию всех важных данных с вашего ноутбука. Во время установки SSD SATA может потребоваться форматирование или переустановка операционной системы, поэтому важно не потерять важную информацию.
- Выключите ноутбук и отключите его от источника питания. Также, не забудьте извлечь аккумулятор, если это возможно. Это позволит избежать повреждений ноутбука или SSD во время установки.
- Подготовьте все необходимые инструменты для установки SSD SATA. Вам может потребоваться отвертка для откручивания винтов, а также кабель SATA для подключения SSD к материнской плате. Убедитесь, что у вас есть все необходимое перед началом установки.
Теперь, когда вы подготовлены, можно переходить к следующему шагу - физической установке SSD SATA в ноутбук.
Покупка и выбор SSD SATA

| Характеристика | Описание |
|---|---|
| Ёмкость | Выбор ёмкости SSD зависит от ваших потребностей. Рекомендуется выбирать ёмкость от 240 ГБ и выше, чтобы хватило места для операционной системы и установки основных программ. |
| Форм-фактор | SSD SATA может иметь различные форм-факторы: 2.5 дюйма и M.2. 2.5-дюймовые SSD легко устанавливаются в большинство ноутбуков, в то время как M.2 SSD более компактные и подходят для устройств с соответствующим разъемом. |
| Скорость чтения и записи | Определите требуемую скорость чтения и записи в зависимости от ваших потребностей. Обычно SSD SATA может обеспечить скорость чтения и записи до 550 МБ/с, что значительно превосходит скорость жесткого диска. |
| Производительность | Изучите отзывы и рейтинги производителей SSD SATA, чтобы выбрать надежный и качественный продукт. Обратите внимание на гарантию и обслуживание. |
Перед покупкой SSD SATA рекомендуется проверить совместимость с вашим ноутбуком и проконсультироваться с продавцом или производителем для получения дополнительной информации.
Резервное копирование данных

Перед установкой нового SSD SATA в ноутбук необходимо обязательно выполнить резервное копирование всех важных данных с текущего жесткого диска. Это позволит избежать потери информации в случае возникновения проблем при установке нового устройства.
Для создания резервной копии вы можете воспользоваться различными методами:
- Внешний жесткий диск: подключите внешний жесткий диск к ноутбуку и скопируйте все необходимые файлы и папки на него. Этот метод обеспечивает надежное хранение данных и возможность восстановления в случае сбоя системы.
- Облачное хранилище: воспользуйтесь одним из популярных облачных хранилищ, таких как Google Drive, Dropbox, Яндекс.Диск и др. Загрузите все важные файлы и папки в облачное хранилище, чтобы в дальнейшем иметь к ним доступ с любого устройства с подключением к интернету.
- Программа для резервного копирования: установите специальную программу для создания резервных копий, например, Acronis True Image, EaseUS Todo Backup, Macrium Reflect и др. Эти программы позволяют автоматизировать процесс резервного копирования и использовать дополнительные функции восстановления данных.
Независимо от выбранного метода, убедитесь, что все важные файлы и папки скопированы и сохранены в надежном месте. Проверьте правильность созданной резервной копии и только после этого приступайте к установке нового SSD SATA в ноутбук.
Физическая установка SSD SATA

Установка SSD SATA в ноутбук может быть произведена с помощью следующих шагов:
- Перед началом работы убедитесь, что ноутбук выключен и отключен от электрической сети.
- Определите место, где будет располагаться SSD SATA в ноутбуке. Обычно для этого служит отсек для жесткого диска, который находится на нижней стороне ноутбука.
- С помощью отвертки снимите крышку отсека для жесткого диска.
- Аккуратно выньте жесткий диск, который был установлен изначально, и положите его в сторону.
- Распакуйте новый SSD SATA и установите его в отсек для жесткого диска. Удостоверьтесь, что соединительные пины на SSD SATA соединены с разъемом в отсеке.
- Закрепите SSD SATA в отсеке для жесткого диска с помощью винтов или иных крепежных элементов, если они предусмотрены.
- Закройте отсек для жесткого диска крышкой и аккуратно закрепите ее с помощью винтов или замков.
- Подключите ноутбук к электрической сети и включите его.
- Убедитесь, что ноутбук определяет установленный SSD SATA. Это можно сделать через BIOS или в операционной системе.
После выполнения этих шагов вы успешно установили SSD SATA в ноутбук. Теперь вы можете наслаждаться увеличенной скоростью работы и более быстрым доступом к данным.
Подключение SSD SATA к ноутбуку
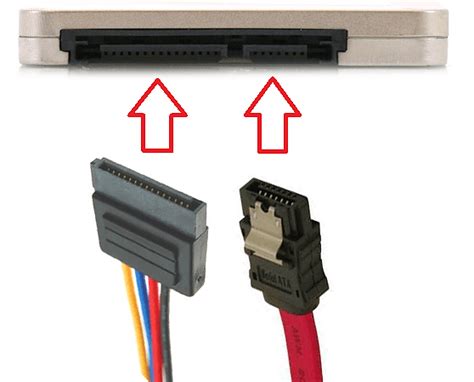
Установка SSD SATA в ноутбук может значительно повысить его производительность и ускорить работу системы. Для подключения SSD SATA к ноутбуку нужны всего несколько простых шагов:
1. Выключите ноутбук и отсоедините его от сети.
2. Откройте крышку ноутбука, под которой находится жесткий диск.
3. Найдите свободный SATA-разъем на материнской плате ноутбука. Обычно он располагается рядом с уже подключенным жестким диском.
4. Отсоедините SATA-кабель от жесткого диска и подключите его к SSD SATA.
5. Последовательно подключите к SSD SATA питание и данные. Обычно питание подается с помощью разъема SATA Power, а данные - с помощью разъема SATA Data.
6. При необходимости можно использовать переходник, если разъемы ноутбука не совпадают с разъемами SSD SATA.
7. Закройте крышку ноутбука и подключите его к сети.
После выполнения этих простых шагов ваш ноутбук будет готов к использованию с установленным SSD SATA. Не забудьте выполнить форматирование и установку операционной системы на новый накопитель.
Перенос операционной системы и настройка BIOS
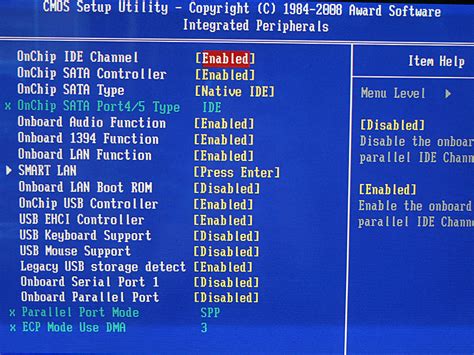
После успешной установки нового SSD SATA в ваш ноутбук необходимо перенести операционную систему на новый диск и настроить BIOS, чтобы компьютер мог загружаться с нового накопителя. Следуйте этим шагам, чтобы выполнить эту задачу.
Перенос операционной системы
- Создайте резервную копию всех важных данных на старом диске.
- Скачайте и установите специальное программное обеспечение для клонирования диска. Некоторыми из популярных программных решений являются Clonezilla, Acronis True Image, Macrium Reflect и другие.
- Запустите выбранное программное обеспечение и выберите опцию клонирования диска.
- Выберите старый диск как исходный диск и новый SSD SATA как целевой диск.
- Перенесите операционную систему согласно указаниям выбранного программного обеспечения.
- После завершения процесса клонирования отключите ноутбук и отсоедините старый диск.
Настройка BIOS
- Включите ноутбук и нажмите соответствующую клавишу (обычно это F2, Del или Esc) для входа в BIOS.
- Перейдите на вкладку "Boot" или "Загрузка".
- Настройте порядок загрузки таким образом, чтобы новый SSD SATA был первым в списке загрузки.
- Сохраните изменения и выйдите из BIOS.
После выполнения этих шагов ваш ноутбук должен загружаться с нового SSD SATA, установленного в него.