Если вы хотите добавить особую индивидуальность своему персонажу в игре Minecraft, то установка скинов - самый простой и популярный способ достичь этой цели. Скины - это текстуры, которые можно применить к вашему персонажу, чтобы изменить его внешний вид. В этой статье мы расскажем вам, как установить скин в Minecraft с помощью клавиатурного лаунчера.
Клавиатурный лаунчер - это специальная программа, которая позволяет управлять процессом загрузки и установки скинов. Он предоставляет удобный интерфейс, который поможет вам выбрать скин и применить его к вашему персонажу в игре. Пользуясь клавиатурным лаунчером, вы можете загружать скины с различных веб-сайтов или создавать свои собственные скины.
Чтобы начать процесс установки скина, вам понадобится скачать и установить клавиатурный лаунчер. Эту программу можно найти на различных веб-сайтах, посвященных Minecraft. После завершения загрузки и установки, вы можете открыть программу и начать работу с ней. В интерфейсе клавиатурного лаунчера вы найдете различные опции и инструменты для управления скинами.
Установка скина в Minecraft с помощью клавиатурного лаунчера. Пошаговая инструкция

Если вы хотите изменить внешний вид своего персонажа в игре Minecraft, то вам понадобится установить скин. Скин представляет собой текстуру, которая будет отображаться на модели вашего персонажа. Чтобы установить скин, вы можете использовать клавиатурный лаунчер. В этой пошаговой инструкции я расскажу, как это сделать.
- Во-первых, вам нужно найти подходящий скин для вашего персонажа. Есть множество сайтов, где вы можете найти и загрузить скины Minecraft. Вы можете выбрать скин, который уже существует, или создать свой уникальный скин с помощью специальных инструментов.
- После того, как вы найдете подходящий скин, сохраните его на вашем компьютере.
- Затем откройте клавиатурный лаунчер Minecraft.
- В меню лаунчера найдите раздел "Настройки" или "Настройки профиля" и откройте его.
- В настройках профиля найдите раздел "Скин" или "Загрузить скин".
- Выберите скин, который вы ранее сохранили на компьютере. Обычно для этого нужно нажать кнопку "Обзор" и выбрать файл с расширением .png или .jpg
- После выбора скина, нажмите кнопку "Загрузить" или "Применить".
- Закройте окно настроек и запустите игру с помощью клавиатурного лаунчера.
- Теперь ваш персонаж будет отображаться с выбранным вами скином.
Таким образом, вы можете легко установить скин в Minecraft с помощью клавиатурного лаунчера. Не забудьте сохранить изменения в настройках профиля и перезапустить игру, чтобы скин отобразился правильно.
Вход в игру

Чтобы войти в игру Minecraft с установленным скином, следуйте следующим шагам:
- Откройте клавиатурный лаунчер Minecraft.
- Нажмите на кнопку "Играть", чтобы загрузить игру.
- Введите свой логин и пароль в соответствующие поля.
- Нажмите на кнопку "Войти", чтобы войти на свой аккаунт.
- После успешного входа в игру, выберите многопользовательский режим или одиночную игру.
Теперь вы можете наслаждаться игрой Minecraft со своим установленным скином!
Поиск и загрузка скина

Перед тем, как установить скин в Minecraft с помощью клавиатурного лаунчера, вам нужно найти подходящий скин, который вы хотите использовать. Ниже приведены инструкции, как сделать это:
- Откройте любой веб-браузер и введите в поисковой строке запрос "скачать скин для Minecraft".
- Нажмите на одну из ссылок в результатах поиска, чтобы перейти на сайт, где вы сможете найти и загрузить скины для Minecraft.
- Просмотрите коллекцию скинов на выбранном сайте и выберите один, который вам нравится. Вы можете использовать фильтры, чтобы упростить поиск скина по категориям или тематике.
- Когда вы найдете подходящий скин, нажмите на кнопку "Скачать" или "Download", чтобы сохранить файл скина на свой компьютер. Обычно скин сохраняется в формате PNG.
После того, как вы скачали скин, вы готовы к его установке в Minecraft с помощью клавиатурного лаунчера. В следующей части инструкции я расскажу вам, как это сделать.
Открытие меню настройки скинов
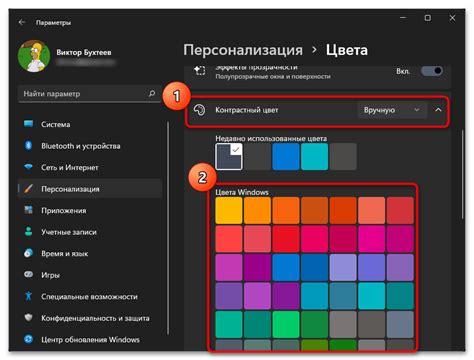
Чтобы установить скин в Minecraft, сначала необходимо открыть меню настройки скинов.
Для этого выполните следующие шаги:
| 1. | Запустите Minecraft и войдите в игру. |
| 2. | На главном экране игры выберите "Настройки". |
| 3. | В открывшемся меню выберите пункт "Настройки скинов". |
| 4. | После выбора этого пункта откроется меню с настройками скинов. |
В этом меню вы сможете установить новый скин, выбрав его из загруженных файлов на вашем компьютере или скачав его из интернета. Также в этом меню вы можете изменить уже установленный скин на другой.
После того, как вы выбрали и установили желаемый скин, он будет отображаться на вашем персонаже в игре.
Загрузка скина из файловой системы

Если у вас уже есть файл скина на вашем компьютере, вы можете загрузить его в Minecraft с помощью клавиатурного лаунчера. Следуйте этим простым шагам, чтобы загрузить скин:
- Откройте клавиатурный лаунчер Minecraft на вашем компьютере.
- Найдите и выберите "Параметры" в меню лаунчера.
- В окне "Параметры" найдите раздел "Скин" или "Внешний вид".
- Нажмите кнопку "Обзор" или "Выбрать файл" рядом с разделом "Скин".
- В появившемся окне выберите файл скина на вашем компьютере и нажмите "Открыть".
- После выбора файла скина, он будет загружен в Minecraft. Вы увидите изменения сразу же.
Важно помнить, что загружаемый файл скина должен иметь правильный формат (обычно это файл с расширением .png), и его размер должен соответствовать требованиям Minecraft.
Теперь вы можете наслаждаться новым скином в игре, который вы загрузили из файловой системы вашего компьютера.
Проверка и применение скина

После того, как вы скачали и установили скин в клавиатурный лаунчер Minecraft, проверьте, правильно ли он был загружен. Для этого выполните следующие шаги:
- Запустите игру Minecraft.
- В главном меню выберите "Настройки".
- Перейдите в раздел "Скин".
- Убедитесь, что новый скин отображается в окне предпросмотра.
Если скин отображается правильно, то вы можете применить его на своего персонажа в игре:
- В главном меню Minecraft выберите "Запустить игру".
- Введите имя своего персонажа.
- Выберите "Играть".
Теперь ваш персонаж будет отображаться с новым скином в игре Minecraft! Удачной игры!