Установка принтера Canon YouTube может показаться сложной задачей для новичков, однако, с помощью нашей подробной инструкции, вы сможете быстро и легко настроить ваш принтер Canon YouTube и начать печатать свои документы.
Первый шаг в установке принтера Canon YouTube - подготовка всех необходимых материалов. Вам понадобится сам принтер Canon YouTube, компьютер или ноутбук, USB-кабель, поставляемый в комплекте, и диск с драйверами принтера. Убедитесь, что все компоненты находятся в идеальном состоянии.
Затем следующий шаг - установка драйверов принтера. Вставьте диск с драйверами в ваш компьютер или ноутбук. Откройте диск и запустите установку. Следуйте инструкциям на экране для завершения установки драйверов принтера Canon YouTube.
После установки драйверов, подключите принтер Canon YouTube к компьютеру или ноутбуку с помощью USB-кабеля. Обратите внимание, что компьютер должен быть включен во время подключения принтера. Когда принтер будет успешно подключен, система автоматически определит новое устройство и загрузит необходимые драйверы.
Наконец, проверьте, что установка прошла успешно, печатая тестовую страницу. Для этого откройте любое приложение, например Microsoft Word, и выберите пункт "Печать". Если принтер показан в списке доступных устройств, то установка завершена успешно.
Теперь, когда вы знаете, как установить принтер Canon YouTube в несколько простых шагов, вы можете наслаждаться его функциональностью и легко печатать все, что вам нужно!
Подготовка к установке

Перед тем, как приступить к установке принтера, необходимо выполнить несколько подготовительных шагов:
- Убедитесь, что у вас есть все необходимые компоненты. Проверьте наличие всех кабелей, драйверов, дисков и других аксессуаров, которые должны поставляться в комплекте с принтером.
- Ознакомьтесь с инструкциями настройки и установки, предоставленными производителем. Обычно они находятся либо на диске, входящем в комплект, либо размещены на официальном сайте производителя.
- Установите драйверы принтера на ваш компьютер. Откройте официальный сайт Canon и найдите раздел загрузок или поддержки. Затем найдите и загрузите драйверы для вашей модели принтера. Следуйте инструкциям по установке, предоставленных на сайте.
- Проверьте соответствие системных требований для работы принтера. Убедитесь, что ваш компьютер поддерживает работу с принтером Canon. Если необходимо, обновите операционную систему или комплектующие для обеспечения совместимости.
- Убедитесь, что принтер включен и подключен к вашему компьютеру или сети. Проверьте наличие неисправностей, таких как повреждения кабелей или нестабильное электропитание.
После выполнения этих подготовительных шагов вы будете готовы к установке принтера Canon и приступите к настройке в соответствии с инструкциями, предоставленными производителем. Удачной установки!
Скачивание драйверов с официального сайта Canon

Чтобы скачать драйверы с официального сайта Canon:
- Откройте веб-браузер и перейдите на официальный сайт Canon: www.canon.com.
- На главной странице сайта найдите раздел "Поддержка" или "Скачать драйверы".
- В разделе "Поддержка" или "Скачать драйверы" выберите категорию "Принтеры" или "МФУ".
- Выберите свою модель принтера Canon. Обычно это делается путем ввода некоторых характеристик принтера или серийного номера.
- На странице с выбранной моделью принтера найдите раздел "Драйверы и загрузки" или "ПО (программное обеспечение)".
- Выберите операционную систему вашего компьютера (Windows, MacOS, Linux и т. д.) и язык.
- Нажмите кнопку "Скачать", чтобы начать загрузку драйверов.
После завершения загрузки вы можете установить скачанные драйверы, следуя инструкциям на экране. Обычно установка драйверов включает в себя запуск скачанного файла и следование шагам мастера установки.
Установка правильных драйверов с официального сайта Canon поможет вам настроить и использовать ваш принтер без проблем. Не забывайте периодически проверять сайт Canon на наличие обновленных версий драйверов, чтобы у вас всегда было самое новое программное обеспечение для вашего принтера Canon.
Подключение принтера к компьютеру
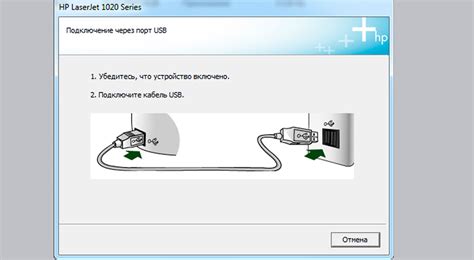
Для успешной работы принтера Canon необходимо его подключить к компьютеру. В этом разделе мы расскажем вам о нескольких способах подключения принтера к компьютеру и предоставим пошаговую инструкцию для каждого способа.
Подключение через USB-кабель
Шаг 1: Убедитесь, что ваш принтер и компьютер включены.
Шаг 2: Возьмите USB-кабель, поставляемый вместе с принтером, и подключите его к соответствующему разъему на задней панели принтера.
Шаг 3: Подключите другой конец USB-кабеля к любому свободному порту USB на вашем компьютере.
Шаг 4: Дождитесь, пока компьютер обнаружит принтер. Обычно компьютер автоматически устанавливает необходимые драйверы.
Шаг 5: Откройте меню "Пуск" на компьютере, выберите "Настройки" и перейдите в раздел "Принтеры и сканеры".
Шаг 6: В списке устройств найдите свой принтер Canon и выберите его.
Шаг 7: Нажмите на кнопку "Подключить" и дождитесь, пока компьютер завершит установку принтера.
Беспроводное подключение
Если ваш принтер и компьютер поддерживают Wi-Fi, вы можете подключить их без использования USB-кабеля. Для этого выполните следующие шаги:
Шаг 1: Убедитесь, что ваш принтер и компьютер включены и находятся в зоне действия одной Wi-Fi сети.
Шаг 2: Перейдите в настройки принтера и найдите опцию "Беспроводная настройка". Дождитесь, пока принтер найдет доступные Wi-Fi сети.
Шаг 3: Выберите нужную Wi-Fi сеть из списка и введите пароль, если требуется.
Шаг 4: Подождите, пока принтер подключится к выбранной Wi-Fi сети.
Шаг 5: На компьютере откройте меню "Пуск", выберите "Настройки" и перейдите в раздел "Принтеры и сканеры".
Шаг 6: Нажмите на кнопку "Добавить принтер или сканер" и дождитесь, пока компьютер найдет ваш принтер в сети.
Шаг 7: Выберите принтер Canon из списка и нажмите на кнопку "Подключить". Подождите, пока компьютер завершит установку принтера.
Поздравляем! Теперь ваш принтер Canon успешно подключен к компьютеру и готов к использованию.
Установка драйверов с помощью программы-установщика
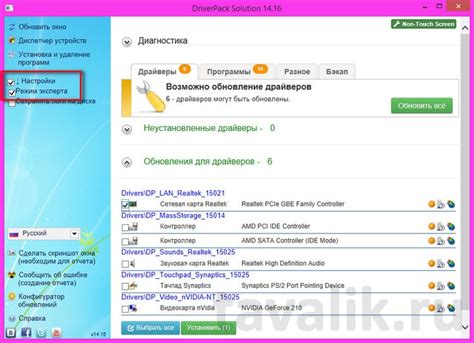
Для установки драйверов принтера Canon YouTube вам понадобится специальная программа-установщик, предоставляемая производителем. Следуйте инструкциям ниже, чтобы установить драйверы с помощью этой программы.
1. Перейдите на официальный сайт Canon и найдите раздел "Поддержка" или "Драйверы и программное обеспечение".
2. Введите модель вашего принтера Canon YouTube в поле поиска и нажмите "Найти".
3. На странице с результатами поиска выберите вашу модель принтера из списка и перейдите на страницу загрузки драйверов.
4. На странице загрузки выберите операционную систему, которую вы используете, например, Windows или macOS, и нажмите "Скачать" или "Загрузить".
5. Сохраните загруженный файл с драйверами на вашем компьютере.
6. Откройте папку, в которую был сохранен файл, и запустите его двойным щелчком мыши. Программа-установщик начнет распаковку и установку драйверов.
7. В процессе установки следуйте инструкциям программы-установщика. Обычно требуется принять лицензионное соглашение, выбрать папку для установки драйверов и подтвердить установку.
8. Когда установка будет завершена, перезагрузите компьютер, чтобы изменения вступили в силу.
Теперь вы установили драйверы принтера Canon YouTube с помощью программы-установщика. Теперь вы можете использовать ваш принтер с полной поддержкой функций и оптимальной производительностью.
Настройка принтера в системе

Перед началом использования принтера Canon, необходимо выполнить несколько простых шагов по его настройке в системе. Для этого потребуется установить драйверы и настроить соединение с компьютером. Ниже представлен пошаговый алгоритм настройки принтера в системе:
Шаг 1: Перед подключением принтера к компьютеру, необходимо убедиться, что все необходимые драйверы установлены на вашей операционной системе. Вы можете скачать драйвера с официального сайта Canon или использовать диск, поставляемый вместе с принтером. |
Шаг 2: Подключите принтер к компьютеру с помощью USB-кабеля. Убедитесь, что принтер включен. |
Шаг 3: Найдите раздел "Устройства и принтеры" в настройках вашей операционной системы. Он может находиться в панели управления или в системных настройках. |
Шаг 4: В разделе "Устройства и принтеры" найдите добавленное устройство принтера Canon. Щелкните правой кнопкой мыши на его значке и выберите "Настроить принтер" или "Настройка принтера". |
Шаг 5: Во всплывающем окне настройки принтера выберите необходимые параметры, такие как язык, формат бумаги, качество печати и т.д. В некоторых случаях, дополнительные параметры могут быть доступны посредством перехода в продвинутые настройки. |
Шаг 6: После завершения всех необходимых настроек, нажмите кнопку "Применить" или "ОК", чтобы сохранить изменения и закрыть окно настроек принтера. |
После выполнения всех указанных шагов, принтер Canon будет настроен и готов к использованию. В случае возникновения проблем с настройкой принтера, рекомендуется обратиться к документации, поставляемой вместе с устройством, или связаться с технической поддержкой Canon.
Проверка работы принтера

После установки принтера Canon YouTube, необходимо проверить его правильную работу. Для этого выполните следующие шаги:
1. Включите принтер и убедитесь, что он подключен к компьютеру или сети при помощи USB-кабеля или Wi-Fi.
2. Откройте любое приложение на компьютере, например, текстовый редактор или графический редактор.
3. Нажмите на кнопку "Печать" или выберите соответствующий пункт в меню приложения.
4. В настройках печати выберите принтер Canon YouTube из списка доступных принтеров.
5. Установите необходимые параметры печати, такие как размер бумаги, ориентацию, разрешение и т. д.
6. Нажмите кнопку "Печать" или "ОК", чтобы начать печать.
7. Дождитесь окончания печати и возьмите напечатанный лист бумаги из лотка принтера.
8. Проверьте качество печати и правильность переданной информации на листе бумаги.
Если принтер Canon YouTube успешно напечатал документ без видимых дефектов, значит он функционирует должным образом. Если у вас возникли проблемы с печатью, проверьте правильность установки принтера, наличие бумаги и чернил, а также отсутствие ошибок в документе.
Установка принтера в YouTube

Установка принтера Canon в YouTube может показаться сложной задачей для начинающих пользователей. Однако, с помощью нескольких простых шагов, вы сможете настроить свой принтер и начать печатать видео-инструкции или любой другой контент с YouTube.
Шаг 1: Подключите принтер Canon к компьютеру. Убедитесь, что принтер включен и подключен к вашему компьютеру через кабель USB. Если у вас есть беспроводной принтер, установите соединение по Wi-Fi.
Шаг 2: Откройте браузер и перейдите на сайт YouTube. Введите в адресной строке "www.youtube.com" и нажмите клавишу Enter.
Шаг 3: Найдите видео, которое вы хотите распечатать, и откройте его. Если у вас нет конкретного видео, вы можете воспользоваться поиском, чтобы найти нужный контент.
Шаг 4: В правом нижнем углу плеера выберите кнопку "Поделиться". Она обозначена значком трех точек, которые расположены в горизонтальной линии.
Шаг 5: В открывшемся меню выберите опцию "Скопировать ссылку". Ваша ссылка с видео будет сохранена в буфер обмена.
Шаг 6: Откройте программу печати на вашем компьютере. В большинстве операционных систем это можно сделать, нажав на значок принтера в панели задач или из пункта меню "Пуск".
Шаг 7: В программе печати найдите опцию "Печать по ссылке" или "Печать из YouTube". Введите скопированную ссылку на видео в соответствующем поле.
Шаг 8: Установите нужные настройки печати, такие как формат страницы, ориентацию и количество копий. Нажмите кнопку "Печать", чтобы начать печать видео с YouTube.
Это все! Теперь вы знаете, как установить принтер Canon для печати видео с YouTube. Процесс установки прост и доступен даже для начинающих пользователей.
Резюме и полезные советы:

1. Проверьте совместимость: Перед установкой принтера Canon YouTube, убедитесь, что у вас есть все необходимые компоненты и программное обеспечение для совместимости с вашей операционной системой.
2. Скачайте драйверы: Посетите официальный веб-сайт Canon и найдите раздел поддержки. Скачайте драйверы принтера, соответствующие вашей модели и операционной системе.
3. Подключите принтер к компьютеру: Включите ваш принтер и подключите его к компьютеру с помощью USB-кабеля.
4. Установите драйверы: Запустите установщик драйверов, который вы скачали ранее, и следуйте инструкциям на экране, чтобы установить драйверы и программное обеспечение принтера.
5. Завершите настройку: После установки драйверов и программного обеспечения, следуйте инструкциям по установке принтера Canon YouTube. Вам могут потребоваться дополнительные действия, такие как настройка беспроводного подключения или выбор настроек печати.
6. Проверьте печать: После завершения настройки, протестируйте печать, отправив тестовую страницу на печать. Убедитесь, что принтер правильно подключен и функционирует.
7. Обновляйте драйверы: Регулярно проверяйте официальный веб-сайт Canon на предмет обновлений драйверов и программного обеспечения принтера. Установка последних версий поможет вам получить лучшую производительность и функциональность вашего принтера.
8. Обратитесь в службу поддержки: Если у вас возникли проблемы при установке принтера Canon YouTube или во время его использования, обратитесь в службу поддержки Canon для получения помощи и решения проблемы.
Следуя этим простым шагам и советам, вы сможете успешно установить принтер Canon YouTube и начать использовать его для печати документов и фотографий.