Philips Smart TV – это современный телевизор с широкими возможностями подключения к Интернету и установкой приложений. Он позволяет смотреть любимые фильмы, сериалы и видео-контент прямо на большом экране. Однако, не всегда у всех приложений есть официальные версии для данной модели телевизора, именно поэтому часто возникает необходимость установить приложение с флешки.
Процесс установки приложений на телевизор Philips Smart TV с флешки довольно прост. Вам понадобится флеш-накопитель с приложением, поддерживаемым вашим телевизором, а также доступ к меню настроек Smart TV. Для начала, подключите флешку к порту USB на телевизоре Philips Smart TV. Обратите внимание, что порт USB может находиться на боковой панели телевизора или сзади, в зависимости от модели.
Когда флешка будет подключена, необходимо открыть меню настроек Smart TV на вашем телевизоре Philips. Нажмите кнопку "Home" на пульте дистанционного управления, чтобы войти в главное меню, а затем выберите "Настройки". В меню настройки выберите "Установка", а затем "Установить приложение". После этого выберите опцию "Установить локальное приложение" и найдите файл приложения на флешке.
Распакуйте итоговый архив

После загрузки приложения на флешку скачанный файл будет иметь формат .zip или .rar. Необходимо распаковать этот архив, чтобы получить итоговое приложение. Для этого выполните следующие шаги:
- Подключите флешку к компьютеру с помощью USB-порта.
- Найдите скачанный архив в списке файлов на флешке.
- Щелкните правой кнопкой мыши на архиве и выберите опцию "Извлечь все" или "Распаковать".
- Выберите папку, в которую вы хотите распаковать архив.
- Нажмите кнопку "Извлечь" или "ОК" и дождитесь завершения распаковки.
После успешной распаковки архива вы получите папку с итоговым приложением Smart TV. Перенесите эту папку на флешку и подключите её к телевизору Philips Smart TV. Теперь вы готовы установить приложение на телевизор и наслаждаться его функциональностью!
Подготовьте флешку для установки

Перед установкой приложения на телевизор Philips Smart TV с флешки, необходимо правильно подготовить саму флешку. Следуйте этим простым инструкциям:
- Убедитесь, что флешка не содержит важных файлов или данных, так как весь ее содержимый будет удален в процессе установки нового приложения.
- Отформатируйте флешку в формате FAT32. Это необходимо для правильной работы телевизора с флешкой.
- Загрузите установочные файлы приложения на флешку. Вам необходимо будет скачать файлы с официального сайта разработчика приложения или другого надежного источника.
- Убедитесь, что название файлов и папок не содержит специальных символов или пробелов. Лучше всего использовать латинские буквы, цифры и дефисы.
- Если нужно, создайте папку с названием приложения на флешке и поместите все установочные файлы в эту папку.
После выполнения этих простых шагов, флешка будет готова к установке приложения на телевизор Philips Smart TV.
Подключите флешку к телевизору

Прежде чем установить приложение на телевизор Philips Smart TV, необходимо подключить флешку к телевизору. Для этого выполните следующие шаги:
- Найдите USB-порт на задней или боковой панели телевизора. Обычно USB-порты имеют маркировку "USB".
- Вставьте флешку в USB-порт, убедившись, что контакты флешки совпадают с отверстием в порту.
- После вставки флешки в телевизор, вам может быть показано уведомление о подключении нового устройства. Подождите, пока телевизор распознает флешку.
Теперь ваша флешка подключена к телевизору Philips Smart TV и вы можете переходить к следующему этапу - установке приложения с флешки.
Откройте меню установки приложений
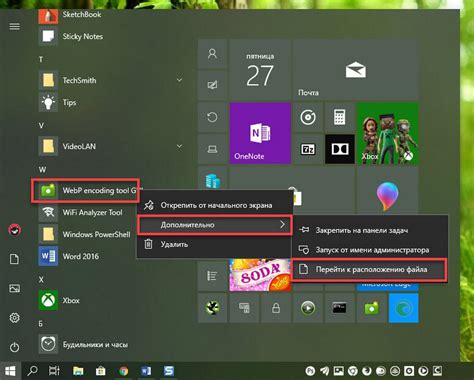
Чтобы установить приложение на телевизор Philips Smart TV с флешки, вам необходимо открыть меню установки приложений. Для этого следуйте следующим инструкциям:
- Включите телевизор и убедитесь, что он подключен к интернету.
- На пульте дистанционного управления найдите и нажмите кнопку "Home" (Главная).
- С помощью стрелок на пульте дистанционного управления выберите пункт "Настройки" и нажмите кнопку "OK" (Подтвердить).
- Перейдите к разделу "Интернет и сеть" и выберите "Установка приложений".
- Нажмите кнопку "OK" (Подтвердить), чтобы открыть меню установки приложений.
Теперь, когда вы открыли меню установки приложений на телевизоре Philips Smart TV, вы можете продолжить процесс установки приложения с флешки, следуя дальнейшим инструкциям.
Настройте разрешение экрана
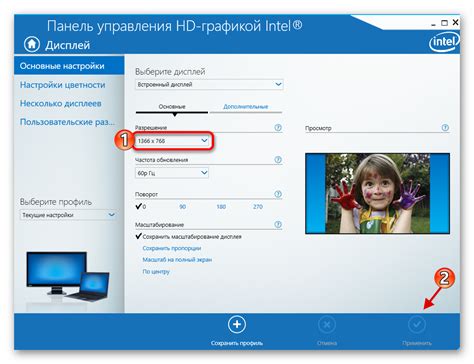
Перед установкой приложения на телевизор Philips Smart TV через флешку важно правильно настроить разрешение экрана. Это поможет гарантировать оптимальное отображение контента и избежать проблем с графикой.
Чтобы настроить разрешение экрана, выполните следующие шаги:
- Включите телевизор. Убедитесь, что он подключен к питанию и включен.
- Откройте меню настроек. Используйте пульт дистанционного управления, чтобы открыть главное меню телевизора.
- Выберите "Настройки экрана". В главном меню найдите раздел настроек или опции экрана и выберите его.
- Настройте разрешение экрана. В разделе настроек экрана найдите опцию разрешения и выберите оптимальное значение для вашего телевизора. Рекомендуется выбрать разрешение, соответствующее разрешению вашего телевизора или близкое к нему.
- Сохраните настройки. После выбора разрешения экрана сохраните настройки, чтобы они вступили в силу. Обычно это делается нажатием кнопки "ОК" или "Сохранить" на пульте дистанционного управления.
После настройки разрешения экрана вы готовы установить приложение на телевизор Philips Smart TV с флешки. Теперь ваш телевизор будет демонстрировать контент в оптимальном качестве.
Выберите директорию для установки

Для выбора директории выполните следующие шаги:
- Сначала подключите флешку к USB-порту телевизора.
- Затем откройте меню на вашем телевизоре, нажав на кнопку "Меню" на пульте дистанционного управления.
- Перейдите в раздел "Настройки" или "Настройки телевизора".
- В разделе "Настройки" найдите пункт "Установка приложений" или "Установка программ".
- После выбора пункта "Установка приложений" вам будет предложено выбрать директорию для установки.
Рекомендуется выбирать директорию, которая является основной директорией телевизора, например, "C:/Program Files" или "C:/Apps". Это позволит вам легко найти приложение и запустить его на телевизоре. Также убедитесь, что на выбранной директории есть достаточно свободного места для установки приложения.
После выбора директории, установка приложения на телевизор Philips Smart TV со вставленной флешки начнется автоматически. Подождите, пока процесс установки завершится, а затем вы сможете наслаждаться новым приложением на своем телевизоре.
Установите приложение на телевизор

Если вы хотите установить приложение на телевизор Philips Smart TV с флешки, следуйте указанным ниже инструкциям:
Шаг 1: Подготовьте флешку
Перед тем, как начать процесс установки, убедитесь, что флешка содержит версию приложения, совместимую с вашим телевизором Philips Smart TV. Вы должны обратиться к официальному сайту производителя или разработчику приложения, чтобы скачать правильную версию.
Шаг 2: Подключите флешку к телевизору
Вставьте флешку в порт USB телевизора Philips Smart TV. Убедитесь, что порт USB работает и правильно подключен к телевизору.
Шаг 3: Найдите меню приложений
Включите телевизор и нажмите на кнопку "Главное меню" на пульте управления. Затем выберите раздел "Приложения" или "Smart TV".
Шаг 4: Установите приложение
Внутри меню приложений найдите опцию "Установить приложение" или "Добавить приложение". Выберите эту опцию и система предложит вам перечень доступных приложений.
Шаг 5: Выберите приложение с флешки
Пролистайте список приложений и найдите приложение, которое находится на флешке. Выделите его и нажмите "Установить".
Шаг 6: Дождитесь завершения установки
После нажатия на "Установить" система начнет установку выбранного приложения. Дождитесь окончания этого процесса.
Примечание: вам может потребоваться подключение к Интернету для завершения установки или обновления выбранного приложения. Убедитесь, что ваш телевизор подключен к сети перед началом процесса установки.
Шаг 7: Готово!
После завершения процесса установки приложение будет доступно в меню приложений вашего телевизора Philips Smart TV. Теперь вы можете использовать его для просмотра контента или выполнения других задач.