Microsoft Word – один из самых популярных текстовых редакторов, который может быть полезным не только для создания текстовых документов, но и для перевода слов и текстовых фрагментов. Установка переводчика в Word позволяет значительно упростить и ускорить перевод текстов, сохраняя при этом форматирование документов. В этой статье мы расскажем, как установить и использовать переводчик в Word, чтобы с легкостью переводить документы самым удобным для вас способом.
Первый шаг – установка расширения переводчика. Для этого откройте Word, затем в меню выберите пункт "Файл" и нажмите на "Параметры". В открывшемся окне выберите вкладку "Надстройки", а затем нажмите на кнопку "Перейти" рядом с полем "Управление надстройками". В новом окне выберите пункт "Веб-надстройки" и нажмите на кнопку "Веб-надстройки...".
Шаг второй – поиск и установка переводчика. В открывшемся окне нажмите на кнопку "Поиск" и введите в поисковую строку ключевое слово "переводчик". Из списка предложенных вариантов выберите подходящий вам переводчик и установите его, нажав на кнопку "Добавить". Дождитесь успешной установки расширения.
Третий шаг – использование переводчика. После установки выбранного расширения переводчика в Word вы увидите новую вкладку "Переводчик" в верхнем меню. Чтобы перевести текст, выделите его и нажмите на кнопку "Перевести" на вкладке "Переводчик". В открывшемся окне выберите язык, на который хотите перевести текст, и нажмите "ОК". Ваш текст будет переведен и отображен в новом окне.
Таким образом, установка переводчика в Word – простая и удобная процедура, которая поможет вам переводить тексты на любой язык прямо в редакторе Word. Благодаря переводчику вы сэкономите время и силы на переключение между приложениями, а также сможете легко сохранить форматирование ваших текстовых документов.
Установка переводчика в Word: начало работы

Для начала работы с переводчиком в Word, вам понадобится убедиться, что у вас установлена последняя версия Microsoft Office. После этого, следуйте этим простым шагам:
- Откройте Word и выберите вкладку "Файл" в верхнем левом углу.
- В меню выберите пункт "Параметры".
- В открывшемся окне "Параметры Word" выберите "Надстройки".
- Нажмите на кнопку "Добавить" на вкладке "Надстройки".
- В окне "Добавление надстроек" найдите переводчик, который вы хотите установить, и нажмите кнопку "Добавить".
- Подтвердите выбор, нажав кнопку "OK".
После завершения этих шагов вы установите переводчик в Word и сможете начать использовать его. Чтобы воспользоваться переводчиком, выделите нужный текст, а затем щелкните правой кнопкой мыши и выберите опцию "Перевести". В открывшемся окне вы увидите перевод текста на выбранный язык.
Установка переводчика в Word является отличным способом упростить работу с текстом на других языках. Благодаря этой функции вы сможете легко и быстро получать переводы прямо в своем редакторе, без необходимости переключаться на другие приложения.
Получение и установка переводчика
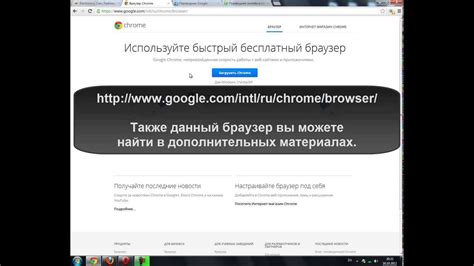
Шаг 1: Откройте программу Microsoft Word на вашем компьютере.
Шаг 2: В верхней панели нажмите на вкладку "Вставка".
Шаг 3: На панели инструментов выберите опцию "My Add-ins" (Мои надстройки).
Шаг 4: Нажмите на кнопку "Получить добавление" в нижнем правом углу окна.
Примечание: Если вы уже ранее установили переводчик и хотите обновить его, нажмите на кнопку "Обновить".
Шаг 5: В открывшемся окне "Office Add-ins" (Дополнения для Office) найдите переводчик, используя поисковую строку или просматривая разделы.
Шаг 6: Нажмите на надстройку "Переводчик" и выберите опцию "Добавить" (или "Установить" в зависимости от версии Word).
Шаг 7: Подтвердите установку, следуя указаниям на экране.
Шаг 8: После завершения установки переводчик будет добавлен к вашим надстройкам и будет доступен для использования в Word.
Открытие программы Word

- Найдите ярлык программы Word на рабочем столе или в меню "Пуск" и дважды кликните по нему.
- Если ярлыка на рабочем столе или в меню "Пуск" нет, вы можете найти программу Word с помощью поиска на вашем компьютере. Для этого щелкните правой кнопкой мыши на значок "Пуск" в левом нижнем углу экрана, выберите пункт "Поиск" и введите ключевое слово "Word".
- Установите курсор в строке поиска в меню "Пуск" и введите ключевое слово "Word". Затем выберите программу Word из списка результатов.
После выполнения одного из этих действий программа Word должна открыться на вашем компьютере. Теперь вы можете приступить к установке переводчика в Word, следуя дальнейшим шагам инструкции.
Настройка переводчика в Word: шаг за шагом
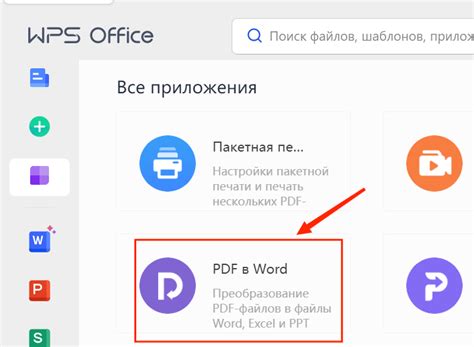
Microsoft Word предлагает удобный способ использования встроенного переводчика для перевода текста на различные языки. Это может быть полезно, когда вам необходимо перевести документ на другой язык или понять значение отдельных слов или фраз.
Для настройки переводчика в Word, следуйте следующим шагам:
Шаг 1: Откройте документ в Word и выберите текст, который хотите перевести.
Шаг 2: На вкладке "Ревью" в верхней панели инструментов найдите группу инструментов "Язык" и нажмите на кнопку "Переводчик".
Шаг 3: В открывшемся меню выберите язык, на который хотите перевести текст. Вы также можете выбрать "Веб-страницу", чтобы перевести весь документ.
Шаг 4: После выбора языка, Word автоматически откроет веб-страницу с переводом текста. Здесь вы можете просмотреть перевод и внести необходимые изменения.
Шаг 5: Если вы хотите сохранить перевод в документе, просто скопируйте переведенный текст и вставьте его обратно в свой документ в Word.
Вот и все! Теперь вы знаете, как настроить переводчик в Word и использовать его для быстрого перевода текста на различные языки. Помните, что результат перевода может зависеть от качества переводчика и сложности исходного текста.
Подключение переводчика к Word
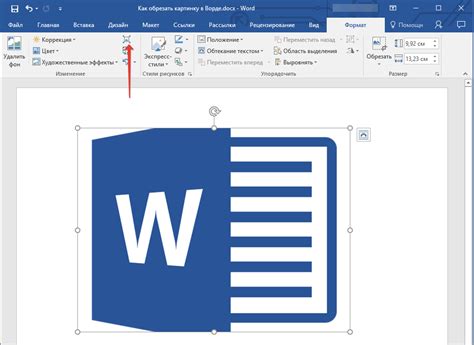
Microsoft Word предоставляет возможность установить переводчик, который поможет вам быстро и удобно переводить тексты. В этом разделе подробно описан процесс подключения переводчика к Word.
1. Откройте Microsoft Word и перейдите во вкладку "Вставка" в верхней панели инструментов.
2. В меню "Вставка" найдите раздел "Дополнения". Нажмите на кнопку "Получить дополнения".
3. В открывшемся окне "Office Дополнения" найдите поисковую строку и введите "Переводчик".
4. Нажмите "Enter" или кликните по значку поиска, чтобы выполнить поиск.
5. В результате поиска должно появиться несколько различных переводчиков. Выберите наиболее подходящий и нажмите на него, чтобы открыть его страницу.
6. На странице дополнения нажмите кнопку "Получить" или "Добавить в Word".
7. Дополнение будет загружено и установлено в вашу копию Word. Обычно это занимает несколько секунд.
8. После установки переводчика, вы можете найти его во вкладке "Вставка" в разделе "Мои дополнения".
9. Чтобы использовать переводчик, выделите текст, который нужно перевести, и нажмите кнопку перевода во вкладке "Вставка".
10. Переводчик отобразит переведенный текст рядом с исходным.
Теперь вы знаете, как подключить переводчик к Word и использовать его для быстрого и качественного перевода текстов в своих документах.
Выбор языка перевода
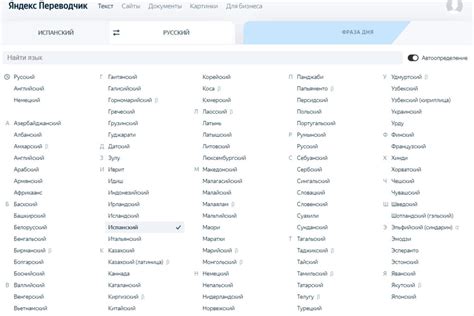
Прежде чем установить переводчик в Word, необходимо выбрать язык перевода, на который будет осуществляться перевод текста. Word предлагает широкий выбор языков для перевода, включая большинство популярных мировых языков.
| Язык | Код языка |
|---|---|
| Английский | en |
| Немецкий | de |
| Французский | fr |
| Испанский | es |
| Итальянский | it |
| Китайский (упрощенный) | zh-CN |
| Китайский (традиционный) | zh-TW |
| Японский | ja |
| Русский | ru |
Чтобы выбрать язык перевода в Word, необходимо выполнить следующие действия:
- Откройте документ в Word, который требуется перевести.
- Перейдите во вкладку "Ревизия" в верхней панели меню.
- В разделе "Сведения" выберите язык перевода из списка доступных языков.
После выбора языка перевода в Word, вы можете приступить к установке переводчика и использовать его для автоматического перевода текста на выбранный язык.
Настройка параметров перевода
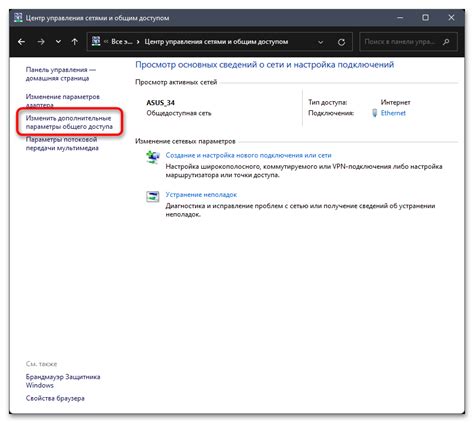
После установки переводчика в Word вы можете настроить его параметры, чтобы получить наиболее точные и качественные переводы.
1. Откройте документ, который вы хотите перевести, в Microsoft Word.
2. Нажмите на вкладку "Вставка" в верхней панели меню.
3. В разделе "Текст" найдите кнопку "Перевести" и нажмите на нее.
4. Выберите язык, на который вы хотите перевести документ, из выпадающего списка.
5. Нажмите на кнопку "Опции перевода".
6. В открывшемся окне "Опции перевода" вы можете настроить различные параметры:
- Исключить определенные слова из перевода, добавив их в список "Исключить слова".
- Установить предпочитаемые глоссарии для более точного перевода специфических терминов.
- Настроить автоматическую замену определенных слов или фраз во время перевода, добавив их в список "Заменять слова или фразы".
- Изменить настройки перевода с учетом грамматических правил и синтаксиса языка.
7. После настройки параметров нажмите на кнопку "ОК" для сохранения изменений.
Теперь переводчик в Word будет использовать выбранные вами параметры при переводе документа, обеспечивая более точный и качественный результат.