Linux - это мощная и гибкая операционная система, которая предоставляет пользователю полный контроль над компьютером. Установка Linux на компьютер может показаться сложной задачей для тех, кто ранее работал только с операционной системой Windows. Однако, с помощью данной пошаговой инструкции и демонстрации, вы сможете легко установить Linux на свой компьютер и начать использовать все его преимущества.
Шаг 1: Выбор дистрибутива Linux
Первым шагом в установке Linux является выбор дистрибутива. Linux имеет множество различных дистрибутивов, таких как Ubuntu, Fedora, Debian и многие другие. Каждый дистрибутив имеет свои особенности и преимущества, поэтому важно выбрать тот, который лучше всего соответствует вашим потребностям и навыкам.
Шаг 2: Подготовка к установке
Прежде чем начать установку Linux, необходимо подготовить компьютер и все необходимые материалы. Сначала рекомендуется создать резервные копии всех важных данных на компьютере. Затем вам понадобится загрузочный USB-флеш-накопитель или DVD-диск с выбранным дистрибутивом Linux. Вы также должны проверить системные требования дистрибутива и убедиться, что ваш компьютер соответствует им.
Продолжение следует...
Выбор дистрибутива Linux для установки

Выбор дистрибутива зависит от ваших потребностей и предпочтений. Все дистрибутивы Linux имеют общие особенности, но каждый из них имеет свои особенности, набор программ и подход к организации пользовательского интерфейса.
Одним из самых популярных дистрибутивов является Ubuntu. Он отличается удобством использования, большим количеством приложений и активной поддержкой сообщества. Ubuntu также является одним из наиболее подходящих вариантов для новичков в Linux.
Если вам интересны более специализированные дистрибутивы, вы можете обратить внимание на Kali Linux для работы с кибербезопасностью или на Fedora, которая служит основой для контролирующих систем и научных исследований.
Если вы ищете дистрибутив Linux для старого компьютера или просто хотите экономить ресурсы системы, вы можете рассмотреть легковесные варианты, такие как Lubuntu или Xubuntu.
Если у вас нет определенных требований или предпочтений, можно просто начать с популярного дистрибутива, такого как Ubuntu или Linux Mint, и впоследствии перейти на другой дистрибутив, если почувствуете необходимость.
Определение наиболее подходящего дистрибутива Linux для установки может потребовать времени и исследований. Однако, с учетом большого количества доступных вариантов, вы сможете найти дистрибутив, который соответствует вашим потребностям и предоставляет вам необходимые функции и возможности.
Скачивание образа дистрибутива Linux

Перед тем как установить операционную систему Linux, вам необходимо скачать образ дистрибутива. Дистрибутивы Linux представляют собой файлы с расширением .iso, которые содержат в себе все необходимые файлы для установки операционной системы.
Для скачивания дистрибутива Linux вы можете использовать официальные сайты разработчиков, где обычно предоставляются ссылки для загрузки. Выбор дистрибутива зависит от ваших предпочтений и потребностей, поэтому перед загрузкой образа рекомендуется ознакомиться с описанием каждого дистрибутива.
Основные сайты для скачивания Linux:
- Официальный сайт Ubuntu: https://ubuntu.com/download
- Официальный сайт Fedora: https://getfedora.org
- Официальный сайт Debian: https://www.debian.org
Обратите внимание, что каждый дистрибутив предлагает несколько вариантов загрузки, таких как 32-разрядная или 64-разрядная версия, различные среды рабочего стола и т. д. Выберите подходящую для вас версию и нажмите на ссылку для загрузки.
Подготовка установочного носителя
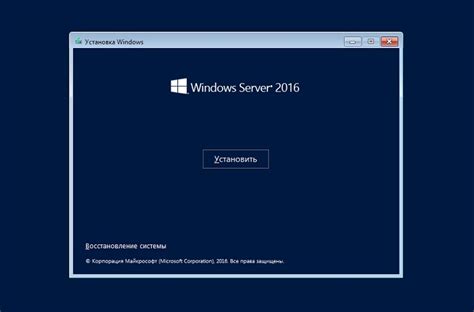
Перед установкой операционной системы Linux необходимо подготовить установочный носитель, с помощью которого будет производиться установка.
Существует несколько вариантов подготовки установочного носителя в зависимости от операционной системы, с которой вы работаете:
- Если вы работаете под Windows, вам потребуется загрузить ISO-образ операционной системы Linux, который вы планируете установить, и записать его на USB-накопитель с помощью специальной утилиты, например, Rufus или Universal USB Installer.
- Если вы работаете под macOS, вам потребуется загрузить ISO-образ операционной системы Linux и использовать встроенную утилиту Дисковая Утилита для записи образа на USB-накопитель.
- Если вы работаете под Linux, вы можете использовать командную строку и программу dd для записи ISO-образа на USB-накопитель. Например, команда
sudo dd if=/путь_к_ISO_образу of=/путь_к_USB_накопителю bs=4Mсоздаст установочный носитель.
После записи ISO-образа на USB-накопитель установочный носитель готов для использования. Теперь вы можете перейти к следующему шагу - загрузке компьютера с установочного носителя и начать процесс установки операционной системы Linux.
Загрузка компьютера с установочного носителя
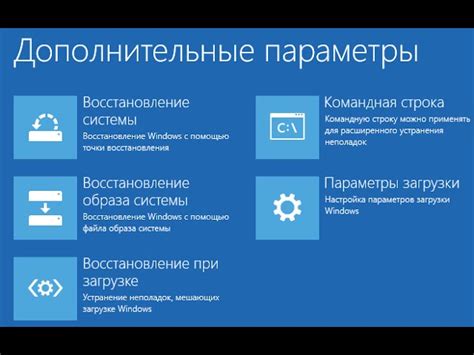
Перед началом установки Linux операционной системы, необходимо загрузить компьютер с установочного носителя. Для этого следуйте инструкциям ниже:
- Вставьте установочный носитель (например, DVD или USB флешку) в соответствующий разъем вашего компьютера.
- Перезагрузите компьютер.
- При включении компьютера нажмите соответствующую клавишу (например, F12, DEL или ESC), чтобы открыть меню загрузки.
- В меню загрузки выберите устройство, с которого необходимо загрузиться (например, DVD ROM или USB флешка).
- Нажмите Enter, чтобы начать загрузку с выбранного устройства.
После выполнения этих действий компьютер загрузится с установочного носителя и вы сможете приступить к процессу установки Linux операционной системы.
Запуск процесса установки Linux
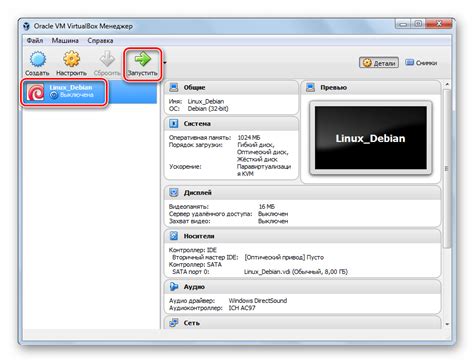
Перед началом установки операционной системы Linux важно убедиться, что на компьютере присутствуют необходимые компоненты, такие как загрузочное устройство (CD-ROM или USB-накопитель) и установочный диск с выбранной дистрибутивом Linux.
Далее следует выполнить следующие шаги:
- Вставьте загрузочное устройство в соответствующий слот или порт компьютера. Обычно это CD-ROM или USB-порт.
- При загрузке компьютера нажмите на клавишу, которая открывает меню выбора устройства загрузки. Эта клавиша может быть разной для разных производителей компьютеров (например, F12 или ESC).
- В меню выбора устройства загрузки выберите загрузку с выбранного загрузочного устройства. Если на компьютере установлено несколько загрузочных устройств, выберите то, которое содержит установочный диск Linux.
- После выбора загрузочного устройства компьютер загрузится с установочного диска и вы увидите экран установки Linux.
- Следуйте инструкциям на экране для выбора языка установки, региональных настроек, разбиения диска и других параметров установки.
- После завершения настройки параметров установки Linux, нажмите кнопку "Установить", "Продолжить" или аналогичную, чтобы начать процесс установки.
- Дождитесь окончания установки Linux. Во время установки возможно потребуется указать имя пользователя и пароль для входа в систему.
- После завершения процесса установки компьютер будет перезагружен и вы сможете начать использование операционной системы Linux.
Запуск процесса установки Linux является важным шагом перед началом работы с новой операционной системой. Следуя этим инструкциям, вы сможете успешно установить Linux на свой компьютер и начать его использование.
Выбор языка установки и других настроек

Перед началом установки операционной системы Linux на ваш компьютер, вам будет предложено выбрать язык установки и другие настройки системы. Этот шаг позволяет настроить систему и интерфейс так, чтобы они соответствовали вашим предпочтениям и требованиям.
В современных дистрибутивах Linux доступно большое количество языков для установки. Вы сможете выбрать из списка языков, предлагаемых системой, или вручную указать языковые параметры. Обычно по умолчанию выбран язык, основанный на выбранной вами настройке региональных параметров компьютера.
Помимо языка установки, вам также будет предложено выбрать другие настройки, такие как:
| Часовой пояс | Выберите ваш текущий часовой пояс из предложенного списка. Это важно для правильного отображения времени в системе. |
| Клавиатура | Выберите раскладку клавиатуры, которую вы будете использовать. Обычно предлагается выбрать раскладку, соответствующую вашей стране или языку. |
| Местоположение | Укажите ваше местоположение, выбрав вашу страну или регион. Это может влиять на некоторые системные настройки, такие как формат отображения даты и времени. |
Выбор языка установки и других настроек является важным шагом при установке операционной системы Linux на ваш компьютер. Правильная настройка может облегчить использование системы и сделать ее более удобной и функциональной для вас.
Разбиение диска и выбор разделов

Перед установкой операционной системы Linux необходимо разбить жесткий диск на разделы. Это позволяет логически разделить пространство на диске и организовать хранение информации.
Процесс разбиения диска при установке Linux может варьироваться в зависимости от выбора дистрибутива и желаемой конфигурации. Однако, обычно предлагается несколько типов разделов:
- Корневой раздел (root): в него устанавливается основная операционная система и большая часть программ. Обычно он указывается как "/", размер раздела может быть от 10 Гб и более, в зависимости от требуемого объема установки и планируемого использования.
- Раздел подкачки (swap): он используется в качестве "виртуальной памяти" для хранения временных данных. Размер раздела подкачки рекомендуется делать примерно в 2-3 раза больше объема физической памяти (RAM).
- Дополнительные разделы (опционально): можно создать дополнительные разделы для хранения данных, программ или других целей. Например, можно создать отдельный раздел для /home, где будут храниться пользовательские данные, или для /var, где будут храниться лог-файлы системы.
При выборе разделов необходимо учитывать требования операционной системы и личные предпочтения пользователя. Не забудьте также учесть объем свободного места на диске и возможные будущие потребности.
Установка основной операционной системы

После того, как вы определились с дистрибутивом, вам нужно скачать образ операционной системы с официального сайта дистрибутива. Обратите внимание на архитектуру вашего компьютера (32-битная или 64-битная) и правильно выберите соответствующий образ.
После скачивания образа операционной системы вы можете использовать программу для создания загрузочной флешки или DVD-диска. Наиболее популярными программами для этого являются UNetbootin, Rufus или dd команда в Linux.
Подключите созданную загрузочную флешку или DVD-диск к компьютеру и перезагрузите его. Убедитесь, что ваш компьютер настроен на загрузку с внешнего носителя.
После загрузки с внешнего носителя вы будете представлены с экраном установки операционной системы. Следуйте инструкциям на экране, чтобы выбрать язык установки, настроить часовой пояс и другие параметры.
Затем вам будет предложено выбрать раздел для установки операционной системы. Вы можете создать новый раздел или использовать существующий. Обратите внимание, что установка операционной системы может потребовать форматирования выбранного раздела, поэтому убедитесь, что вы сохранили все важные данные.
После выбора раздела вы должны будете создать имя пользователя и пароль для входа в систему. Рекомендуется использовать достаточно сложный пароль, чтобы обеспечить безопасность вашей операционной системы.
Наконец, нажмите кнопку "Установить" и дождитесь завершения процесса установки. После этого вы сможете перезагрузить компьютер и начать использовать установленную операционную систему Linux.
Настройка пользовательских параметров
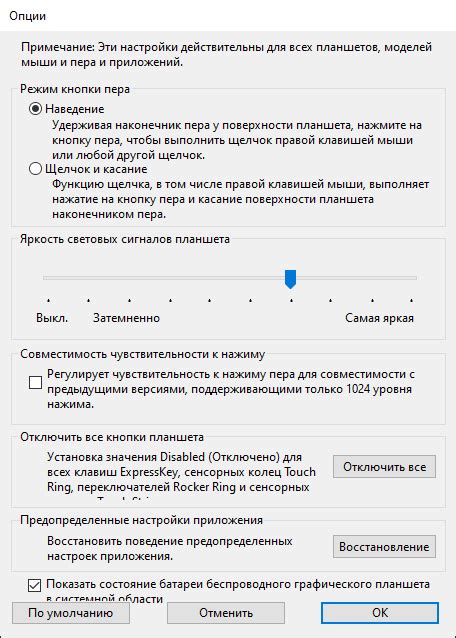
После установки операционной системы Linux на компьютер, следует настроить пользовательские параметры для наилучшего использования системы.
1. Изменение настроек клавиатуры. Для этого можно воспользоваться специальными командами в терминале или в графическом интерфейсе пользователя. Настройте раскладку клавиатуры на нужную вам и сделайте ее основной.
2. Настройка сетевого подключения. Если вам требуется подключиться к интернету, настройте сетевые параметры в соответствии с вашим провайдером. Задайте IP-адрес, маску подсети, адрес шлюза и DNS-сервера.
3. Установка программ. Для полноценной работы в Linux вам понадобятся некоторые программы. Установите необходимые приложения, такие как браузер, текстовый редактор, мультимедийные плееры и другие.
4. Настройка обновлений. Чтобы ваша система была безопасной и работала стабильно, не забудьте включить автоматическое обновление операционной системы и установить все рекомендуемые обновления.
5. Настройка безопасности. Для обеспечения защиты вашей системы от вредоносного ПО и несанкционированного доступа настройте брандмауэр, антивирусную программу и другие средства безопасности.
После выполнения этих шагов вы будете готовы к полноценной работе с операционной системой Linux и сможете настроить ее под свои потребности.
Завершение установки и перезагрузка компьютера

После завершения установки операционной системы Linux необходимо выполнить последние шаги, чтобы завершить процесс и перезагрузить компьютер. Вот что нужно сделать:
1. Установка завершена
Когда установка операционной системы Linux на компьютер завершена, вы увидите сообщение о завершении. Обычно оно содержит информацию о том, что установка успешно завершена и готова к использованию. Перейдите к следующему шагу.
2. Извлечение носителя установки
Перед перезагрузкой компьютера необходимо извлечь носитель установки. Если вы устанавливали операционную систему с помощью CD или DVD диска, просто извлеките его из дисковода. Если вы устанавливали Linux с помощью флеш-накопителя, извлеките его из USB-порта.
3. Перезагрузка компьютера
После извлечения носителя установки, нажмите кнопку перезагрузки на вашем компьютере или выберите опцию "Перезагрузить" в меню закрытия системы. Компьютер перезагрузится и загрузится в новую операционную систему Linux.
4. Дополнительные настройки
После перезагрузки компьютера возможно потребуется выполнить некоторые дополнительные настройки, чтобы настроить операционную систему под ваши нужды. Эти настройки могут включать в себя установку обновлений, настройку сети, установку драйверов и настройку программного обеспечения. Следуйте инструкциям операционной системы Linux для завершения настройки.
Поздравляю, вы успешно установили операционную систему Linux на ваш компьютер! Теперь вы можете начать использовать Linux и наслаждаться всей его мощью и свободой!