Вар Тандер – это популярная онлайн-игра, в которую играют миллионы геймеров по всему миру. Однако, у некоторых игроков могут возникать проблемы с производительностью игры на своем компьютере. Один из способов решить эту проблему – поставить ограничение фпс (количество кадров в секунду), чтобы снизить нагрузку на систему и обеспечить плавный геймплей.
Ограничение фпс позволяет стабилизировать производительность игры и избежать резких скачков кадров, что может вызывать лаги и тормоза. Кроме того, это может помочь снизить нагрузку на графический процессор и продлить его срок службы. В этой статье мы расскажем, как поставить ограничение фпс в Вар Тандер.
Шаг 1: Запуск игры с ограничением фпс
Первым шагом необходимо запустить игру Вар Тандер и зайти в настройки. Настройки обычно находятся в разделе "Графика" или "Видео" и могут быть названы по-разному в зависимости от версии игры. Найдите настройку, отвечающую за фпс (обычно это называется "Ограничение кадров" или "Максимальное количество кадров в секунду") и установите желаемое значение.
Как установить ограничение FPS в игре Вар Тандер
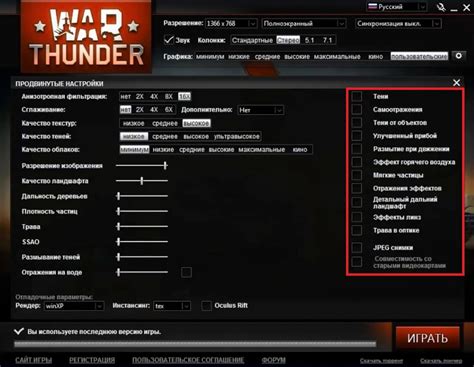
Ограничение кадров в секунду (FPS) может быть полезным способом улучшить производительность и стабильность игры Вар Тандер. Если вы испытываете проблемы с резкими скачками FPS или перегревом вашего компьютера, ограничение FPS может помочь снизить нагрузку на систему и создать более плавный геймплей.
Следуя этим простым шагам, вы сможете установить ограничение FPS в игре Вар Тандер:
Шаг 1: Запустите игру Вар Тандер.
Шаг 2: В главном меню игры нажмите на "Настройки".
Шаг 3: В открывшемся окне выберите вкладку "Графика".
Шаг 4: Прокрутите страницу вниз до раздела "Ограничение FPS".
Шаг 5: Установите желаемое значение FPS, которое соответствует возможностям вашего компьютера. Рекомендуется выбрать значение, которое не превышает максимальную частоту обновления вашего монитора (обычно 60 или 144 FPS).
Шаг 6: Нажмите на кнопку "Применить" или "ОК" для сохранения изменений.
Теперь ограничение FPS в игре Вар Тандер будет активно. Вы можете проверить его эффект, наблюдая за показателями FPS в игре или с помощью программного обеспечения для мониторинга системы.
Не забывайте, что ограничение FPS может привести к небольшому снижению общей производительности игры, поэтому имейте это в виду при выборе значения ограничения.
Методы ограничения FPS

Ограничение FPS (кадров в секунду) может быть полезным для оптимизации производительности игры и предотвращения перегрева компьютера. Вот несколько методов, которые можно использовать для ограничения FPS в игре War Thunder:
Встроенные настройки игры: Многие современные игры, в том числе и War Thunder, имеют встроенные настройки, позволяющие ограничить FPS. Обычно эти настройки находятся в меню игры под разделом "Графика" или "Настройки экрана". В War Thunder можно найти настройку "Вертикальная синхронизация", которая ограничивает FPS до частоты обновления монитора. Включение этой опции может снизить нагрузку на систему и улучшить игровой процесс.
Использование сторонних программ: Если у игры нет встроенных настроек для ограничения FPS, можно воспользоваться сторонними программами для этой цели. Например, RivaTuner Statistics Server или NVIDIA GeForce Experience могут ограничить FPS для War Thunder и других игр. Подробные инструкции по использованию таких программ можно найти в их официальной документации или отзывах пользователей.
Редактирование файла конфигурации: Некоторые игры, включая War Thunder, имеют файлы конфигурации, в которых можно изменить различные параметры, включая ограничение FPS. Эти файлы могут находиться в папке с игрой или в системных папках. Редактирование этих файлов может быть сложным для новичков, поэтому перед внесением изменений рекомендуется создать резервные копии файлов и ознакомиться с руководствами или форумами сообщества игры.
Ограничение FPS может помочь вам достичь стабильного производительности системы и повысить комфортность игры. Выберите метод, который наиболее подходит для вас и наслаждайтесь игрой без проблем!
Использование встроенных настроек игры
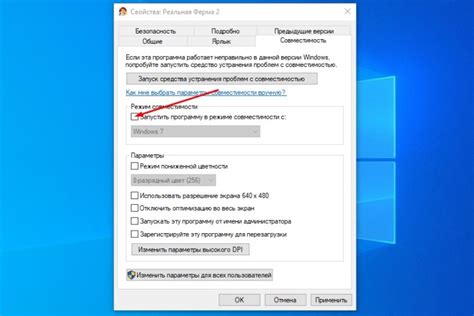
Вар Тандер предоставляет возможность пользователю настраивать игру в соответствии с его предпочтениями. Встроенные настройки позволяют изменить различные параметры игрового процесса, включая ограничение фреймрейта.
Для того чтобы установить ограничение фпс, следует выполнить следующие шаги:
- Откройте настройки игры. Обычно настройки находятся в главном меню игры или в отдельном разделе.
- Перейдите на вкладку "Графика" или аналогичную, где можно настроить параметры визуализации игры.
- Найдите опцию "Ограничение фпс" или "FPS Limit". Она может быть представлена в виде ползунка или списка с фиксированными значениями.
- Выберите желаемое значение ограничения фпс. Оптимальное значение зависит от вашего компьютера и настроек, поэтому рекомендуется поэкспериментировать с разными вариантами.
- Сохраните изменения и закройте настройки.
После применения ограничения фпс, игра будет работать с заданным ограничением количества кадров в секунду. Это может помочь улучшить плавность игрового процесса и стабильность работы игры на вашем компьютере.
Хорошо подобранный предел фпс позволит избежать подёргиваний и рывков, а также может снизить нагрузку на компьютер, особенно если у вас старая или слабая графическая карта.
Заметьте, что ограничение фпс может также ограничить скорость отображения графики в игре. Если у вас есть монитор с высоким обновлением, например, 144 Гц, и ваша система может обеспечить стабильное значение фпс больше, чем предел, установленный в игре, вы можете рассмотреть возможность повышения предела фпс или полного отключения ограничения.
Использование сторонних программ

Одной из таких программ является RivaTuner Statistics Server. Для его использования необходимо скачать программу с официального сайта и установить ее на компьютер. После установки, вам потребуется настроить RivaTuner Statistics Server для работы с Вар Тандер.
| Шаг | Описание |
|---|---|
| 1 | Откройте RivaTuner Statistics Server и перейдите в раздел "Настройки". |
| 2 | В разделе "Основные" найдите опцию "Ограничение FPS" и введите желаемое значение. |
| 3 | Сохраните изменения и закройте программу RivaTuner Statistics Server. |
После выполнения этих действий, RivaTuner Statistics Server будет ограничивать FPS в Вар Тандер заданным значением. Вам остается только запустить игру и наслаждаться плавной и стабильной картинкой.
Кроме RivaTuner Statistics Server, существует и другие подобные программы, такие как NVIDIA Inspector или MSI Afterburner. Вы можете попробовать их использовать для ограничения FPS в Вар Тандер, если предыдущий вариант не подошел вам по каким-либо причинам.
Важно помнить, что использование сторонних программ может повлиять на производительность компьютера, поэтому рекомендуется ограничивать FPS только при необходимости. Также следует обратить внимание на совместимость выбранной программы с вашей системой.
Ограничение FPS с помощью командной строки

Для ограничения FPS в Вар Тандер с помощью командной строки нужно выполнить следующие шаги:
- Откройте командную строку, нажав клавишу "Win + R" и введя "cmd".
- Введите путь к исполняемому файлу War Thunder, используя команду "cd". Например, "cd C:\Program Files\WarThunder".
- Введите следующую команду, устанавливающую предельное значение FPS:
- Для ограничения FPS до 60:
aces.exe -fps_limit=60. - Для ограничения FPS до 30:
aces.exe -fps_limit=30. - и т.д.
- Для ограничения FPS до 60:
- Нажмите клавишу "Enter", чтобы выполнить команду и ограничить FPS в игре War Thunder на заданное значение.
После выполнения этих шагов FPS в Вар Тандер будет ограничен указанным значением, что может помочь уменьшить нагрузку на систему и предотвратить перегрев оборудования.
Обратите внимание, что ограничение FPS может повлиять на плавность и отзывчивость игры, поэтому рекомендуется выбирать значение, которое обеспечивает оптимальный баланс между производительностью и качеством геймплея.