Windows 11 - новая операционная система от Microsoft, которая обладает улучшенным дизайном и большими возможностями. Один из важных компонентов этой ОС является офисный пакет, который включает в себя программы для работы с текстом, таблицами, презентациями и другими типами файлов. Если вы только начинаете знакомство с Windows 11 и хотите установить офис на свой компьютер, эта подробная инструкция поможет вам выполнить это без проблем.
Первым шагом для установки офиса на Windows 11 является поиск необходимого пакета программ. Microsoft Office предлагает несколько вариантов для Интеллектуального агента - Office 365 и Office 2019. Office 365 является подпиской, включающей в себя облачные возможности и постоянные обновления, в то время как Office 2019 - это классическая локальная версия, которую нужно приобрести единовременно. Оба варианта обеспечивают богатый функционал и отличную производительность, поэтому выбор зависит от ваших потребностей и предпочтений.
После выбора подходящего варианта офисного пакета, перейдите на официальный сайт Microsoft. Там вы сможете ознакомиться с подробной информацией о каждом пакете и скачать нужную версию. Сделав это, запустите установочный файл и следуйте инструкциям на экране. Обычно процесс установки офиса является простым и интуитивно понятным, поэтому даже начинающие пользователи легко справятся с этим заданием.
Как установить офис на Windows 11

Установка офисного пакета на операционную систему Windows 11 может показаться сложной задачей для новичков, но на самом деле она довольно проста. Следуя этой подробной инструкции, вы сможете установить офис на свой компьютер без проблем.
Первым шагом является загрузка офисного пакета из официального источника. Перейдите на сайт офисного пакета, выберите нужную версию и нажмите на кнопку "Скачать".
После завершения загрузки найдите скачанный файл на вашем компьютере и запустите его. Откроется окно установщика офисного пакета.
В окне установщика офисного пакета принимайте все предлагаемые значения по умолчанию и нажимайте кнопку "Далее". Если у вас есть ключ активации для офисного пакета, введите его при запросе.
Когда установка офисного пакета будет завершена, вы увидите сообщение об успешной установке. Теперь вы можете открыть любое приложение из пакета, такое как Microsoft Word, Excel или PowerPoint, и начать работать.
Если у вас возникли проблемы во время установки, проверьте системные требования офисного пакета и убедитесь, что ваш компьютер соответствует им. Также убедитесь, что у вас достаточно свободного места на жестком диске для установки офисного пакета.
Теперь, когда вы знаете, как установить офис на Windows 11, вы готовы приступить к работе. Удачи!
Подготовка к установке

Перед началом установки офисного пакета на ваш компьютер с операционной системой Windows 11 необходимо выполнить несколько предварительных шагов для гарантии успешного процесса установки.
1. Убедитесь, что ваш компьютер соответствует минимальным системным требованиям для установки офисного пакета. Это включает в себя наличие операционной системы Windows 11, достаточный объем оперативной памяти, свободное место на жестком диске и совместимые процессор и видеокарта.
2. Проверьте обновления операционной системы. Перед установкой офисного пакета рекомендуется убедиться, что ваша операционная система находится в актуальной версии и установить все доступные обновления. Для этого откройте меню "Параметры" в Windows 11, выберите раздел "Обновление и безопасность" и выполните все рекомендуемые обновления.
3. Закройте все запущенные программы. Перед началом установки офисного пакета рекомендуется закрыть все запущенные программы на вашем компьютере. Это поможет избежать возможных конфликтов и снизит загрузку системы во время установки.
4. Резервное копирование данных. Перед установкой офисного пакета рекомендуется создать резервные копии важных данных на вашем компьютере. Это поможет восстановить информацию в случае непредвиденных ситуаций или ошибок во время установки.
5. Проверьте доступность установочного файла офисного пакета. Убедитесь, что у вас есть установочный файл офисного пакета, который соответствует версии Windows 11 и языковым настройкам вашей системы. Загрузите его с официального веб-сайта Microsoft или используйте установочный диск, если у вас есть его копия.
| Минимальные системные требования | |
|---|---|
| Операционная система | Windows 11 |
| Оперативная память | 4 ГБ |
| Свободное место на жестком диске | 10 ГБ |
| Процессор | 1 ГГц или быстрее, с поддержкой SSE2 |
| Видеокарта | Совместимая с DirectX 10 |
Скачивание и установка офиса

Для того чтобы установить офис на операционную систему Windows 11, необходимо выполнить несколько простых шагов:
- Откройте официальный сайт Microsoft Office.
- На главной странице найдите раздел "Скачать" или "Пробная версия", и нажмите на кнопку "Скачать".
- После этого начнется загрузка установочного файла офиса на ваш компьютер.
- Как только загрузка завершится, найдите скачанный файл и запустите его.
- В процессе установки может потребоваться подключение к интернету и предоставление учетных данных для активации офиса.
- Следуйте инструкциям на экране, чтобы завершить процесс установки.
После завершения установки офис будет готов к использованию на вашем компьютере с операционной системой Windows 11.
Активация офиса
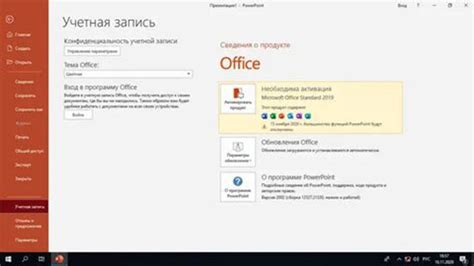
После установки офиса на Windows 11, вы не сможете использовать все его функции до тех пор, пока не активируете программу офиса. Для активации офиса у вас должен быть действующий ключ продукта или подписка на Office 365.
Для активации офиса следуйте инструкциям ниже:
- Откройте любое приложение Office, например, Word или Excel.
- В верхнем правом углу окна приложения найдите кнопку "Войти/Активировать".
- Нажмите на кнопку "Войти/Активировать" и в появившемся окне выберите "Активировать Office".
- Введите вашу учетную запись Microsoft, связанную с вашей подпиской на Office 365, или введите ключ продукта, который вы получили при покупке программы Office.
- Нажмите на кнопку "Далее" и следуйте инструкциям на экране, чтобы завершить процесс активации.
После успешной активации офиса вы сможете полноценно пользоваться всеми его функциями и возможностями на вашем компьютере с операционной системой Windows 11.
Проверка установки и настройка

После успешной установки офиса на Windows 11, необходимо проверить его работу и настроить основные параметры. Вот несколько шагов, которые помогут вам проверить установку и настроить офис на вашем компьютере.
1. Запуск офисных приложений:
После установки офиса на рабочем столе появятся ярлыки для запуска приложений, таких как Microsoft Word, Excel, PowerPoint и других. Щелкните дважды по ярлыку нужного вам приложения, чтобы открыть его.
2. Вход в учетную запись Microsoft:
Чтобы получить доступ ко всем функциям и возможностям офиса, рекомендуется войти в свою учетную запись Microsoft. Это позволит вам синхронизировать файлы, сохранять их в облаке OneDrive и использовать другие сервисы и настройки.
Чтобы войти в учетную запись Microsoft, запустите любое офисное приложение, такое как Word или Excel, и нажмите на кнопку "Вход" или "Войти" на верхней панели инструментов. Затем следуйте инструкциям на экране, чтобы войти в свою учетную запись или создать новую, если у вас еще нет аккаунта.
3. Проверка наличия обновлений:
После установки офиса рекомендуется проверить наличие обновлений, чтобы убедиться, что у вас установлена последняя версия приложений. Для этого откройте любое офисное приложение, затем выберите вкладку "Файл" в верхнем меню и выберите "Учетная запись" или "О программе". В открывшемся окне вы найдете опцию "Проверить наличие обновлений" или подобную. Щелкните по ней, чтобы начать поиск и установку доступных обновлений.
4. Настройка предпочтений и параметров:
Офис предлагает различные настройки и параметры, которые позволят вам настроить его под свои предпочтения и потребности. Например, вы можете изменить шрифты, цветовую схему, язык интерфейса и другие параметры. Чтобы настроить офис, откройте любое офисное приложение, выберите вкладку "Файл" в верхнем меню и выберите "Параметры" или подобное. В открывшемся окне вы найдете различные вкладки с настройками, которые можно изменить по вашему усмотрению.
Следуя этим шагам, вы сможете проверить установку офиса на Windows 11 и настроить его под свои нужды. Удачной работы с офисными приложениями!